Problemi con i dati o le connessioni di alimentazione potrebbero impedire l’accensione del monitor. La maggior parte degli utenti afferma di aver riscontrato questo problema quando il proprio sistema va in modalità standby o di sospensione ma non si riattiva . Inoltre, questo può accadere quando il sistema operativo non può avviarsi o ci sono problemi all’interno dei componenti hardware interni.
Se non noti alcuna luce sul LED del monitor, tieni presente che c’è un problema con la porta di alimentazione o il cavo. In altri casi, il LED emette luce ma sei bloccato con uno schermo nero . Ciò indica problemi con la porta dati o il cavo.
Prima di andare avanti, ti consigliamo innanzitutto di forzare il riavvio del computer e ricollegare tutti i cavi . Inoltre, puoi provare a reimpostare il driver grafico (utilizzando i tasti Windows + Ctrl + Maiusc + B) per risolvere possibili problemi di visualizzazione.
Se volete continuare a leggere questo post su "[page_title]" cliccate sul pulsante "Mostra tutti" e potrete leggere il resto del contenuto gratuitamente. ebstomasborba.pt è un sito specializzato in Tecnologia, Notizie, Giochi e molti altri argomenti che potrebbero interessarvi. Se desiderate leggere altre informazioni simili a [page_title], continuate a navigare sul web e iscrivetevi alle notifiche del blog per non perdere le ultime novità.
Sommario
Ispezionare cavi, porte e prese a muro
Prima di tutto, devi assicurarti che nessuno dei cavi e delle porte sia danneggiato. In alcuni casi, la presa a muro potrebbe essere stata danneggiata. Quindi, puoi provare a collegare l’alimentatore a un’altra presa .
Successivamente, ispeziona i cavi di alimentazione e dati ( HDMI, DisplayPort , VGA), assicurandoti che non siano rotti. Si prega di sostituire il cavo se trovato danneggiato. Puoi anche provare un altro cavo dati se il tuo monitor supporta l’interfaccia.
Già che ci sei, non dimenticare di controllare l’alimentazione e le porte dati. Se riscontri problemi con la porta di alimentazione, controlla gentilmente la garanzia e portala al centro di riparazione più vicino per ripararla. Per le porte dati danneggiate, puoi semplicemente collegare il cavo a uno alternativo o utilizzare un’interfaccia diversa.
Monitoraggio del ciclo di alimentazione
Il ciclo di spegnimento ripristinerà il monitor dal suo stato di mancata risposta, risolvendo i problemi di base reinizializzando i parametri di configurazione. Di seguito è riportata una semplice guida su come puoi fare proprio questo:
- Innanzitutto, forza l’arresto del computer e spegni il monitor.
- Successivamente, scollegare sia i dati che i connettori di alimentazione. Inoltre, si consiglia di scollegare dalla fonte di alimentazione.
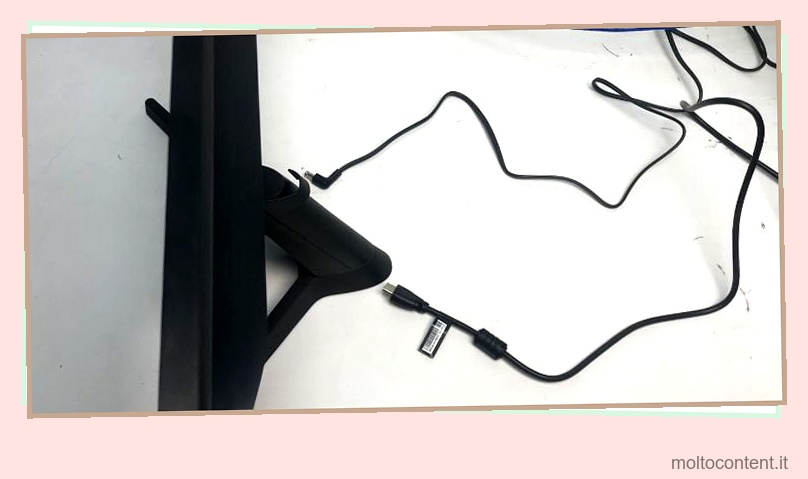
- Attendere circa due o tre minuti e ricollegare tutti i cavi.
- Infine, accendi il monitor e avvia il computer.
Esamina i messaggi di errore sullo schermo
Se il monitor non è completamente nero e invece genera alcuni errori, puoi seguire direttamente le istruzioni sullo schermo.
Per tua comodità, abbiamo compilato un elenco di articoli focalizzati sulla correzione dei diversi messaggi di errore che possono apparire sul tuo monitor:
- Nessun segnale DP dal tuo dispositivo
- Nessun segnale HDMI dal tuo dispositivo
- Segnale di ingresso non trovato
- Segnale di ingresso fuori portata
- Nessun segnale
- Ingresso non supportato
Annotare i codici lampeggianti
Alcuni produttori hanno adottato codici lampeggianti per notificare agli utenti la possibile causa quando il monitor non si accende. Questi codici possono essere identificati osservando lo schema di lampeggiamento del LED del monitor o dei tasti dedicati sulla tastiera.
Ad esempio, il tasto BLOC MAIUSC di HP inizia a lampeggiare (lampeggi lunghi seguiti da lampeggi brevi) con schemi distinti che indicano problemi diversi. Pertanto, se noti anche sequenze di lampeggio simili, puoi fare riferimento al sito Web ufficiale del produttore per conoscere la causa principale e le possibili soluzioni.
Controlla il problema in un altro monitor
Se nessuna delle soluzioni di cui sopra ha aiutato, il problema potrebbe risiedere nei componenti interni del monitor. In questo caso, l’unica opzione è riparare o sostituire il dispositivo di output.
Bene, puoi verificarlo collegando un altro monitor al tuo sistema. Se l’altro display si accende senza problemi, è un’indicazione che il monitor non funziona correttamente. Tuttavia, se anche il secondo display non si accende, sappi che ci sono problemi con altri componenti hardware.
Sostituisci la retroilluminazione del monitor o le strisce LED
Gli inverter di retroilluminazione funzionano come fonte di luce per i monitor LCD. Quindi, il pannello del display non sarà in grado di produrre immagini se si guasta.
Per confermare che la retroilluminazione non funziona, prendi una luce bianca vicino allo schermo e controlla se riesci a vedere la grafica. In caso affermativo, segui gentilmente i passaggi seguenti per sostituire la retroilluminazione del monitor:
- Innanzitutto, spegni il computer e scollega il cavo di alimentazione dal monitor.
- Successivamente, smonta tutte le parti del monitor: supporto, cornice e piastra di copertura.
- Individuare la scheda dell’inverter e scollegare tutti i collegamenti. Già che ci sei, stacca anche il cavo di alimentazione.
- Ora, svita con attenzione le viti che tengono in posizione la scheda dell’inverter.
- Quindi, posizionare un nuovo inverter di retroilluminazione qui e serrarlo.
- Rimonta tutti i componenti e controlla se il monitor si accende.
Mentre gli inverter di retroilluminazione sono presenti sugli LCD, i monitor LED hanno strisce dedicate per generare immagini. Prima di sostituire questi componenti, è necessario innanzitutto assicurarsi che non siano danneggiati:
- Porta il monitor in un ambiente buio.
- Quindi, rimuovere il supporto del monitor e il suo rivestimento.
- Individua le strisce LED, accendi il monitor e controlla se iniziano a illuminarsi . Se non si accendono, si noti che le strisce LED sono danneggiate.
- Scollegare tutte le connessioni dal monitor.
- Se non hai già tolto il frontalino, rimuovilo gentilmente.
- Ora inizia a rimuovere questi componenti in successione: nastri, pannello del display, pannello del filtro, strati di diffusione, linguette (che trattengono il foglio riflettente) e infine i fogli.
- Quindi, scollega il connettore di alimentazione delle strisce LED. Una volta fatto, rimuovi con cura le strisce LED .
- Successivamente, allinea le nuove strisce esattamente come sono state posizionate quelle più vecchie.
- Ora collega il cavo di alimentazione alle nuove strisce LED.
- Riassembla le altre parti del monitor e avvia il PC. Questa volta il monitor dovrebbe accendersi.
Controllare e aggiornare i componenti hardware difettosi
Se non ci sono problemi con la retroilluminazione, potresti voler controllare se i componenti hardware del tuo computer sono difettosi. Ti consigliamo di ispezionare sia l’unità di elaborazione grafica (GPU) che l’unità di alimentazione (PSU).
Innanzitutto, puoi verificare se la scheda grafica è posizionata correttamente e se anche il cavo di alimentazione è collegato correttamente all’alimentatore:
- Rimuovi l’involucro del PC e appoggialo a terra.
- Passare alla scheda grafica e muoverla. Se si muove troppo, sappi che non è stato posizionato correttamente.
- Si prega di svitare le viti e rimuovere la scheda dallo slot PCIe.

- Già che ci sei, rimuovi anche la connessione di alimentazione.

- Ora, pulisci gli slot e la scheda per assicurarti che non si accumuli polvere.
- Quindi, riposiziona la scheda nel suo slot e stringila saldamente. Inoltre, ricollegare il cavo di alimentazione all’alimentatore.

- Rimonta i componenti e avvia il computer. Se si sono verificati problemi con la GPU, dovrebbero essere risolti e il monitor dovrebbe accendersi.
Se ciò non ha aiutato, potrebbe essere necessario aggiornare i componenti hardware difettosi. Ma prima di farlo, ti consigliamo di controllare il periodo di garanzia. Se non è scaduto, portalo gentilmente all’officina più vicina. Altrimenti, puoi fare riferimento ai nostri articoli dedicati su come cambiare un alimentatore o aggiornare la scheda grafica sul tuo PC.








