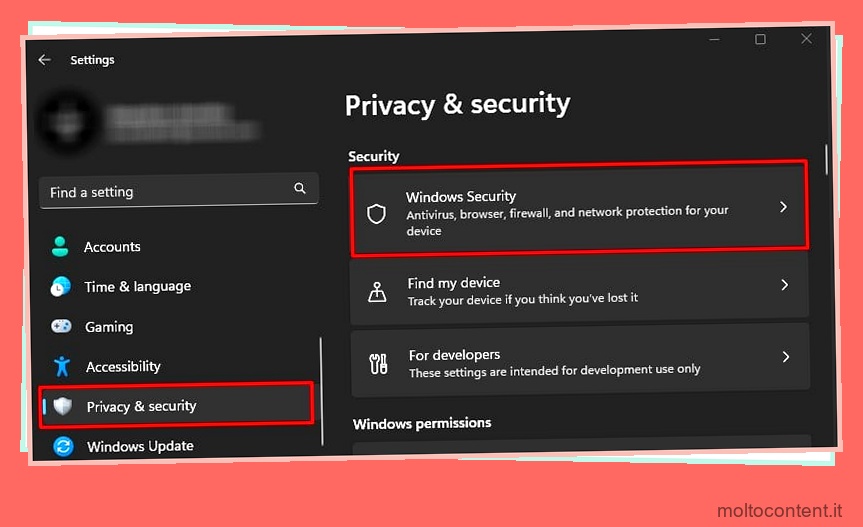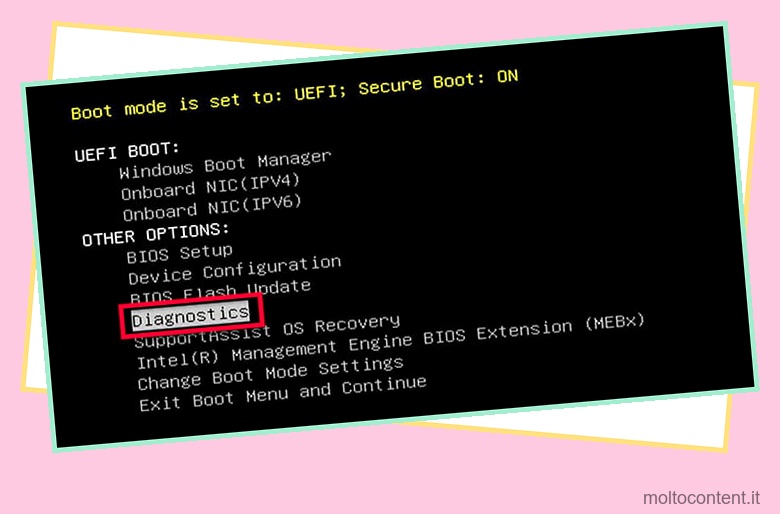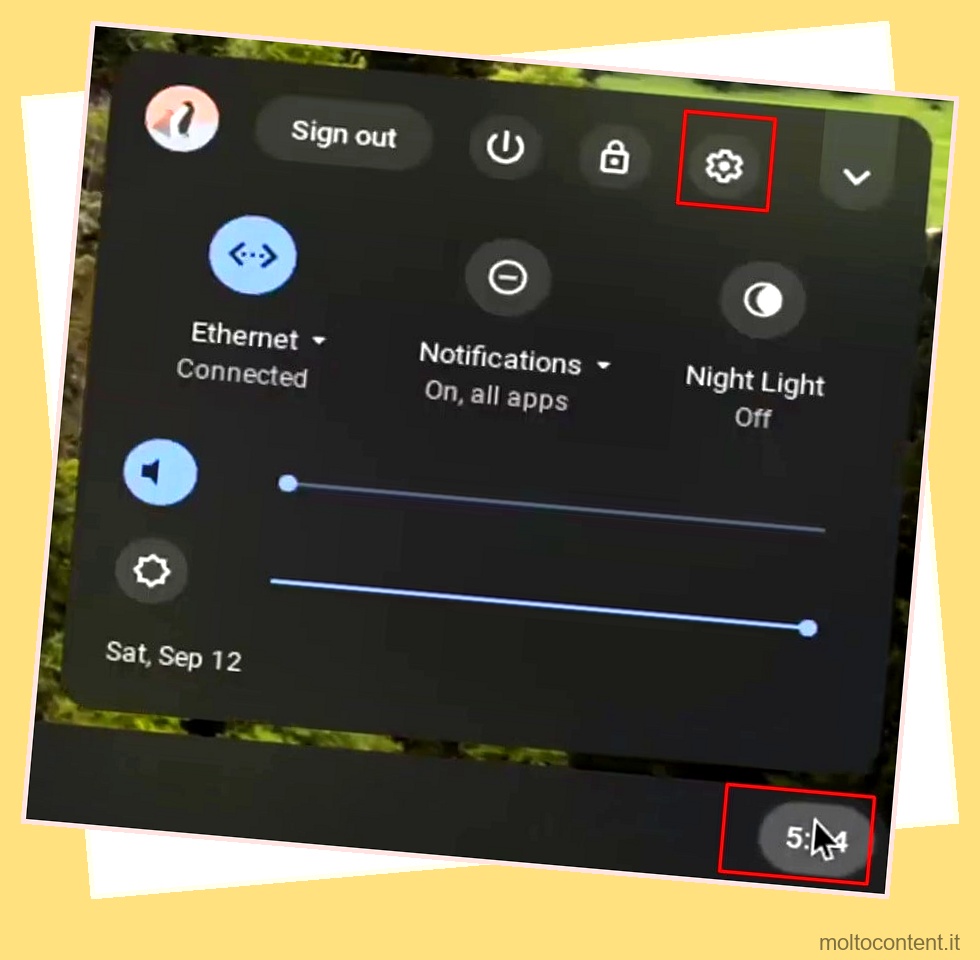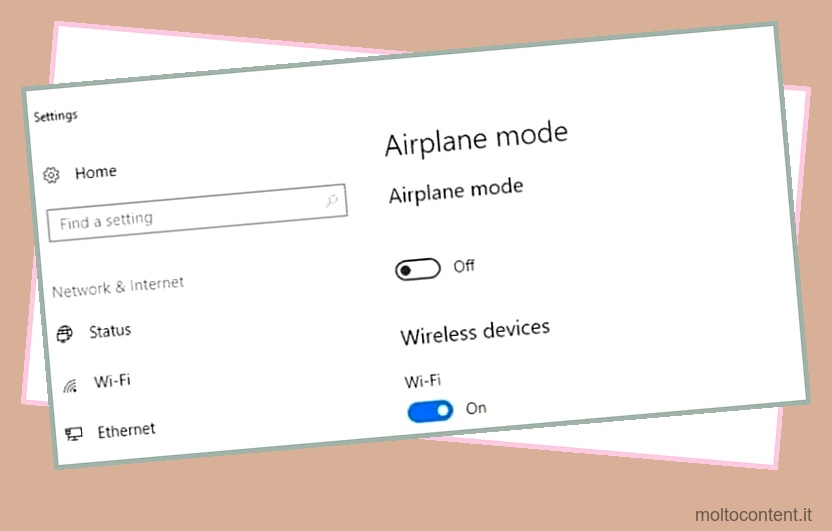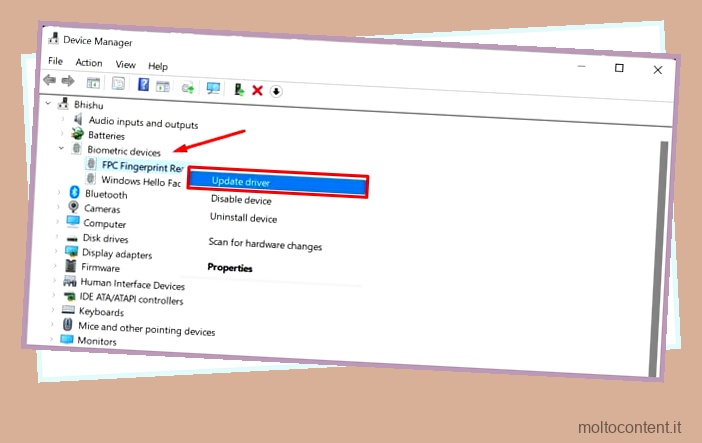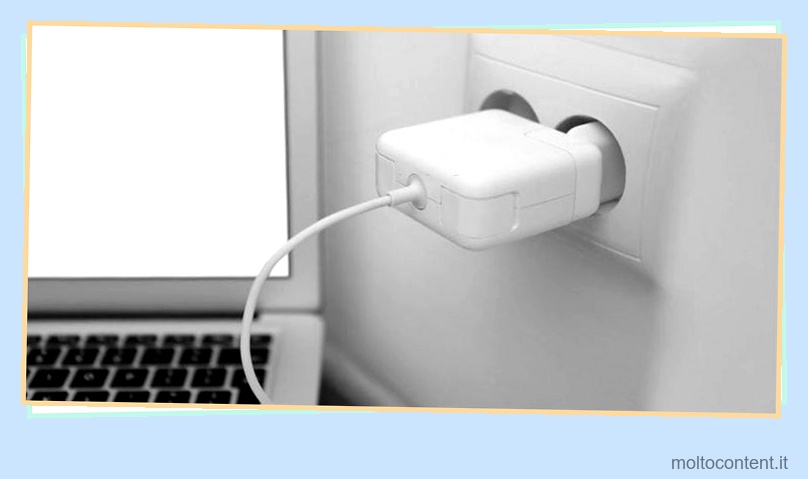Se il tuo dispositivo Surface non rileva un monitor secondario, indica principalmente problemi di incompatibilità con il monitor o il supporto di connessione.
Microsoft Surface funziona solo con determinati monitor, cavi e adattatori. Se ne usi altri, il monitor rimane nero/vuoto o mostra alcuni messaggi come “Nessun segnale” o “Controlla cavo segnale”. “
Oltre ai problemi di compatibilità, anche una connessione impropria e driver grafici/firmware obsoleti sono altre potenziali cause.
Se volete continuare a leggere questo post su "[page_title]" cliccate sul pulsante "Mostra tutti" e potrete leggere il resto del contenuto gratuitamente. ebstomasborba.pt è un sito specializzato in Tecnologia, Notizie, Giochi e molti altri argomenti che potrebbero interessarvi. Se desiderate leggere altre informazioni simili a [page_title], continuate a navigare sul web e iscrivetevi alle notifiche del blog per non perdere le ultime novità.
Sommario
Riavvia Surface e monitora
Prima di iniziare, prova innanzitutto a riavviare Surface e il monitor. Scollega il monitor e spegni completamente Surface e il monitor. Rimuovere il cavo di alimentazione per un minuto, quindi riaccenderli e collegare il monitor al dispositivo.
Utilizzare cavi e adattatori adeguati
Surface e i dock per Surface non supportano tutti i cavi e gli adattatori video. Quindi, ci sono alcune cose che devi tenere a mente prima di provare a utilizzare determinati cavi o adattatori con questo dispositivo.
- Devi usare adattatori o cavi per Surface quando possibile. Se è necessario utilizzare dispositivi di terze parti, utilizzare solo quelli inclusi nei prodotti hardware con licenza ufficiale.
- Se utilizzi una connessione USB-C Thunderbolt, assicurati di utilizzare un cavo Thunderbolt 4.0 che supporti il trasferimento di dati video.

- Oltre a USB-C, l’opzione migliore è utilizzare un cavo DisplayPort di supporto con classificazione 1.2. Devi usarlo con il Surface Dock.
- Se utilizzi un cavo HDMI , deve essere HDMI 2.0+. Devi anche usare il Surface Dock o un adattatore Mini DisplayPort (mDP).
- Sono necessari adattatori Mini DisplayPort attivi per il collegamento a monitor HDMI o DVI (dual-linked). Quelli passivi non possono convertire i segnali mDP in HDMI o DVI poiché Surface non è dotato di un circuito di conversione integrato.

- Se si collegano a margherita monitor Thunderbolt o DisplayPort, assicurarsi che tutti i monitor della serie supportino DisplayPort 1.2 Multi-Stream Transport (MST). L’ultimo monitor della catena non ha bisogno di questo supporto.
- Alcuni adattatori non sono compatibili con il Surface Dock. Pertanto, anche se riesci a farli funzionare direttamente su Surface, utilizzarli tramite il dock potrebbe non funzionare.
Controlla i collegamenti
Se si utilizzano cavi o adattatori appropriati, il passaggio successivo consiste nell’assicurarsi che la connessione sia sicura.
- Rimuovere i cavi/adattatori e reinserirli saldamente nelle rispettive porte.
- Prova a utilizzare altri cavi o adattatori, se applicabile. Puoi anche collegare la scheda video o il cavo a un altro monitor o TV per vedere se funziona.

- Le porte su alcuni dock di terze parti potrebbero essere troppo strette per adattarsi correttamente ai connettori. Quindi fai attenzione a quelli durante l’acquisto del dock.
- Fai attenzione a eventuali danni fisici alle porte. Se sono danneggiati, chiedere aiuto ai tecnici per sostituirli.

Controllare l’ingresso del display sul monitor
Alcuni monitor impostano automaticamente l’ingresso di visualizzazione corrente a seconda dello standard e della porta in uso. Tuttavia, per altri, è necessario accedere al menu del monitor e impostarlo manualmente.
- Premere il pulsante menu sul retro o sui lati del monitor.
- Se si apre il menu del monitor, navigare in questa interfaccia per individuare l’impostazione dell’ingresso del display. È necessario ruotare il pulsante del menu nelle quattro direzioni per navigare nel menu.
- L’interfaccia e le opzioni del menu variano tra i diversi monitor. Quindi, controlla le fonti ufficiali se non riesci a trovare l’impostazione.
- Seleziona lo standard appropriato.

Rileva manualmente il monitor esterno
Se Surface non rileva il monitor, puoi anche provare a forzare il rilevamento dalle Impostazioni dello schermo.
- Fai clic con il pulsante destro del mouse o tocca a lungo l’icona Start e seleziona Impostazioni.
- Vai su Sistema > Visualizza .
- Tocca Più schermi e fai clic su Rileva .

Controlla la modalità di proiezione
È anche possibile che Surface rilevi il monitor esterno ma tu stia proiettando il display solo sullo schermo integrato. È necessario impostare una modalità di proiezione adeguata per condividere o estendere il display.
- Collega la tastiera per passare alla modalità laptop.
- Premi Win + P per aprire la finestra Proiezione .
- Seleziona le opzioni di proiezione in base alle tue esigenze.
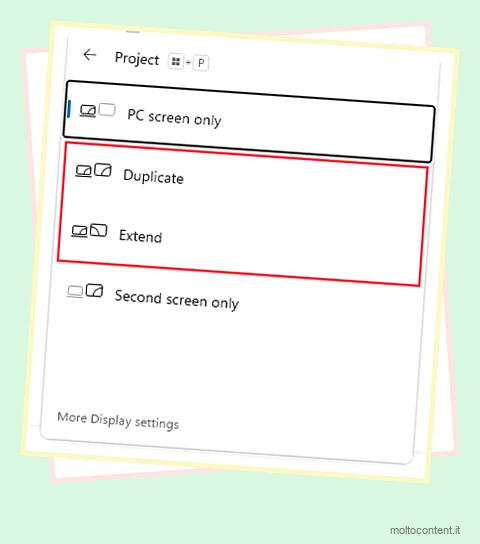
Cancella cache display
Se le impostazioni relative alla connettività e alla configurazione dei monitor esterni vengono danneggiate, Surface potrebbe smettere di rilevare i monitor. Puoi risolvere questo problema cancellando tali impostazioni della cache di visualizzazione.
- Scollega il monitor da Surface.
- Cerca e apri l’Editor del Registro di sistema.
- Vai a
ComputerHKEY_LOCAL_MACHINESYSTEMCurrentControlSetControlGraphicsDrivers - Fare clic con il tasto destro sulla chiave di configurazione e selezionare Elimina > Sì .
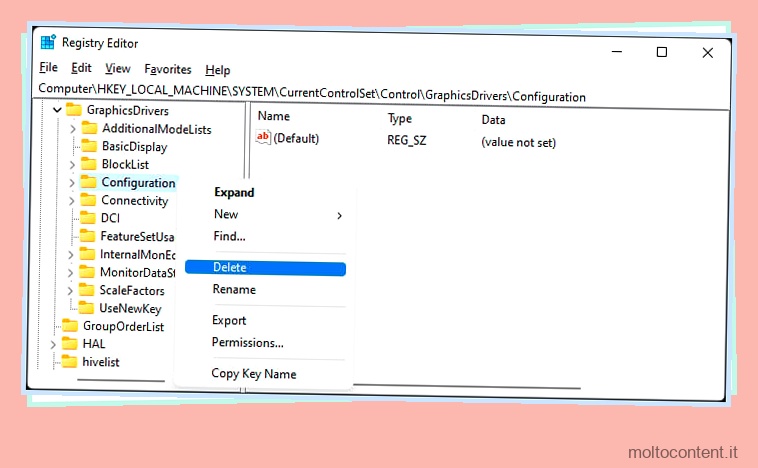
- Fai lo stesso anche per la connettività.
- Riavvia Surface e prova a connettere nuovamente il monitor.
Aggiorna il firmware di Surface Dock
L’utilizzo del Surface Dock per la connessione a un monitor esterno non funziona se il relativo firmware non supporta il monitor o il cavo/adattatore. È meglio avere sempre il firmware più recente per prevenire tali problemi.
- Vai alla pagina di download di Surface Tools per IT e fai clic su Scarica .
- Controlla l’ultima versione di Surface Dock Fw Update o Firmware update e fai clic su Next .

- Eseguire il programma e seguire le istruzioni sullo schermo.
Aggiorna Windows e driver
Un altro motivo per questo problema potrebbe essere driver grafici corrotti o file del sistema operativo. Dovresti sempre mantenere Windows completamente aggiornato per evitare tali problemi. Al giorno d’oggi i driver vengono anche insieme agli aggiornamenti di sistema come aggiornamenti opzionali. Pertanto, ti consigliamo di eseguire tutti gli aggiornamenti possibili ogni volta che Surface non è in grado di rilevare uno schermo esterno.
- Vai al menu Start e tocca Impostazioni.
- Seleziona Windows Update o Aggiornamento e sicurezza > Windows Update .
- Fai clic su Controlla aggiornamenti se l’opzione è presente.
- Quindi, se sono disponibili aggiornamenti, fare clic su Installa ora per installarli. Riavvia il dispositivo se necessario.
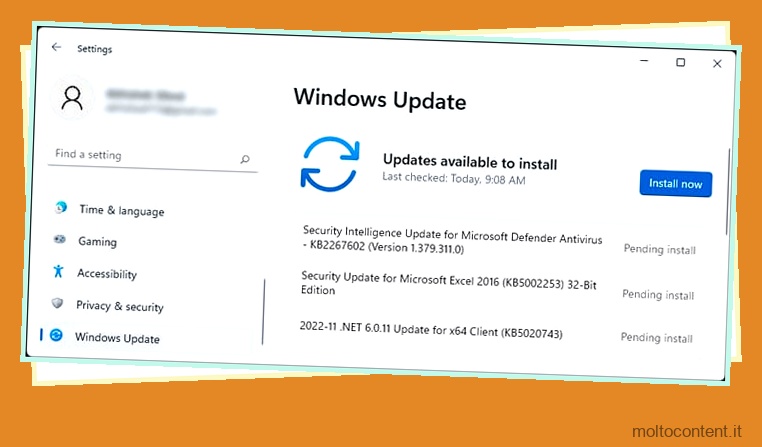
- Successivamente, vai di nuovo su Impostazioni di Windows Update.
- Selezionare Opzioni avanzate > Aggiornamenti facoltativi o Visualizza aggiornamenti facoltativi.
- Seleziona tutte le opzioni, comprese quelle in Aggiornamenti driver, e fai clic su Scarica e installa .