Probabilmente riceverai il messaggio “Input Signal Out of Range” sul tuo monitor quando lo utilizzi come display esterno per il tuo laptop o console. Inoltre, alcuni utenti Intel hanno riscontrato questo errore durante la reinstallazione dei driver grafici.
Principalmente, questo è causato quando il monitor non supporta i segnali inviati dagli adattatori video. Inoltre, può anche essere dovuto a driver di dispositivo danneggiati o malfunzionamenti hardware.
In genere, ricevi un messaggio aggiuntivo dopo aver incontrato questo messaggio, ad esempio chiedendoti di modificare la frequenza di aggiornamento o la risoluzione. Pertanto, risolvere questo problema non dovrebbe essere gravoso.
Se volete continuare a leggere questo post su "[page_title]" cliccate sul pulsante "Mostra tutti" e potrete leggere il resto del contenuto gratuitamente. ebstomasborba.pt è un sito specializzato in Tecnologia, Notizie, Giochi e molti altri argomenti che potrebbero interessarvi. Se desiderate leggere altre informazioni simili a [page_title], continuate a navigare sul web e iscrivetevi alle notifiche del blog per non perdere le ultime novità.
Sommario
Cause: “Input Signal Out of Range” sul monitor
In passato, i monitor erano compatibili solo con risoluzioni fisse. E quando il segnale di ingresso era fuori portata, tentava comunque di visualizzarlo, producendo spesso immagini criptate.
Tuttavia, i monitor moderni sono ora in grado di supportare una pletora di risoluzioni dello schermo e frequenze di aggiornamento . Tuttavia, anche questo è limitato e quando il dispositivo a cui sei connesso invia segnali con risoluzione o frequenza di aggiornamento più elevate, viene visualizzato il messaggio “Input Signal Out of Range”.
Fondamentalmente, questa è un’indicazione che il tuo monitor non è in grado di gestire questi segnali. Pertanto, è necessario impostare le impostazioni dello schermo sulla risoluzione e sulla frequenza di aggiornamento più elevate supportate dal dispositivo di visualizzazione.
Prima di procedere con le correzioni, scopri perché potresti visualizzare questo messaggio di errore:
- Risoluzione dello schermo e frequenza di aggiornamento non supportate
- Driver video o grafici danneggiati
- Problemi con la scheda video o grafica
- Componenti del monitor danneggiati
Come correggere l’errore del monitor “Segnale di ingresso fuori portata”?
Se non hai modificato alcuna impostazione o overcloccato la frequenza di aggiornamento , ma visualizzi ancora “Segnale di ingresso fuori portata”, ti consigliamo di riavviare il PC o la console per vedere se questo risolve il problema.
Allo stesso modo, puoi anche provare a spegnere e riaccendere il monitor. Fondamentalmente, questo ricaricherà il firmware e correggerà eventuali bug che potrebbero aver armeggiato con i segnali di ingresso.
Se le suddette correzioni generali non hanno risolto il tuo problema, ora puoi andare avanti con le soluzioni di seguito.
Avvia il PC in modalità provvisoria
Se il monitor non si riattiva dalla sospensione dopo aver ricevuto l’errore, ti consigliamo di forzare prima il riavvio del PC. Ma se continua a non girare o incontri ripetutamente il messaggio, puoi avviare il computer in modalità provvisoria per avviare Windows in uno stato di base.
Pertanto, questa modalità consente di verificare se l’errore “Input Signal Out of Range” è dovuto a problemi con le impostazioni di base del display o con i driver. Si prega di seguire le istruzioni di seguito su come abilitare la modalità provvisoria su Windows 11:
- Innanzitutto, forza il riavvio del PC e usa immediatamente il pulsante di accensione per spegnere il PC.
- Ripeti il passaggio tre o quattro volte, che dovrebbe avviare la riparazione automatica.
- Nella finestra Riparazione avanzata, premere l’opzione Avanzate per accedere all’ambiente ripristino Windows.
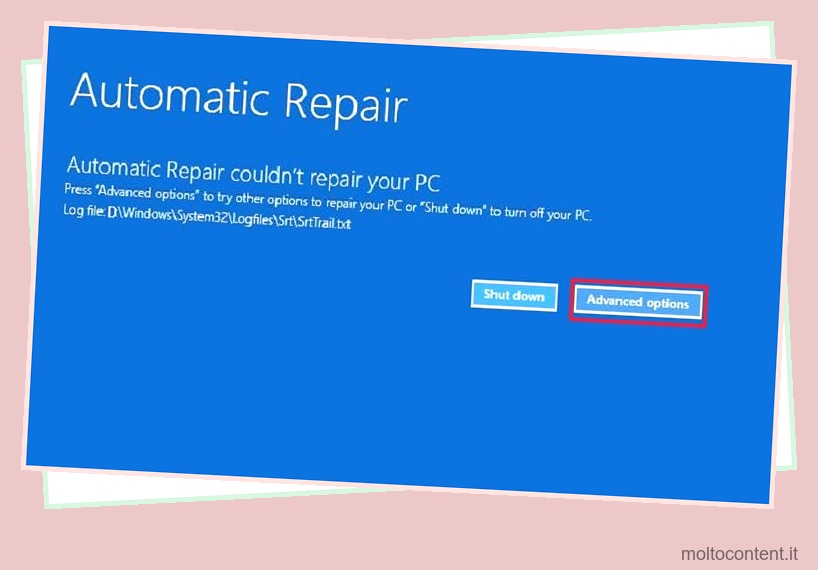
- Ora seleziona Risoluzione dei problemi.

- Nella finestra successiva, scegli Opzioni avanzate .

- Quindi, premi l’opzione Impostazioni di avvio.

- Successivamente, fai clic sul pulsante Riavvia per avviare la finestra delle impostazioni di avvio.

- Ora, premi il tasto F5 sulla tastiera per abilitare la modalità provvisoria con rete.

- Una volta avviato il PC in modalità provvisoria, prova a modificare la risoluzione dello schermo e la frequenza di aggiornamento. Inoltre, ti suggeriamo di aggiornare i tuoi driver. Bene, abbiamo spiegato ciascuna di queste procedure di seguito.
Cambia risoluzione e frequenza di aggiornamento
Come accennato in precedenza, ricevi anche un altro messaggio accanto all’errore “Segnale di ingresso fuori intervallo”. Ad esempio, potresti riscontrare “Cambia modalità in 1920 × 1080 60 Hz”, il che significa che devi modificare la risoluzione dello schermo e la frequenza di aggiornamento come indicato.
In genere, il monitor va in modalità di sospensione e puoi semplicemente riattivarlo per ripristinare queste impostazioni di visualizzazione . Tuttavia, alcuni utenti si sono lamentati del fatto che il loro schermo non si è acceso dopo aver ricevuto il messaggio.
Bene, se utilizzi il monitor come display secondario, puoi modificare direttamente la risoluzione e la frequenza di aggiornamento utilizzando il laptop. Altrimenti, puoi avviare in modalità provvisoria e procedere con la guida di seguito:
- Usa il tasto di scelta rapida Windows + I per avviare Impostazioni e passare a Display.

- Nella sezione Scala e layout, trova le impostazioni Risoluzione dello schermo.

- Espandi il menu a discesa e seleziona la risoluzione indicata nel messaggio.
- Successivamente, passa all’opzione Visualizzazione avanzata nella sezione Impostazioni correlate.

- Quindi, seleziona Display 2 (il tuo monitor) .

- In Informazioni sul display, espandi l’elenco a discesa Scegli una frequenza di aggiornamento e seleziona Hz come indicato nel messaggio.
Correggi i driver di visualizzazione o monitor danneggiati
Se ricevi ripetutamente un messaggio di errore dopo aver modificato la risoluzione dello schermo e la frequenza di aggiornamento, probabilmente ci sono problemi con il driver dello schermo o del monitor.
Se sono presenti bug o altri errori, potrebbero interferire con i segnali di input. Pertanto, è necessario controllare e aggiornare regolarmente i driver del dispositivo . Se ciò non ha aiutato, puoi provare a reinstallarli:
- Apri l’utilità Esegui utilizzando i tasti Windows + R e incolla il comando seguente per avviare Gestione dispositivi:
devmgmt.msc - Quindi, espandi l’elenco a discesa Schede video e fai clic con il pulsante destro del mouse sul driver. Qui, scegli Disabilita dispositivo e controlla se i problemi risiedono nei driver dello schermo.

- Se non ricevi più il messaggio di errore, fai nuovamente clic con il pulsante destro del mouse sull’adattatore e seleziona Aggiorna driver .

- Quando viene visualizzata una nuova finestra, tocca l’opzione Cerca automaticamente i driver .

- Attendere fino a quando le schede video più recenti non vengono installate sul PC.
- Chiudi la finestra di dialogo e attendi per vedere se l’errore persiste.

- Se ricevi ancora il messaggio “Input Signal Out of Range”, fai clic con il pulsante destro del mouse sul driver dello schermo e, questa volta, scegli Disinstalla dispositivo .

- Quindi, fai clic sul pulsante Disinstalla e riavvia il PC. Una volta avviato il computer, i driver richiesti verranno reinstallati.

- Se l’errore persiste, aprire nuovamente l’applicazione Gestione dispositivi. Questa volta, espandi gli adattatori Monitor e fai clic con il pulsante destro del mouse sul driver corretto.

- Quindi, prova prima a disabilitare il dispositivo per vedere se questo sta causando il problema. Successivamente, utilizzare lo stesso metodo di prima per aggiornare e reinstallare il driver del monitor.
Se l’aggiornamento o la reinstallazione degli adattatori danneggiati non risolve il problema, ti consigliamo di installare quelli più recenti dal sito Web del produttore. Ecco una guida completa su come installare manualmente i driver del monitor .
Avvia il PC in modalità video a bassa risoluzione
Se il tuo PC non è stato avviato in modalità provvisoria, puoi provare ad avviarlo in modalità video a bassa risoluzione, nota anche come modalità VGA. Fondamentalmente, questo avvierà Windows a bassa risoluzione (tipicamente 640×480), il cui segnale è supportato dalla maggior parte dei monitor.
Inoltre, questa modalità utilizza solo il driver video corrente, che ti consente di sapere se driver di visualizzazione aggiuntivi sul tuo PC stanno causando il problema. Si prega di seguire i passaggi seguenti su come avviare un computer in modalità video a bassa risoluzione:
- Innanzitutto, entra nell’ambiente ripristino Windows, come discusso in precedenza.
- Quindi, passa a Risoluzione dei problemi > Opzioni avanzate > Impostazioni di avvio .
- Premi il pulsante Riavvia e, una volta avviata la finestra Impostazioni di avvio, usa il tasto F4 per abilitare il video a bassa risoluzione.

- Dopo il riavvio del PC a 640×480, puoi aprire Impostazioni e configurare la risoluzione dello schermo consigliata. Già che ci sei, ti consigliamo anche di modificare la frequenza di aggiornamento e di aggiornare i driver danneggiati.
Riposizionare o aggiornare la scheda grafica
In una configurazione desktop, la scheda grafica invia il segnale di ingresso al monitor, decidendo come utilizzare i pixel sullo schermo. Quindi, se ricevi errori come Input Signal Out of Range, Input Signal Not Found, ecc., potrebbe essere utile riposizionare la scheda grafica:
- Innanzitutto, spegni il computer e scollega il cavo di alimentazione. Si consiglia di rimuovere la batteria esterna per gli utenti di laptop che utilizzano il monitor come display esterno.
- Quindi, rimuovi il coperchio del PC o il case inferiore del laptop.

- Ora vai alla scheda grafica e scollega con attenzione il cavo di alimentazione .
- Quindi, trova le viti che tengono in posizione la scheda grafica. Usa un cacciavite per svitarli. In alcuni casi di PC, ci sono clip dedicate che lo trattengono. Una volta fatto ciò, l’attaccamento si perde un po’.
- Ora passa alla scheda madre e sblocca la clip PCIe, dove si trova la scheda video.
- Quindi, estrai con cautela la scheda dallo slot.
- Una volta rimosso, si consiglia di utilizzare uno spazzolino per pulire la fessura per eliminare eventuali particelle di polvere bloccate all’interno. Già che ci sei, puoi anche usare un panno in microfibra o una bomboletta di aria compressa per pulire la scheda grafica .

- Successivamente, allinea la scheda con lo slot PCIe e posizionala con cura. Assicurarsi di non danneggiare la porta o rompere la scheda durante l’operazione.

- Quindi, blocca la scheda video con la clip PCIe, avvitala al case del PC e riconnetti il cavo PCIe.
- Infine, copri il coperchio del PC o del laptop e accendi il computer. Ora non dovresti più ricevere l’errore di segnale.
Se il messaggio persiste, ti consigliamo di aggiornare la scheda grafica. Bene, puoi dare un’occhiata alle seguenti due guide su come farlo nel modo giusto:
- Aggiorna la scheda grafica del PC nel modo giusto
- Aggiorna la scheda grafica del tuo laptop
Se il messaggio persiste, ti consigliamo di aggiornare la scheda grafica. Bene, puoi dare un’occhiata alle seguenti due guide su come farlo nel modo giusto:
Prova a connetterti a un monitor diverso
Se nessuno dei metodi di cui sopra ha funzionato per te, c’è la possibilità che i componenti del tuo monitor interno siano stati danneggiati. Per confermarlo, puoi collegare il tuo PC o laptop a un altro monitor.
Bene, se tutto funziona senza intoppi e non ricevi il messaggio “Input Signal Out of Range”, prova a cambiare la risoluzione del display e ad aggiornare il driver grafico . Ora collega il PC al monitor principale e verifica se questo risolve il tuo problema. Se questo non aiuta, potrebbe essere necessario riparare il monitor o sostituirlo con uno nuovo.








