Quando riscontri problemi con l’audio su Chrome, molto probabilmente significa che l’audio non proviene da una particolare scheda di Chrome oppure è disabilitato in tutta l’app di Chrome.
In entrambi i casi, il motivo principale è un’impostazione di Chrome configurata in modo errato denominata “Non consentire ai siti di riprodurre audio”. Pertanto, l’utilizzo delle impostazioni corrette dovrebbe risolvere immediatamente il problema.
Tuttavia, puoi ancora riscontrare problemi per altri motivi, come l’utilizzo di un’applicazione Chrome obsoleta, cache corrotta, estensione difettosa, ecc. Tuttavia, abbiamo compilato un elenco di soluzioni applicabili che possono risolvere vari tipi di problemi audio su Chrome.
Se volete continuare a leggere questo post su "[page_title]" cliccate sul pulsante "Mostra tutti" e potrete leggere il resto del contenuto gratuitamente. ebstomasborba.pt è un sito specializzato in Tecnologia, Notizie, Giochi e molti altri argomenti che potrebbero interessarvi. Se desiderate leggere altre informazioni simili a [page_title], continuate a navigare sul web e iscrivetevi alle notifiche del blog per non perdere le ultime novità.
Sommario
Come risolvere “Chrome Sound non funziona”?
Prima di passare alle correzioni, riproduci qualsiasi audio su un browser diverso per verificare se l’audio non funziona specificamente su Chrome. Inoltre, se utilizzi un dispositivo esterno come un altoparlante per l’audio, assicurati che funzioni correttamente.
Una volta che sei sicuro che non è l’ hardware audio a causare il problema , applica le seguenti correzioni finché il problema audio non viene risolto.
Abilita l’audio nelle impostazioni di Chrome
Se hai abilitato un’impostazione che impedisce ai siti di riprodurre l’audio, non sarai in grado di ascoltare nulla su Chrome. L’impostazione specifica può persino bloccare l’audio solo per alcuni siti. Quindi, per risolverlo, è necessario configurare l’impostazione e rimuovere tutti i siti dall’elenco dei blocchi.
Ecco come farlo.
- Fai clic sull’icona dei tre puntini (verticale) nell’angolo in alto a destra e seleziona Impostazioni .
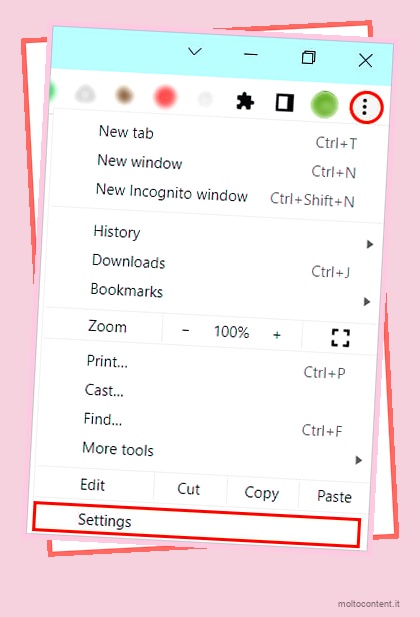
- Seleziona Privacy e sicurezza dalla barra laterale di sinistra.
- Nel riquadro di destra, seleziona Impostazioni sito .

- Quindi, scorri verso il basso e fai clic su Impostazioni contenuti aggiuntivi .
- Ora, fai clic su Audio .
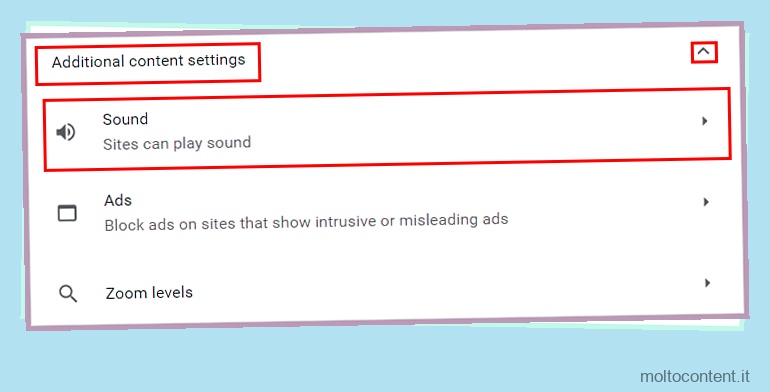
- Quindi, scegli l’opzione I siti possono riprodurre audio.

Allo stesso modo, se riscontri problemi audio su Chrome solo per alcuni siti specifici,
- Fai clic sull’icona con i tre puntini accanto all’URL del sito e seleziona Rimuovi . E ripeti questo processo per ogni sito nella sezione Non consentito riprodurre suoni.
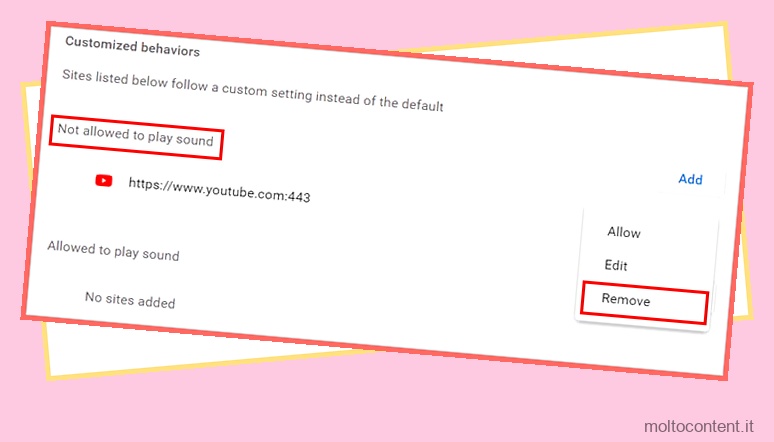
- In alternativa, seleziona la scheda Chrome in cui riscontri il problema audio. Quindi, fai clic sul piccolo lucchetto nella barra degli indirizzi e attiva l’opzione Audio.
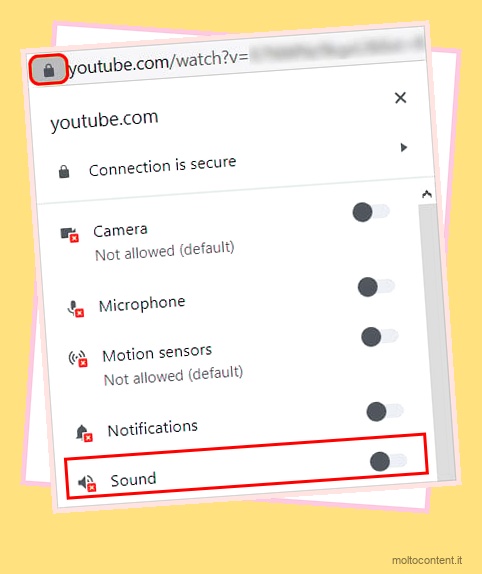
Controlla se il volume di Chrome è basso o disattivato sul tuo sistema
Su un sistema Windows, è possibile abilitare/disabilitare l’audio da un’app specifica, come Chrome, dal “mixer del volume”. E, se ricevi l’uscita audio solo dall’app Chrome, probabilmente è disabilitata lì.
Puoi riattivare il volume di Chrome come segue.
- Sulla barra delle applicazioni, fai clic con il pulsante destro del mouse sull’icona dell’altoparlante.
- Selezionare Apri mixer volume.
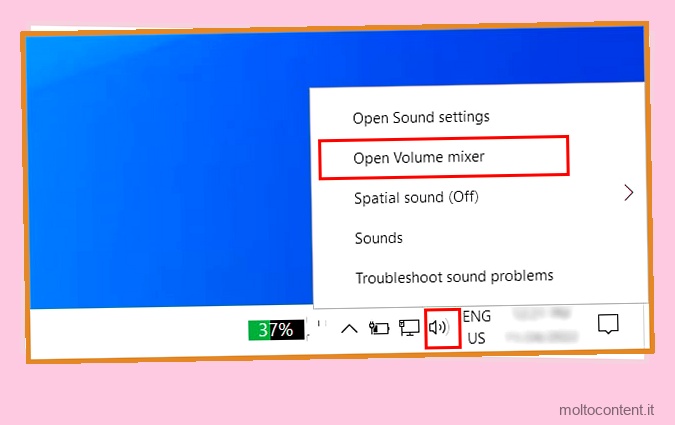
- Fai clic sull’icona dell’altoparlante sotto Google Chrome per riattivare l’audio. Inoltre, trascina il cursore verso l’alto per aumentare il volume.
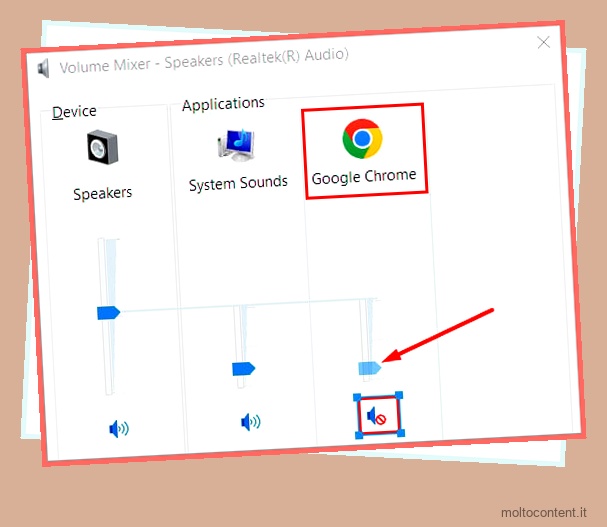
Seleziona il dispositivo di uscita audio corretto
Nonostante tu abbia tutte le impostazioni audio corrette su Google Chrome, potresti comunque riscontrare problemi audio a causa del dispositivo audio . In altre parole, significa che stai utilizzando il dispositivo sbagliato per l’uscita audio.
In genere, questi problemi si verificano quando si collegano più dispositivi audio, come auricolari, microfoni, altoparlanti, ecc., al sistema. Quindi, considera di tenere solo il dispositivo audio che usi frequentemente e disconnettere gli altri, se presenti. Inoltre, disattiva BlueTooth sul tuo dispositivo, poiché potrebbe essere connesso a un altro dispositivo audio BlueTooth.
Ora, per impostare il dispositivo corretto, vuoi ascoltare l’audio da,
Su Windows
- Apri l’app Impostazioni. Puoi usare la scorciatoia Windows + I.
- Fai clic su Sistema e seleziona Suono dalla barra laterale di sinistra.
- Seleziona un dispositivo diverso nella sezione Scegli il tuo dispositivo di output.
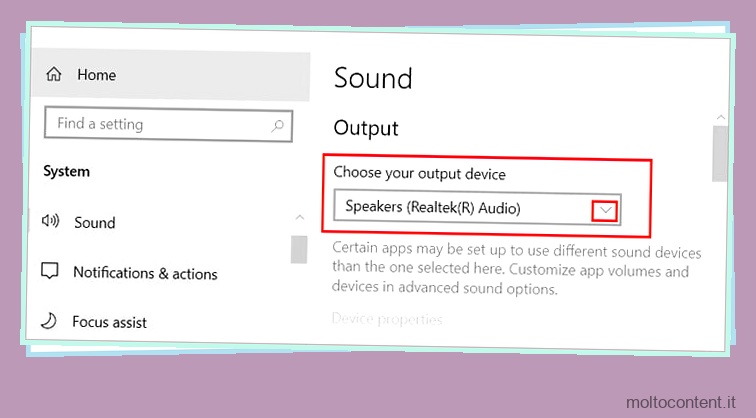
Su Mac
- Fare clic sull’icona Apple e selezionare Preferenze di Sistema.
- Quindi, fai clic su Audio .

- Nella finestra Suono, fai clic sulla scheda Uscita e scegli un dispositivo diverso per il suono.
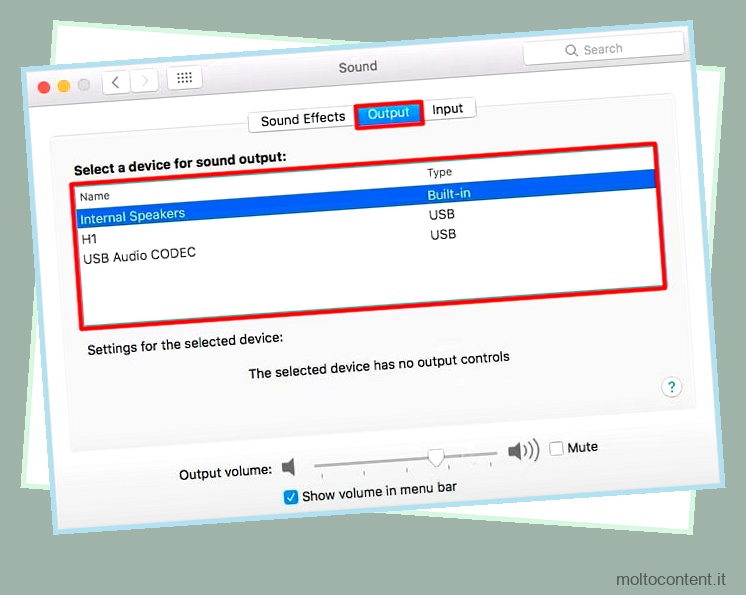
- Inoltre, deseleziona l’opzione Muto accanto al volume di uscita e trascina il cursore per aumentare il livello del volume.
- Seleziona la scheda Input e configura le impostazioni come nel passaggio precedente se riscontri problemi di registrazione durante l’utilizzo di Google Chrome.
Aggiorna l’app Chrome
Se utilizzi una versione precedente di Chrome, un bug irrisolto potrebbe impedirgli di riprodurre qualsiasi suono. In tal caso, dovresti aggiornare l’app .
- Apri Chrome e fai clic sull’icona dei tre punti nell’angolo in alto a destra.
- Quindi, seleziona Guida > Informazioni su Google Chrome .

- Attendi che l’app verifichi e scarichi gli ultimi aggiornamenti disponibili.
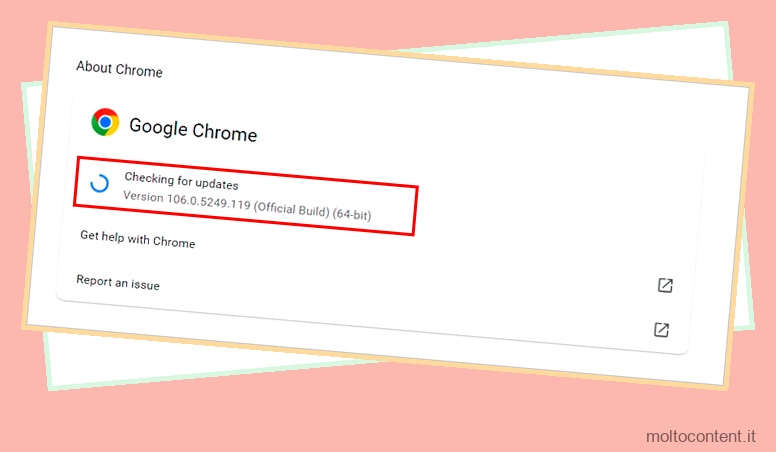
- Al termine dell’aggiornamento, riavvia l’app e controlla se l’audio funziona.
Ripristina le impostazioni di Chrome
Se il problema è causato da una cache corrotta o da un’estensione di Chrome difettosa, puoi risolverli entrambi contemporaneamente ripristinando le impostazioni di Chrome. E, poiché così facendo l’app torna alla sua configurazione iniziale, durante il processo vengono risolti anche altri problemi audio.
- Apri una nuova scheda su Chrome. (Ctrl/Comando + T)
- Incolla il seguente URL nella sua barra degli indirizzi.
chrome://settings/reset
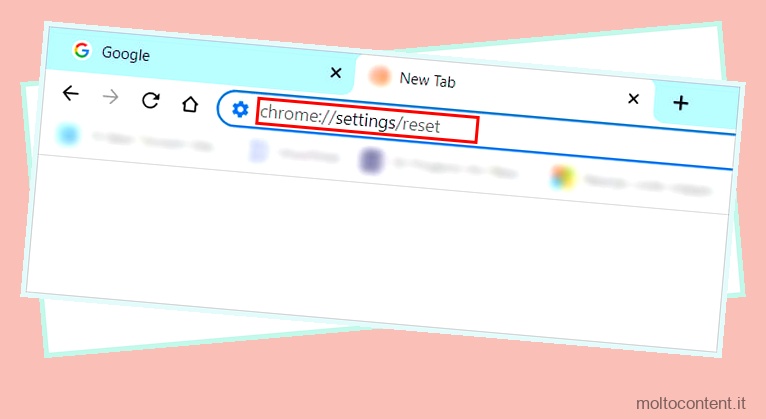
- Ora, fai clic su Ripristina le impostazioni ai valori predefiniti originali nella sezione Ripristina e pulisci.
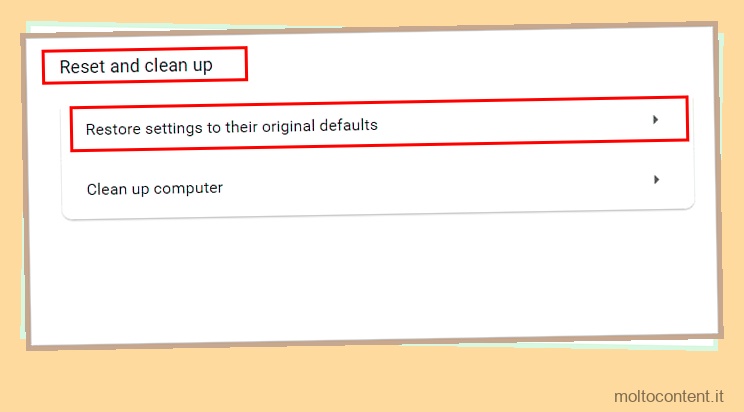
- Al prompt Ripristina impostazioni, fare clic su Ripristina impostazioni per confermare l’azione.
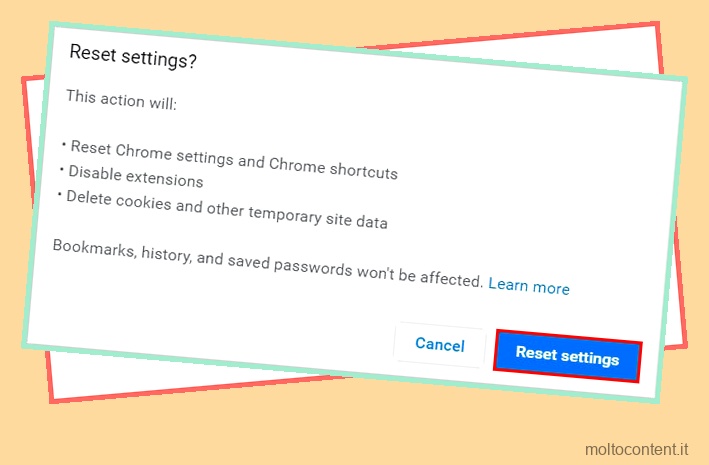
Reinstalla Chrome
Nel caso in cui nessuna delle soluzioni abbia funzionato, puoi reinstallare Chrome come ultima opzione. In questo modo, l’app Chrome ricomincia da capo e anche i problemi sconosciuti vengono risolti automaticamente.
Tuttavia, la reinstallazione può eliminare tutte le password salvate, la cronologia di navigazione e tutte le impostazioni di Chrome. Ma puoi sincronizzare tutti i tuoi dati sulla nuova app Chrome dopo aver effettuato l’accesso a un account Google o al tuo profilo Chrome.








