Se il tuo computer si blocca e non risponde o risponde lentamente, potrebbe essere dovuto all’elevato utilizzo della RAM.
Poiché tutte le attività e i processi richiedono una certa quantità di memoria fisica, un PC non può elaborare il carico di lavoro durante un utilizzo eccessivo della RAM. Pertanto, abbiamo pubblicato questo articolo per affrontare questo problema e aiutarti a ridurre l’utilizzo della RAM.
Cosa succede se un computer ha poca RAM?
Tutto ciò che facciamo su un computer occupa spazio. Anche quando facciamo clic con il tasto destro su un desktop, occupa un piccolo indirizzo di memoria dalla RAM. Di conseguenza, se la RAM del tuo computer è quasi piena, subirà un ritardo e non sarà in grado di eseguire nemmeno le attività più basilari.
Se volete continuare a leggere questo post su "[page_title]" cliccate sul pulsante "Mostra tutti" e potrete leggere il resto del contenuto gratuitamente. ebstomasborba.pt è un sito specializzato in Tecnologia, Notizie, Giochi e molti altri argomenti che potrebbero interessarvi. Se desiderate leggere altre informazioni simili a [page_title], continuate a navigare sul web e iscrivetevi alle notifiche del blog per non perdere le ultime novità.
Se il tuo utilizzo della RAM è elevato, vedrai i seguenti problemi:
- Arresti anomali casuali del sistema/dell’applicazione
- Problemi di caricamento in un’applicazione
- Il browser non carica le pagine web
- Un calo generale delle prestazioni
Come controllare l’utilizzo della RAM?
Prima di risolvere qualsiasi problema, la cosa ideale che devi fare è controllare l’utilizzo della RAM del tuo computer.
Segui questi passaggi per controllare la RAM disponibile:
- Premi Ctrl + Alt + Canc , quindi seleziona Task Manager .
- Una volta aperto Task Manager, fare clic su Ulteriori dettagli se viene visualizzato solo l’elenco delle applicazioni in esecuzione.
- Ora vai alla scheda Prestazioni.
- Nel pannello di destra, fai clic su Memoria .
- Qui puoi vedere la memoria fisica totale del tuo computer, o RAM, la memoria in uso e la memoria disponibile.
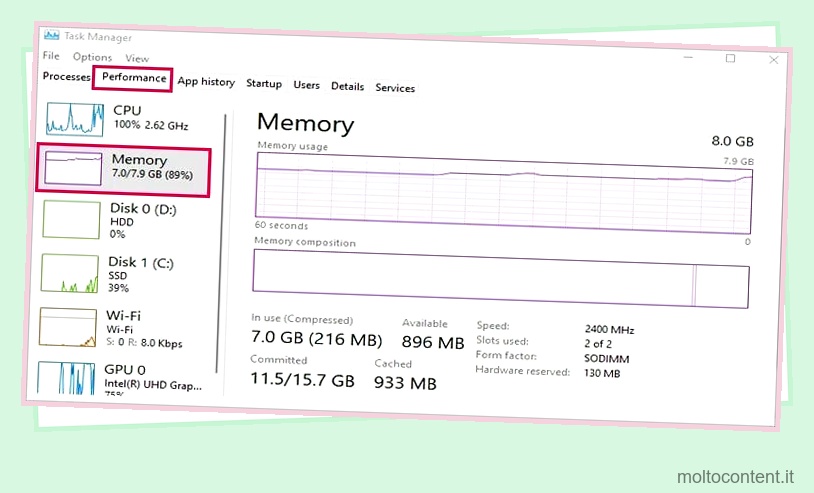
Idealmente, la tua RAM consuma 3-5 GB quando è inattiva. Questo può variare a seconda del sistema operativo. Ma, se supera questo intervallo, è necessario eseguire le misure necessarie per abbassarli.
Puoi anche trovare la quantità di utilizzo della RAM utilizzando Task Manager. Segui questi passaggi per verificare l’utilizzo della memoria dell’applicazione:
- Apri il Task Manager.
- Nella scheda Processi, controlla la colonna Memoria.
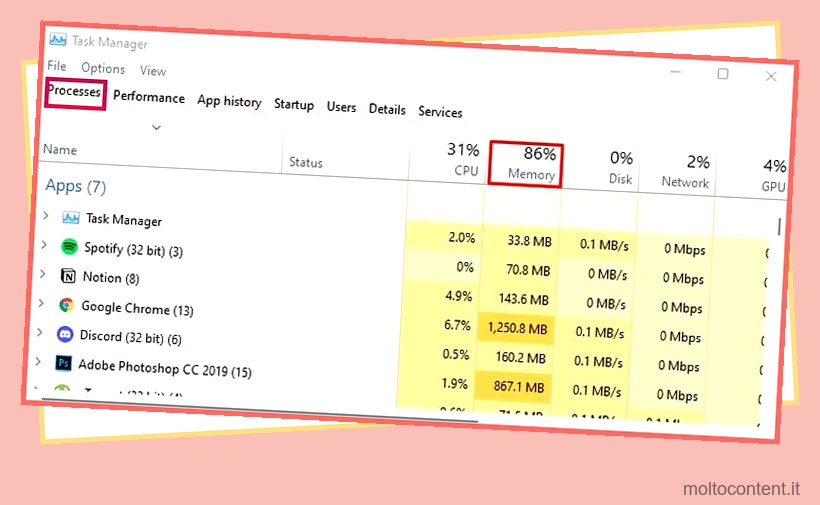
- Qui puoi vedere l’utilizzo della memoria di qualsiasi applicazione in esecuzione.
Come ridurre l’utilizzo della RAM
Sebbene più RAM possa aiutare il sistema a far funzionare più programmi senza ritardi, non ha senso ridurre la memoria fisica se si dispone di memoria sufficiente inutilizzata.
Ma se in realtà sei a corto di memoria e questo influisce sulle prestazioni del computer.
Disattiva l’applicazione in background
A volte, un’applicazione può essere eseguita in background anche dopo averla chiusa. Ciò può causare un utilizzo non necessario della memoria. Segui questi passaggi per disattivare l’applicazione in background.
- Premi il tasto Windows + I per aprire Impostazioni .
- Vai su App > App e funzionalità.
- Qui puoi vedere tutte le applicazioni installate sul tuo computer.
- Fai clic sui tre punti verticali di qualsiasi applicazione e seleziona Opzioni avanzate .
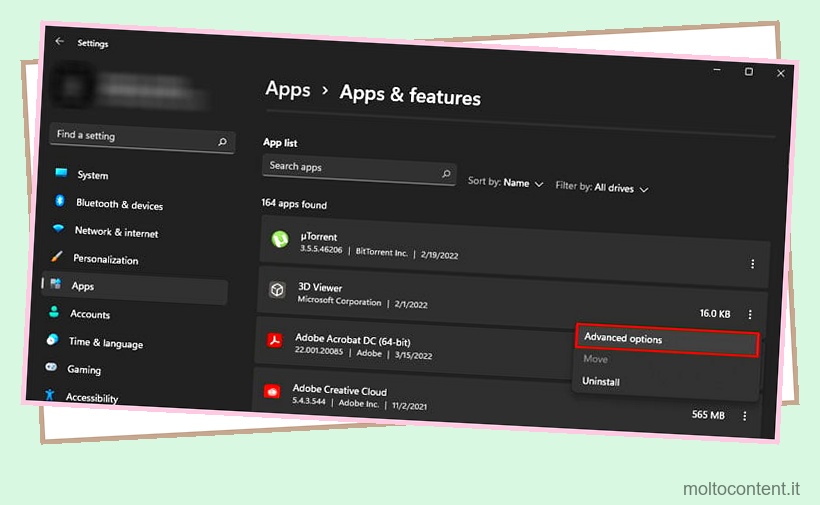
- In Autorizzazione app in background , fai clic sul menu a discesa e seleziona Mai . Ciò disabiliterà l’esecuzione dell’applicazione in background.
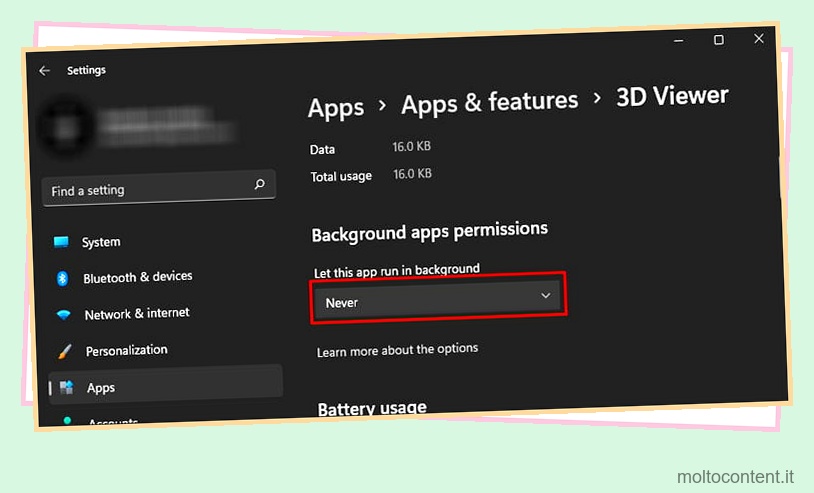
Nota: ogni applicazione non avrà opzioni avanzate quando fai clic sui tre punti verticali.
Disabilita l’applicazione di avvio
Un’applicazione di avvio è uno dei motivi principali per cui il tuo computer ha un elevato utilizzo della memoria fisica. Queste applicazioni si avviano automaticamente all’avvio del sistema operativo, occupando una notevole quantità di RAM.
Si prega di seguire questi passaggi per disabilitare l’applicazione di avvio:
- Apri Task Manager premendo contemporaneamente Ctrl + Maiusc + Esc.
- Fare clic sulla scheda Avvio.
- Qui puoi vedere l’elenco delle applicazioni di avvio.
- Fare clic con il pulsante destro del mouse sull’applicazione con Basso , Nessuno o Non misurato come Impatto all’avvio e fare clic su Disabilita .
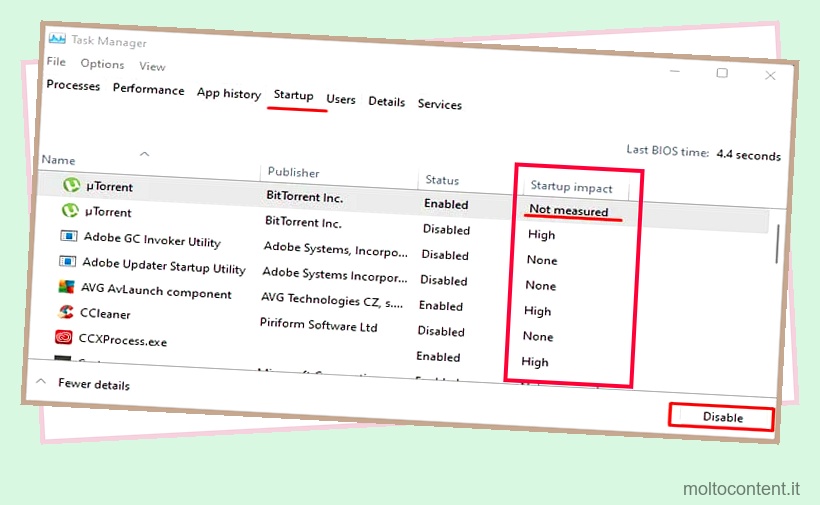
Una volta riavviato il computer, dovrebbe avere un utilizzo della RAM inferiore rispetto a prima.
Termina il processo in background
A volte, anche se si dispone di un’applicazione in background disabilitata, alcuni programmi possono essere eseguiti in background. È possibile utilizzare Task Manager per terminare qualsiasi applicazione in esecuzione in background.
- Apri Task Manager premendo contemporaneamente i tasti Ctrl + Maiusc + Esc
- Nella scheda Processi, sotto Processi in background , verifica la presenza di qualsiasi applicazione con un utilizzo elevato della memoria.
- Fare clic su di esso e selezionare Termina attività .
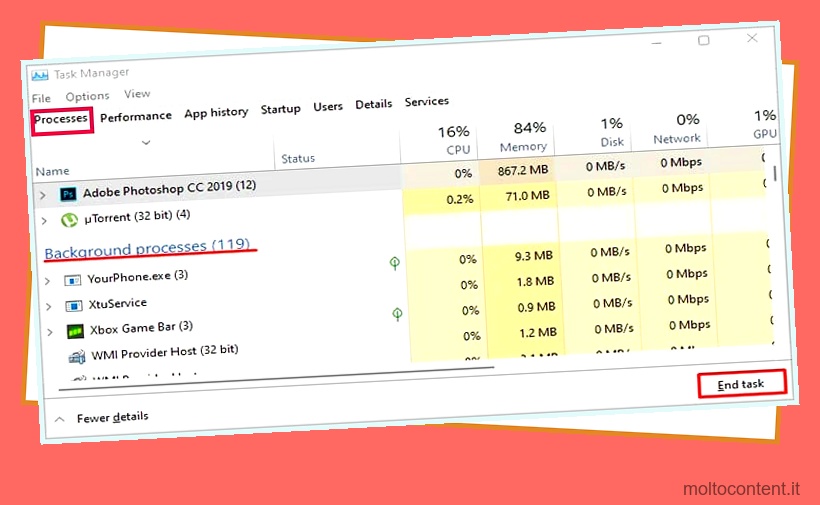
Regola la memoria virtuale in Windows
Quando il tuo computer ha poca memoria, utilizza automaticamente una certa quantità di memoria dai tuoi dispositivi di archiviazione per espandere la memoria della RAM. Questa è chiamata memoria virtuale.
Quando il computer desidera utilizzare la memoria virtuale, utilizza un file di paging che fornisce spazio di archiviazione dai dischi rigidi. Il file di paging prende i dati in eccesso dalla RAM. Per aumentare la memoria virtuale, è necessario aumentare la dimensione di questo file di paging.
Tuttavia, questo non significa che puoi adattare la memoria virtuale a una quantità ridicola di memoria. Esiste un limite al quale è possibile modificare la memoria virtuale. La quantità minima di RAM virtuale che puoi aggiungere è 1,5 volte e la quantità massima è tre volte la RAM effettiva del computer.
Segui questi passaggi per aumentare la memoria virtuale in Windows.
- Premi il tasto Windows + I per aprire Impostazioni .
- Vai su Sistema > Informazioni su .
- Fare clic su Impostazioni di sistema avanzate.
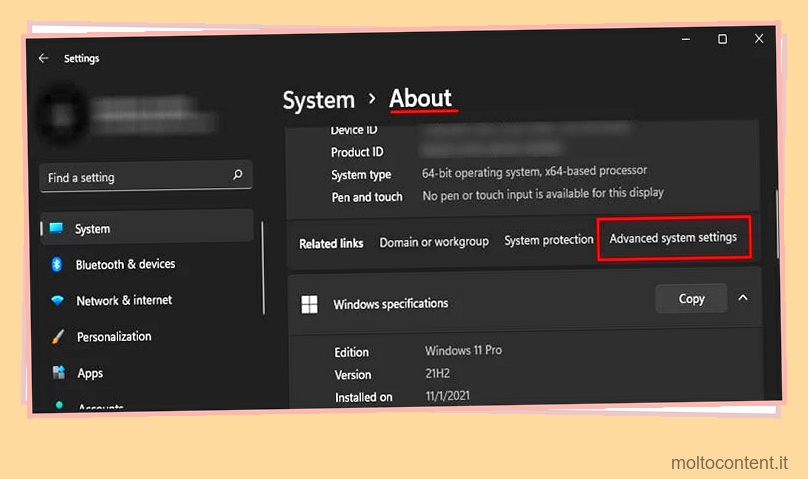
- Nella scheda Avanzate, sotto Prestazioni, fai clic su Impostazioni…
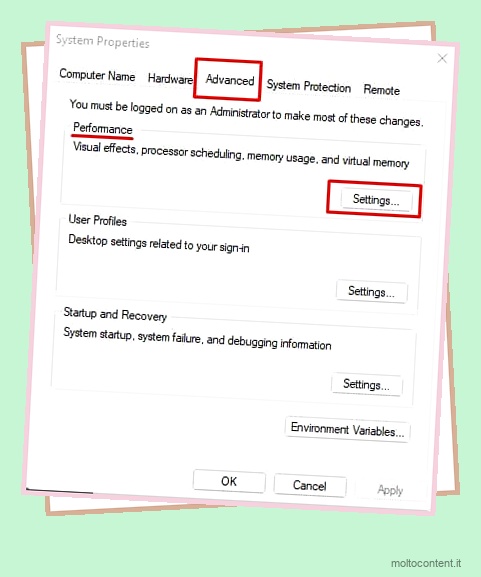
- Ora vai alla scheda Avanzate e in Memoria virtuale fai clic su Cambia .
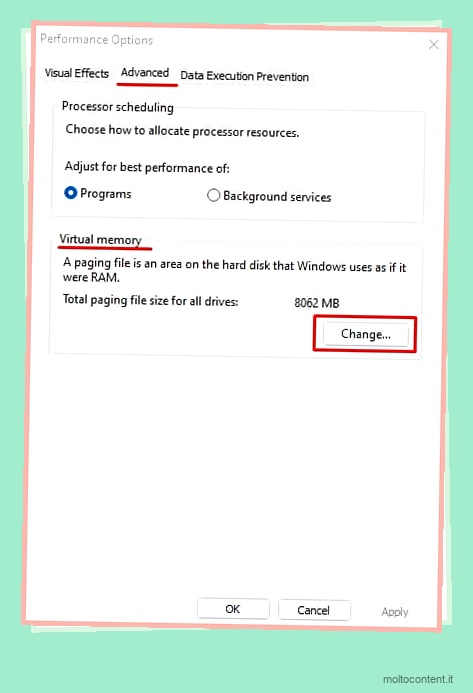
- Deseleziona Gestisci automaticamente le dimensioni del file di paging per tutte le unità e seleziona Dimensione personalizzata.
- Imposta la dimensione iniziale e massima della tua memoria virtuale e fai clic su OK .
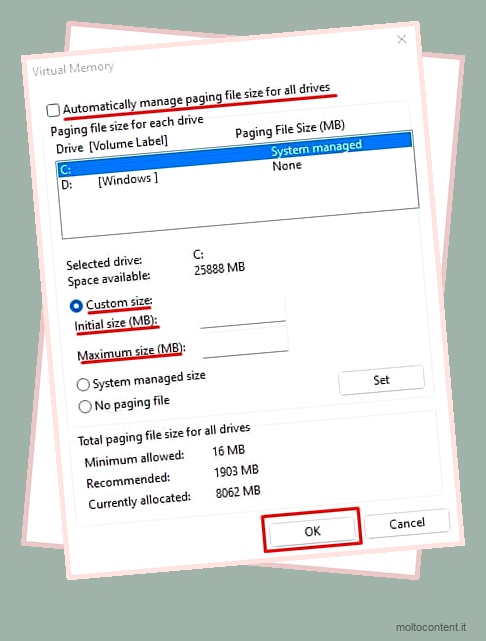
- Fare clic su Applica , quindi selezionare OK
- Riavvia il computer per salvare le modifiche.
Modifica valore NDU
Secondo il forum ufficiale di Microsoft, molti utenti hanno segnalato un bug che mostra l’utilizzo della memoria al 99%. Anche se i processi in Task Manager non utilizzano questa quantità di RAM, il computer visualizza un messaggio di errore che dice “Computer con poca memoria”.
Questo problema è dovuto a un errore sconosciuto nell’NDU (Network Diagnostic Usage). Tuttavia, possiamo risolvere questo problema modificando i valori del registro NDU dall’editor del registro.
Prima di modificare i valori di registro, prestare molta attenzione. Un piccolo errore durante la modifica di un valore di registro può rendere inutilizzabile il tuo sistema operativo. Pertanto, si consiglia sempre di eseguire il backup del registro .
Dopo aver eseguito il backup del registro, attenersi alla seguente procedura per modificare il valore NDU.
- Premi il tasto Windows + R per aprire Esegui .
- Digita ”
regedit” e premi Invio . - Navigare:
ComputerHKEY_LOCAL_MACHINESYSTEMControlSet001ServicesNdu - Ora, nel pannello di destra, fai doppio clic su Start .
- In Dati valore modificare il valore in 4 .
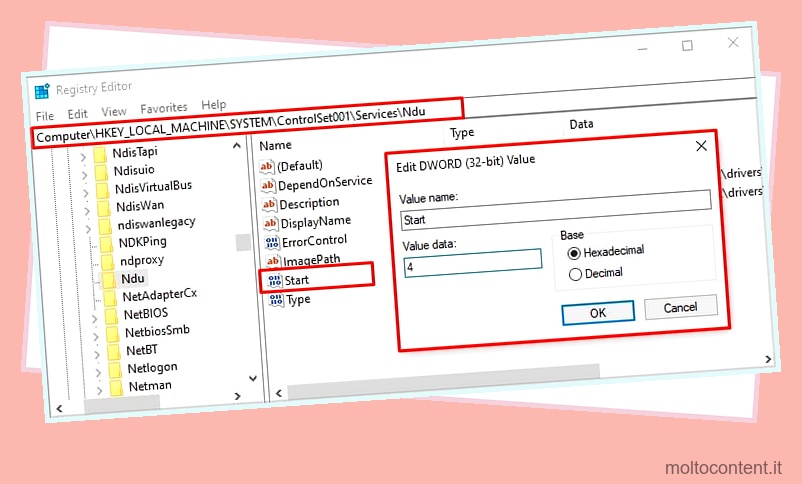
- Fare clic su OK.
- Chiudi il registro e riavvia il computer per applicare le modifiche
Disabilita l’estensione del browser
Se disponi di un browser che utilizza molta memoria, potresti avere più estensioni del browser che vengono eseguite in background.
Per impedire al browser di utilizzare memoria elevata, è necessario disabilitare l’estensione del browser. Segui questi passaggi per disabilitare le estensioni in Chrome.
- Apri Chrome.
- Fai clic sui tre punti verticali in alto a destra nella finestra di Chrome.
- Seleziona Impostazioni .
- Nel pannello di destra fare clic su Extension .
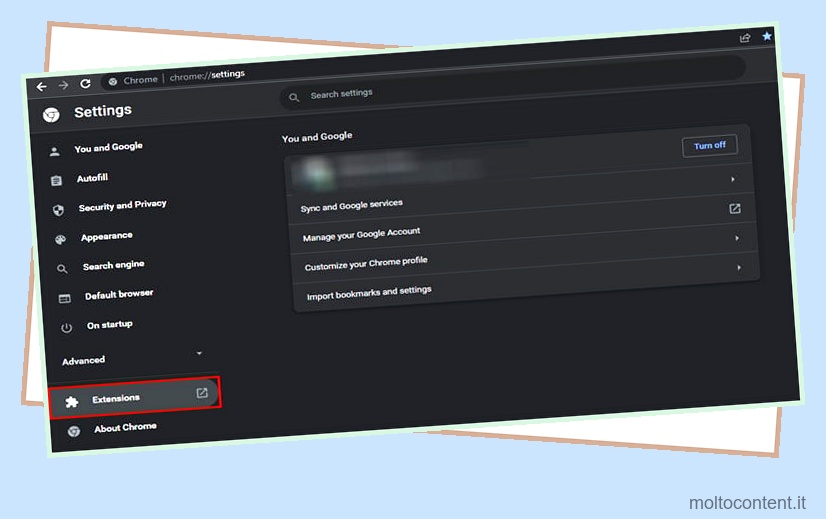
- Attiva o disattiva il pulsante di opzione per disattivare l’estensione.
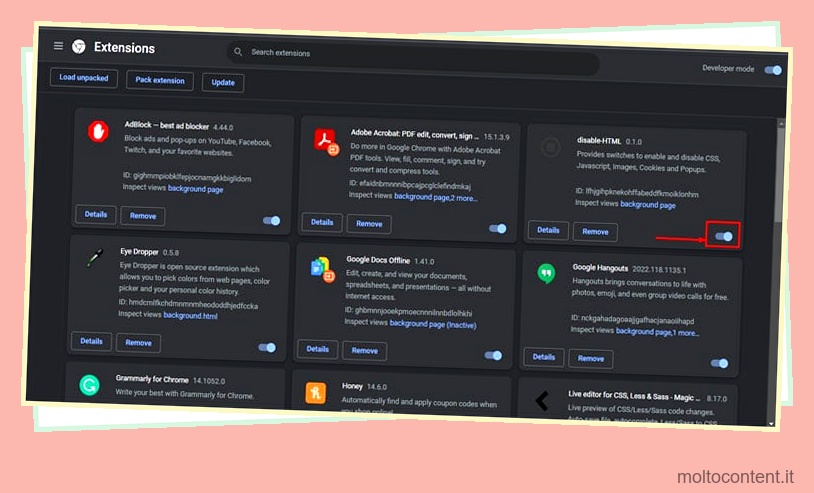
Cerca virus
Un computer infetto da software e file dannosi può ridurne le prestazioni complessive o addirittura causarne l’arresto anomalo. Pertanto, se non vedi alcuna applicazione nel Task Manager che sta causando un elevato utilizzo della memoria, ti consigliamo di eseguire la scansione del tuo PC utilizzando un software antivirus .
Tuttavia, uno svantaggio dell’utilizzo del software antivirus è che utilizza una notevole quantità di memoria, rendendo il sistema ancora più lento.
È possibile utilizzare l’utilità predefinita di Windows denominata Windows Defender per eseguire la scansione del computer alla ricerca di eventuali virus.
Questi passaggi indicati di seguito ti aiuteranno a scansionare il PC utilizzando Windows Defender.
- Premi il tasto Windows e vai su Impostazioni .
- Vai a Privacy e sicurezza > Sicurezza di Windows > Apri Sicurezza di Windows.
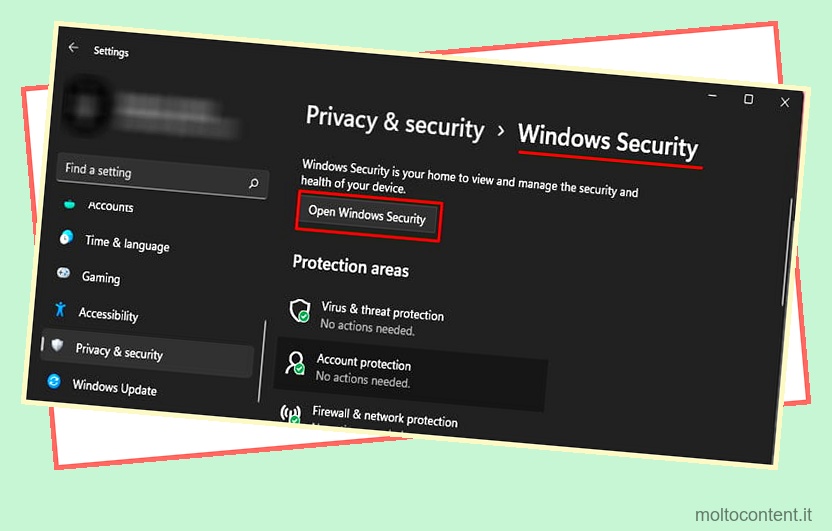
- Ora seleziona Protezione da virus e minacce.
- Scorri verso il basso fino a Minacce attuali e fai clic su Opzioni di scansione .
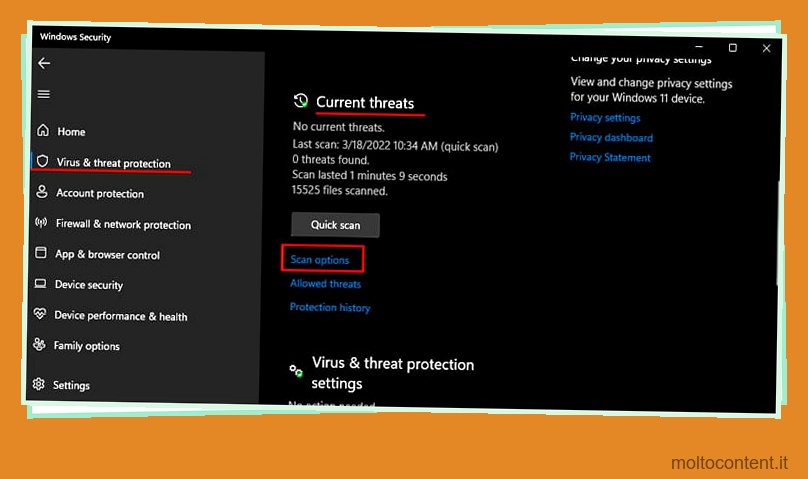
- Selezionare Scansione completa e fare clic su Scansiona ora.
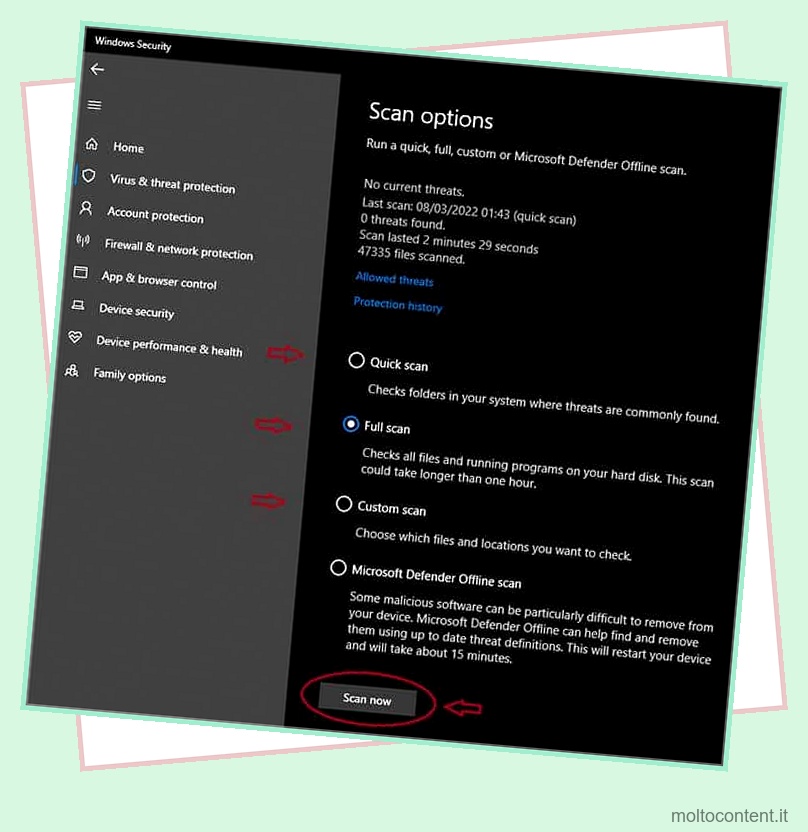
- Se il difensore trova minacce, è l’ideale per rimuovere questi file dannosi.
Usa una scheda grafica dedicata
Un computer senza una GPU dedicata utilizza la memoria fisica che funge da memoria grafica condivisa. Quindi, se il tuo sistema funziona solo con grafica integrata, utilizzerà la memoria della RAM per eseguire attività ad alta intensità grafica. Ciò causa un elevato utilizzo della RAM durante il gioco e quindi rende il tuo sistema instabile.
Quando si dispone di una scheda grafica separata, il sistema non richiede alcuna memoria condivisa dalla RAM. La GPU può gestire le attività utilizzando la sua memoria dedicata.
Disabilita i servizi Sysmain/Superfetch
Sysmain è un servizio che viene eseguito in background, che analizza i programmi utilizzati di frequente e li precarica nella RAM. In questo modo si ridurrà il tempo di avvio di queste applicazioni. Tuttavia, questo servizio utilizza memoria non necessaria se gli utenti non eseguono queste applicazioni.
I passaggi indicati di seguito ti guideranno nella disabilitazione di questo servizio.
- Premi contemporaneamente il tasto Windows + R.
- Digita ”
services.msc” senza virgolette e premi Invio . - Si aprirà una finestra denominata Servizi.
- Qui vedrai tutti i servizi di Windows. Cerca SysMain o Superfetch e fai doppio clic su di esso.
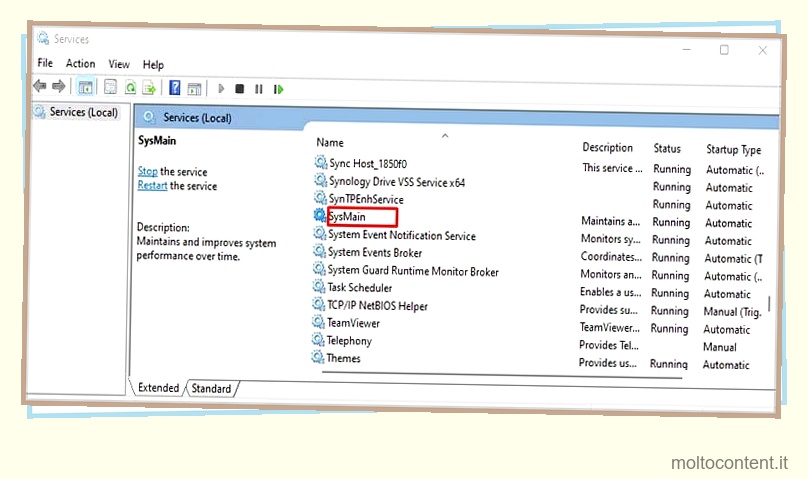
- Modificare il tipo di avvio in manuale e, in Stato del servizio, fare clic su Stop.
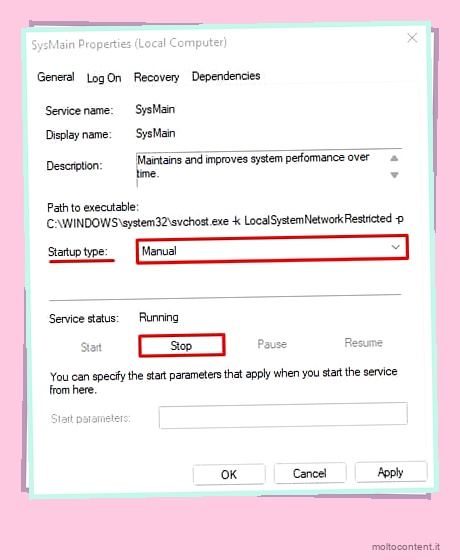
- Fare clic su Applica, quindi su OK.
Disattiva l’isolamento del sito
Se sei un utente di Chrome, potresti avere la funzione di isolamento del sito abilitata per impostazione predefinita. Ciò che fa questa funzione è offrire un meccanismo di difesa da siti Web dannosi che possono violare la sicurezza del browser per accedere ai propri dati.
Questa impostazione sul tuo browser può comportare un elevato utilizzo della memoria, ma non è consigliabile disabilitarli.
Segui questi passaggi per disabilitare l’isolamento del sito:
- Apri Chrome.
- Digita ”
chrome://flags/” nella barra degli indirizzi e premi Invio . - Nella barra di ricerca, digita ” Isolamento del sito “.
- Fai clic sul menu a discesa in Isolamento del sito e seleziona Disabilitato .
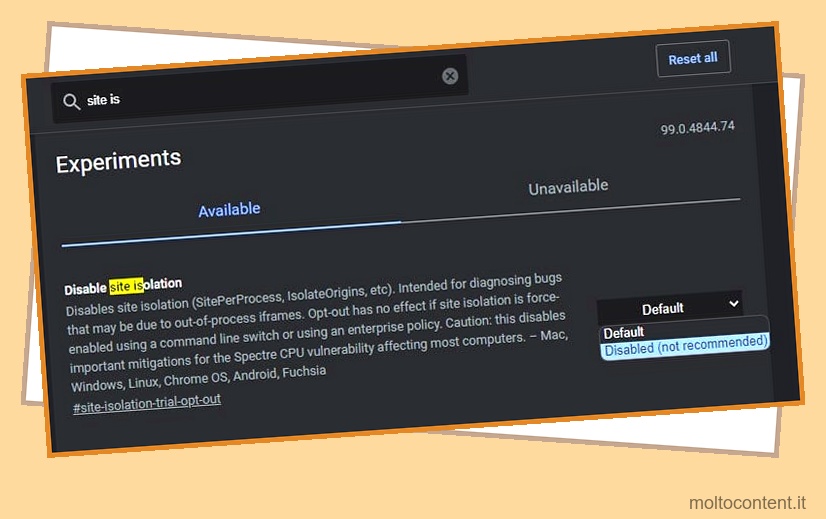
Avviso: la disattivazione di questa impostazione renderà il tuo browser vulnerabile alle violazioni della sicurezza.








