Chi non ama una pila ordinata di segnalibri? Soprattutto se sei una Vergine o semplicemente ami organizzare/pianificare in generale, questo articolo è per te.
Per cartella, categoria, alfabeto e altro, esamineremo i molti modi in cui puoi organizzare i segnalibri in Chrome.
Sommario
Se volete continuare a leggere questo post su "[page_title]" cliccate sul pulsante "Mostra tutti" e potrete leggere il resto del contenuto gratuitamente. ebstomasborba.pt è un sito specializzato in Tecnologia, Notizie, Giochi e molti altri argomenti che potrebbero interessarvi. Se desiderate leggere altre informazioni simili a [page_title], continuate a navigare sul web e iscrivetevi alle notifiche del blog per non perdere le ultime novità.
Come organizzare i segnalibri in Chrome
Iniziamo con alcune nozioni di base sui segnalibri. La barra dei segnalibri è dove verranno visualizzati i tuoi segnalibri/cartelle principali. Altri segnalibri è dove risiedono tutti i tuoi segnalibri non elencati o quelli che non appartengono a cartelle specifiche. Mobile Bookmarks è dove puoi trovare i tuoi segnalibri salvati dal tuo telefono.
Elimina i segnalibri non necessari
Ogni grande sessione di pulizia inizia sempre con l’eliminazione delle cose in eccesso che non vuoi più. Allo stesso modo, è meglio eliminare i segnalibri vecchi e inutilizzati. Per eliminare un segnalibro,
- Fare clic sui tre punti nell’angolo in alto a destra
- Fare clic su Segnalibri.
- Fai clic con il pulsante destro del mouse su quelli che non desideri più e seleziona Elimina .
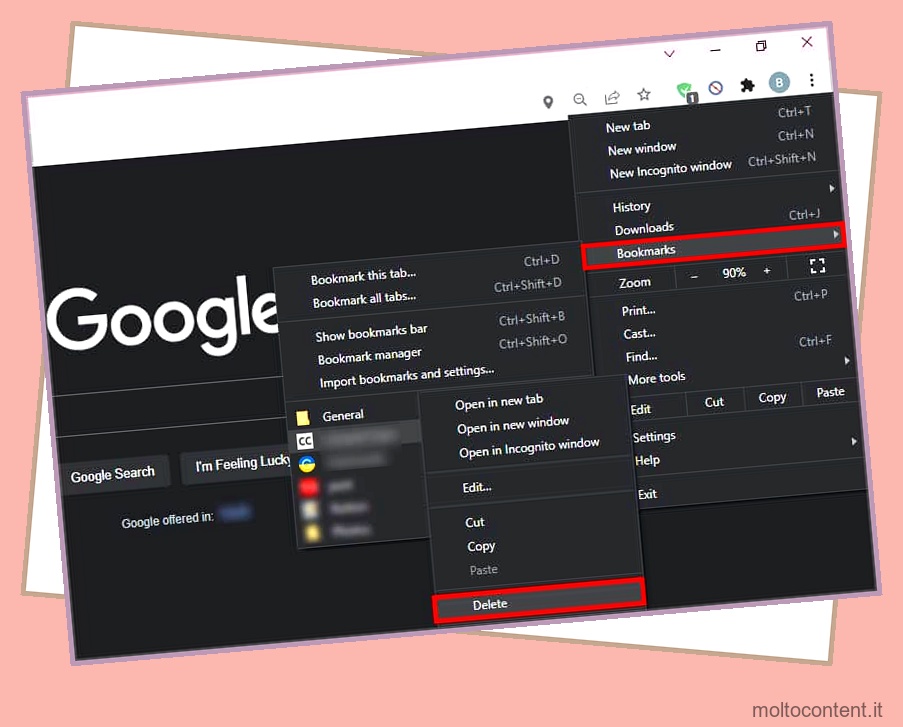
Se disponi di una barra dei segnalibri, fai nuovamente clic con il pulsante destro del mouse sul segnalibro desiderato e fai clic su Elimina. Ora possiamo passare ad altri modi per organizzare i segnalibri in Chrome.
Crea una cartella per ogni categoria
Il modo migliore per organizzare i segnalibri in Chrome è creare e gestire le cartelle. Prima ancora di guardare i segnalibri, ti consigliamo di creare una nuova cartella per diverse categorie.
Puoi creare categorie in base ai tuoi interessi, come Studio, Lavoro, Inspo di moda, Cucina, Libri e altro. Già che ci sei, puoi anche eliminare le cartelle che non vuoi più.
Su PC
- Tieni premuti i tasti Ctrl + Maiusc + O contemporaneamente per aprire Gestione segnalibri. Se sei su Mac, premi Comando + Maiusc + O .
- Puoi visualizzare tutte le tue cartelle esistenti in questa pagina.
- Fare clic sui tre punti nell’angolo in alto a destra.
- Fare clic su Aggiungi nuova cartella. Puoi nominarlo in base alla categoria che desideri.
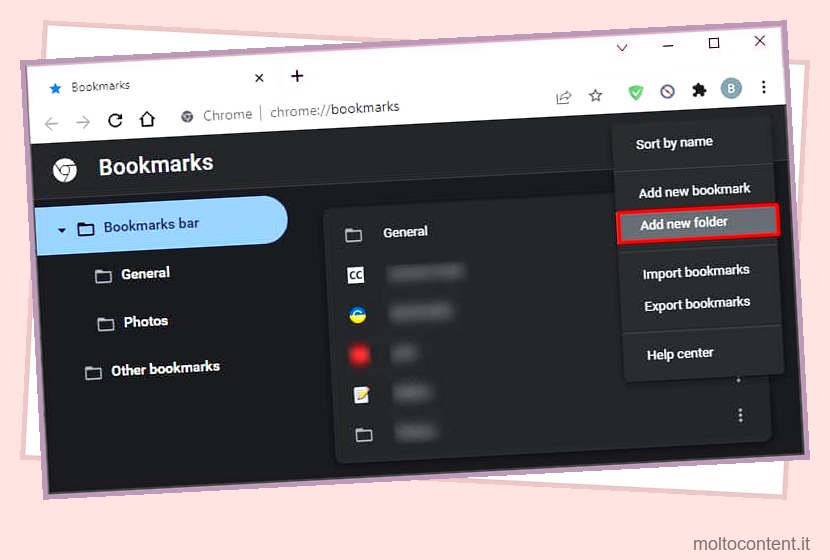
In alternativa, puoi anche fare clic con il pulsante destro del mouse sulla barra dei segnalibri e fare clic su Aggiungi cartella . Allo stesso modo, puoi anche creare una sottocartella all’interno della cartella Categoria principale.

Fai clic sulla cartella desiderata nella pagina Gestione segnalibri, quindi fai clic sui tre punti nell’angolo in alto a destra. Fare clic su Aggiungi nuova cartella.
Su iPhone
- Apri il browser Google Chrome.
- Tocca Segnalibri nella home page.
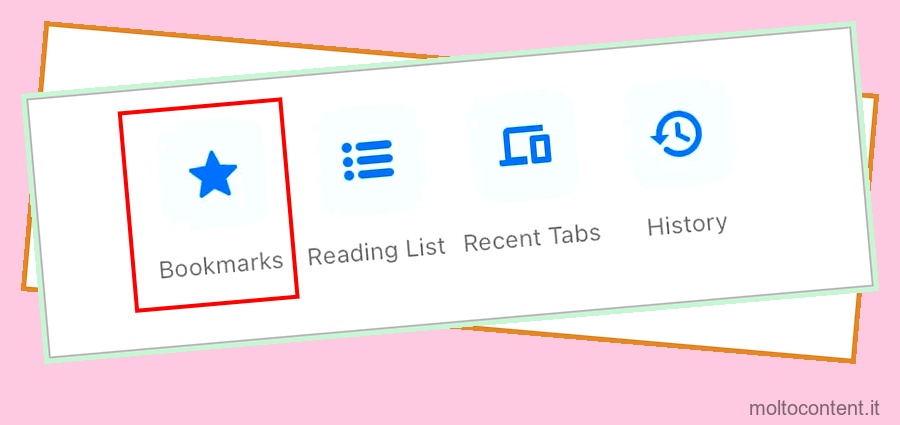
- In fondo all’elenco, tocca Nuova cartella .
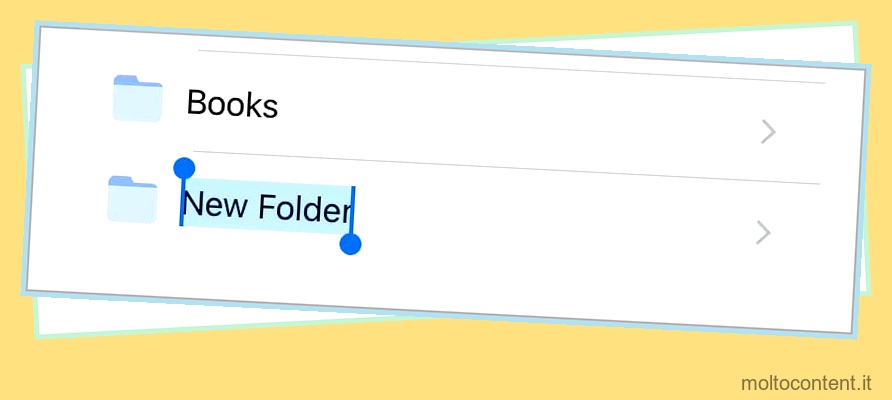
- Tocca Fatto.
Su Android
Sfortunatamente, non esiste un’opzione esatta per creare una cartella in Android. Tuttavia, possiamo creare la cartella tramite il seguente metodo.
- Apri Chrome e tocca i tre punti nell’angolo in alto a destra.
- Tocca Segnalibri .
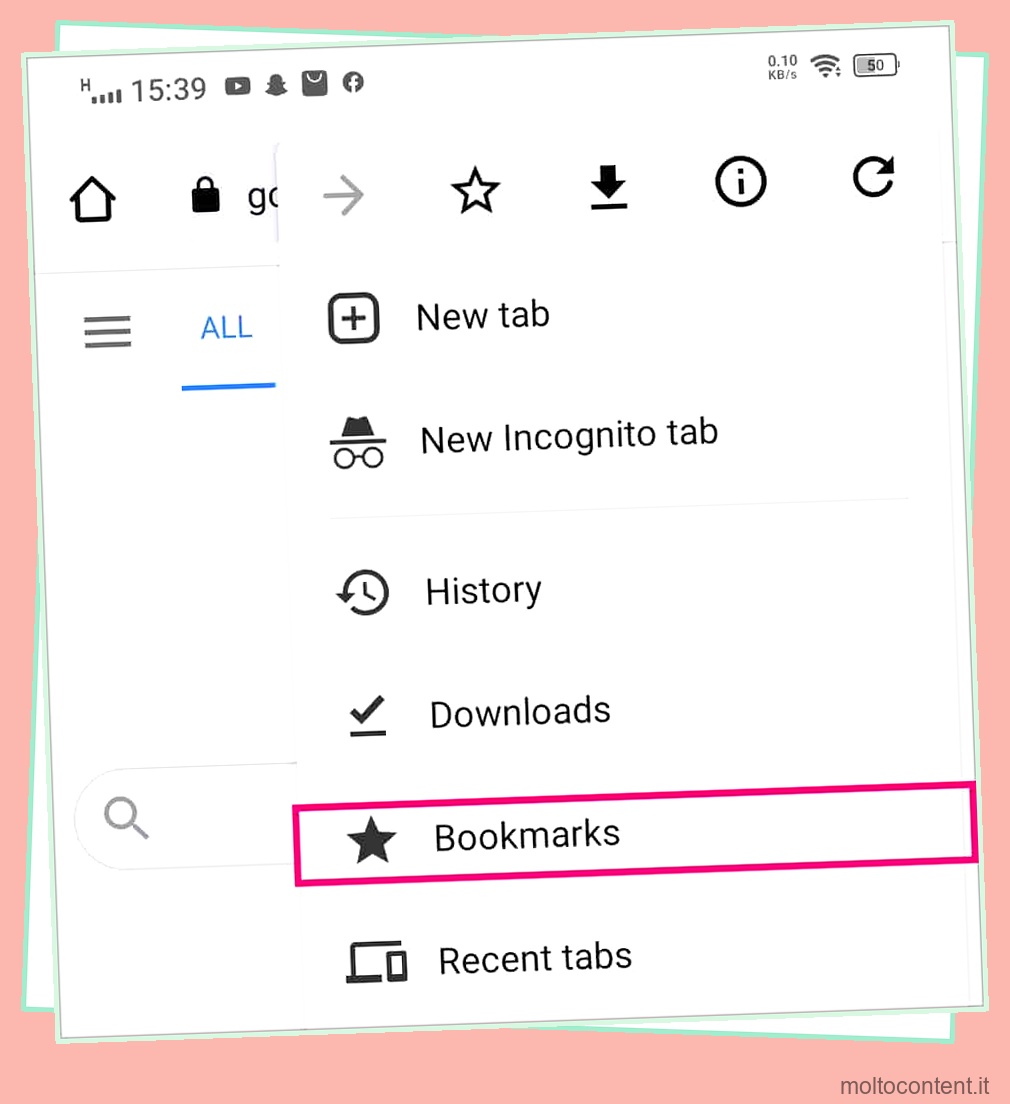
- Seleziona il segnalibro desiderato.
- Tocca Sposta in .
- Tocca Nuova cartella .
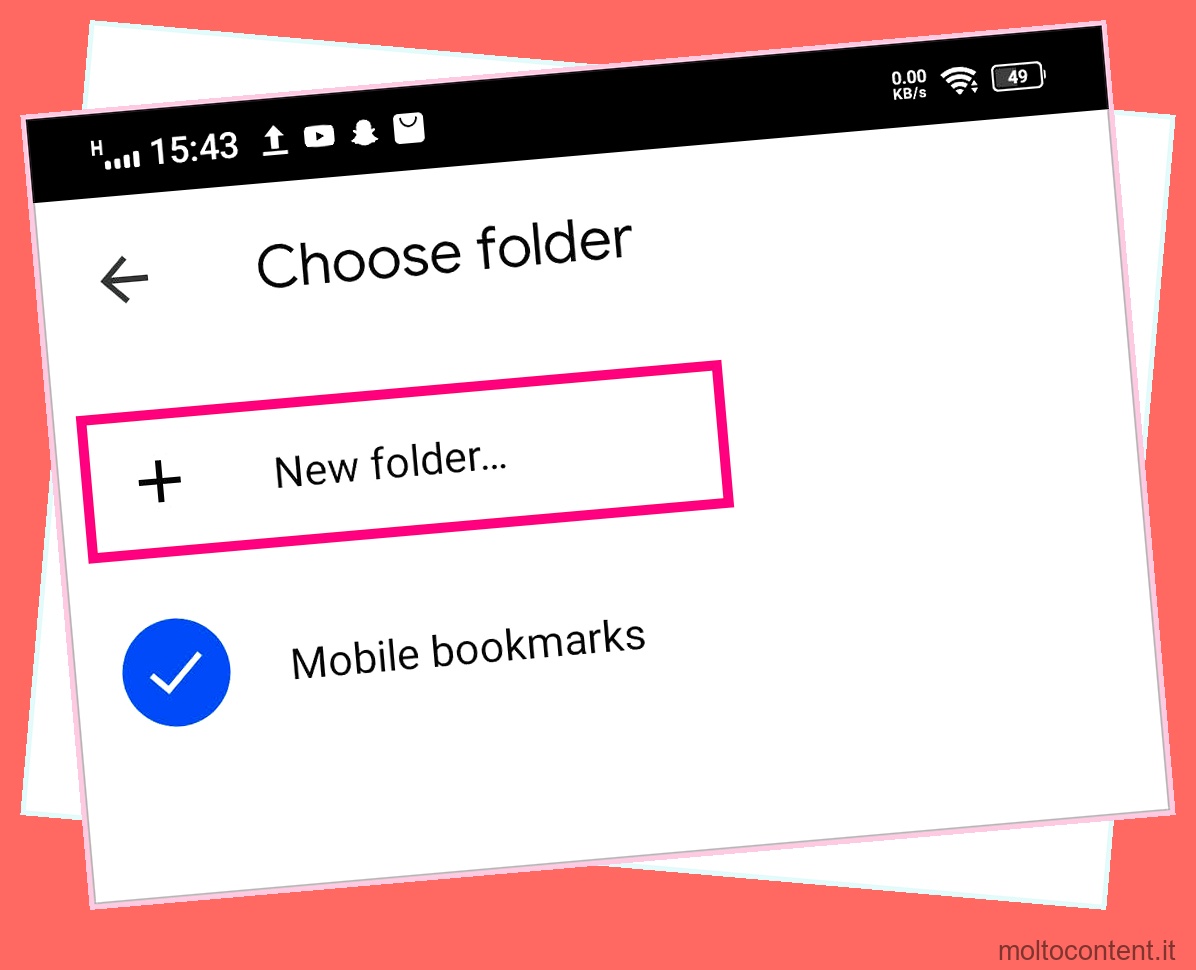
Sposta in una nuova cartella
Ora che abbiamo designato le cartelle per categoria, vediamo come possiamo spostare e organizzare i nostri segnalibri.
Su PC
- Apri Gestione segnalibri .
- Fare clic e trascinare il segnalibro desiderato nella nuova cartella.
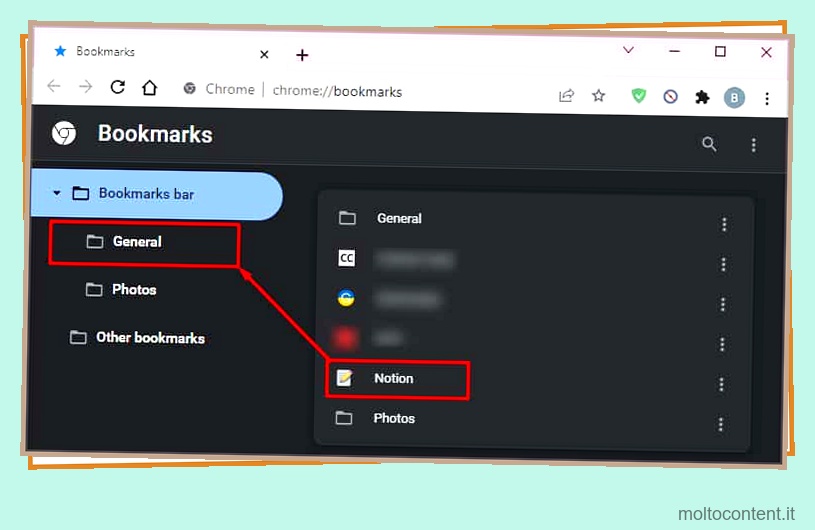
Se disponi di una barra dei segnalibri, puoi trascinare e spostare direttamente i segnalibri o le cartelle.
Su iPhone
- Apri l’elenco dei segnalibri e tocca Modifica .
- Seleziona cartella.
- Scegli una cartella designata per spostare il segnalibro.
Se desideri spostare più segnalibri, puoi seguire questi passaggi.
- Tocca Modifica nell’angolo in basso a destra. Ti consentirà di selezionare più segnalibri.
- Seleziona quelli che vuoi spostare.
- In basso, tocca Altro .
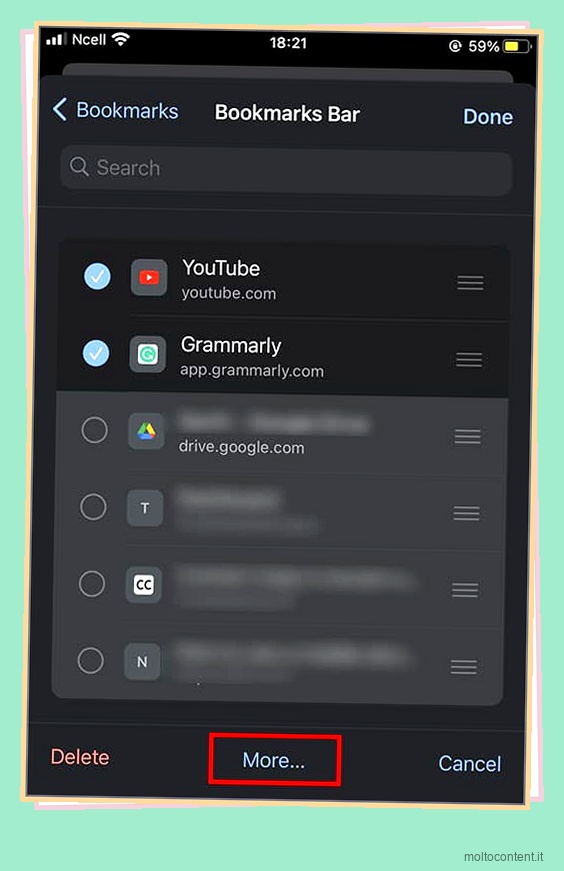
- Tocca su Sposta .
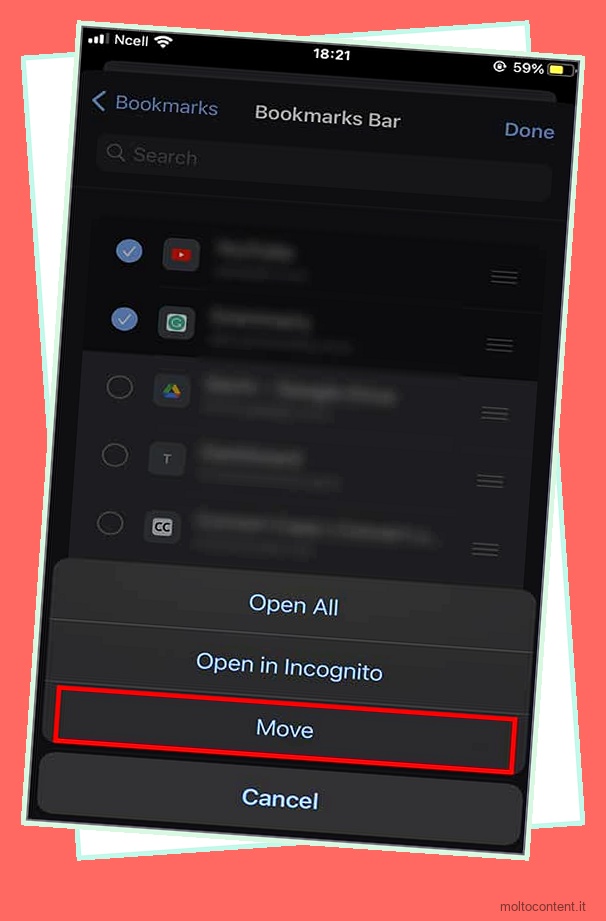
- Scegli una cartella designata.
Su Android
- Apri l’app Chrome.
- Tocca i tre punti nell’angolo in alto a destra
- Tocca Segnalibri .
- Puoi scegliere un segnalibro da qualsiasi cartella. Tocca i tre punti accanto a ciascun segnalibro.
- Tocca Sposta in e seleziona la cartella designata.
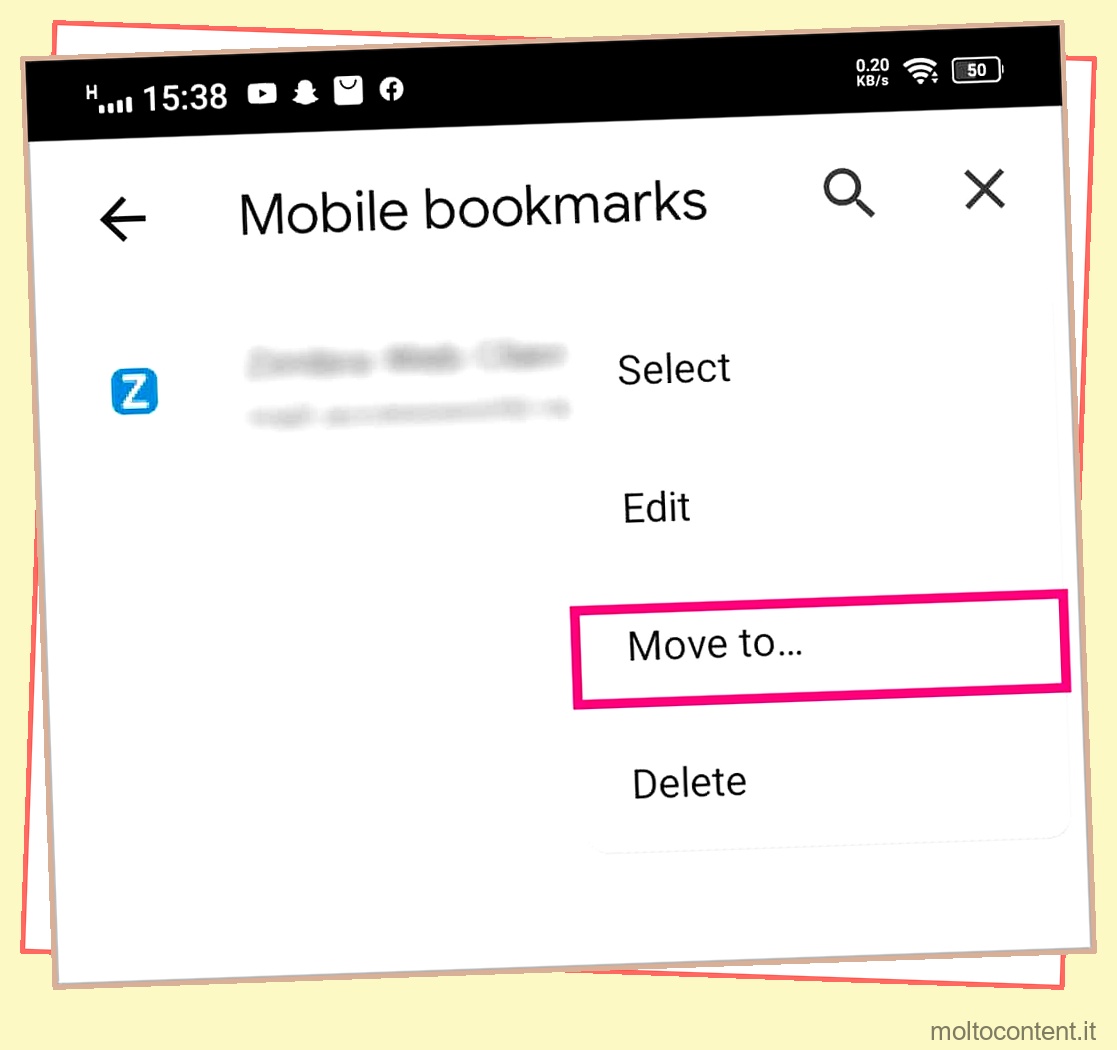
Inoltre, puoi premere a lungo il segnalibro di tua scelta e riorganizzarli per organizzarli nell’ordine desiderato.
Ordina i segnalibri per alfabeto
Dal momento che abbiamo tutti i nostri segnalibri nelle loro giuste destinazioni, possiamo persino organizzarli in ordine alfabetico. In questo modo sarà anche più veloce trovare i segnalibri.
- Fai clic sui tre punti nell’angolo in alto a destra e fai clic su Segnalibri.
- Fare clic su Gestione segnalibri.
- Apri la cartella desiderata.
- Fai clic su tre punti nell’angolo in alto a destra.
- Seleziona su Ordina per nome .
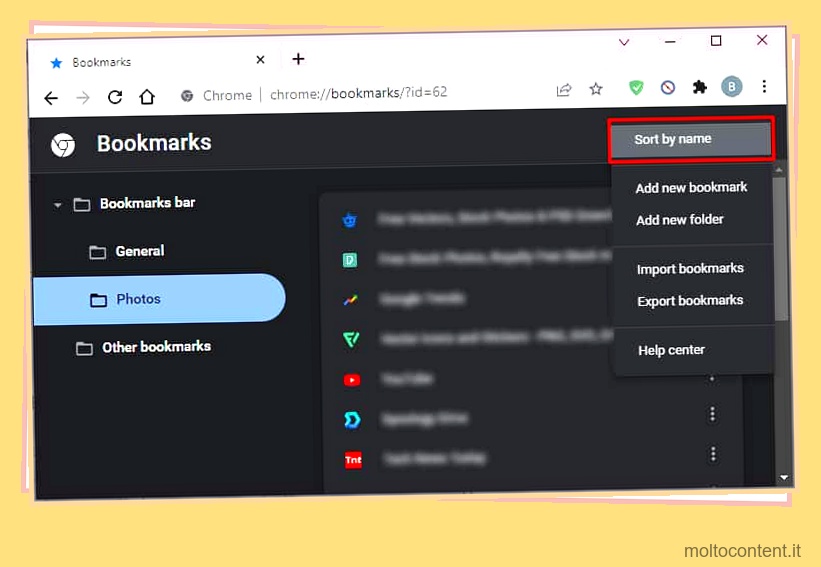
Tieni presente che questa funzione non è disponibile su Chrome per dispositivi mobili.
Rinomina segnalibri/cartelle
Se hai molti vecchi segnalibri, è probabile che tu li abbia salvati in fretta usando un nome casuale o predefinito. Quindi ora possiamo prenderci questo tempo per rinominarli in modo che corrispondano alla tua estetica o alle tue esigenze.
Tuttavia, si consiglia di mantenere i nomi brevi di una sola parola, se possibile. Questo perché la barra dei segnalibri può sembrare disordinata e può anche essere difficile trovare il segnalibro desiderato.
Su PC
- Apri Gestione segnalibri o seleziona direttamente un segnalibro dalla barra dell’intestazione.
- Evidenziare un segnalibro
- Fare clic con il tasto destro e selezionare Modifica .
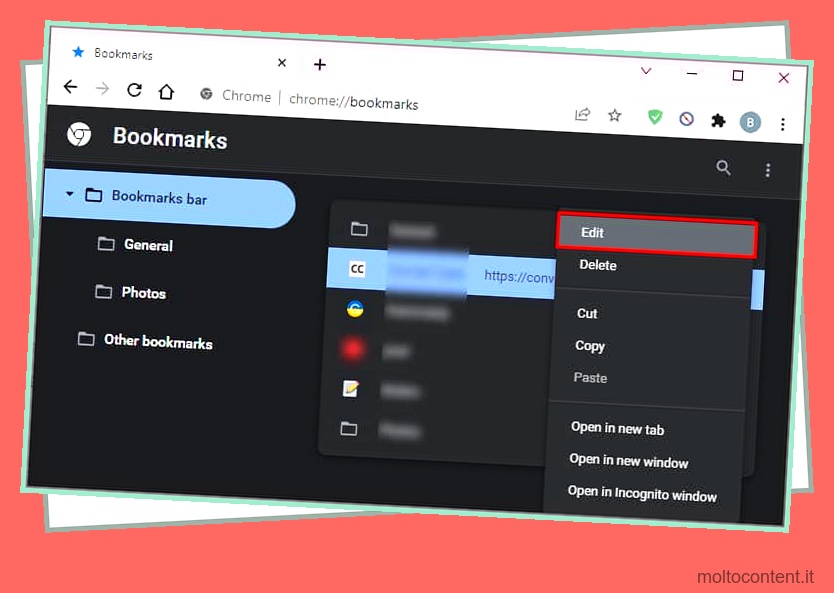
- Ora puoi modificare il nome del segnalibro.
Su Android
- Tocca i tre punti accanto al segnalibro desiderato.
- Tocca Modifica.
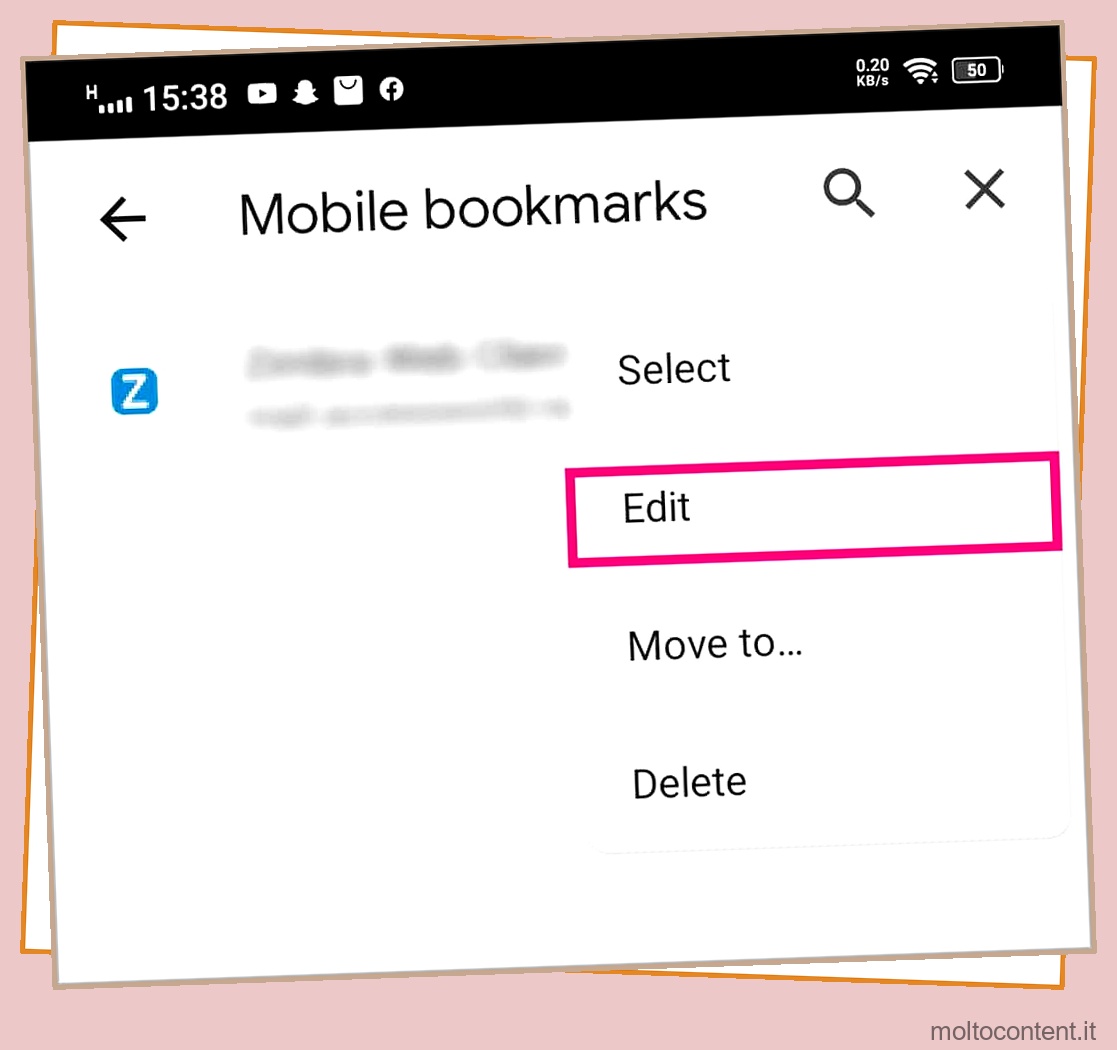
Su iPhone
- Premi a lungo un segnalibro e seleziona Modifica segnalibro .
- Dopo aver cambiato il nome, tocca Fatto .
Suggerimenti bonus
Oltre a tutti i suggerimenti per l’organizzazione che abbiamo menzionato sopra, puoi anche utilizzare le estensioni per gestire i tuoi segnalibri. Puoi navigare nel Chrome Web Store per cercare estensioni divertenti che ti aiutino a organizzare i tuoi segnalibri.
Alcune estensioni forniscono una migliore visualizzazione del sito Web e alcune possono persino consentire di salvare i segnalibri offline. La chiave è sceglierne uno che si adatti alle tue preferenze e al tuo stile.
Puoi scegliere i segnalibri, come Raindrop.io, Salva in Pocket, Workona, Barra laterale dei segnalibri e altro.
Come trovare facilmente i segnalibri in Chrome?
Puoi sempre cercare un segnalibro nella barra dell’intestazione o nell’opzione di ricerca in Gestione segnalibri. Tuttavia, se desideri un modo più rapido per individuare un segnalibro, puoi utilizzare la funzione hashtag.
Mentre dai un nome o rinomini un segnalibro, aggiungi semplicemente un hashtag della sua categoria. Ad esempio: aggiungi un hashtag come “#Fashion” o “#Work”. Ora puoi semplicemente aprire una nuova scheda e digitare solo l’hashtag nella barra degli indirizzi dell’URL. Ora verranno visualizzati tutti i segnalibri che hanno l’hashtag nel loro nome.
Come esportare i segnalibri?
Se desideri continuare a utilizzare i tuoi segnalibri ben organizzati in un altro dispositivo o browser, puoi facilmente esportarli e importarli. Per fare ciò, dovrai convertire i dati dei segnalibri in un file HTML.
- Apri Gestione segnalibri .
- Fare clic sui tre punti nell’angolo in alto a destra.
- Fare clic su Esporta segnalibri.
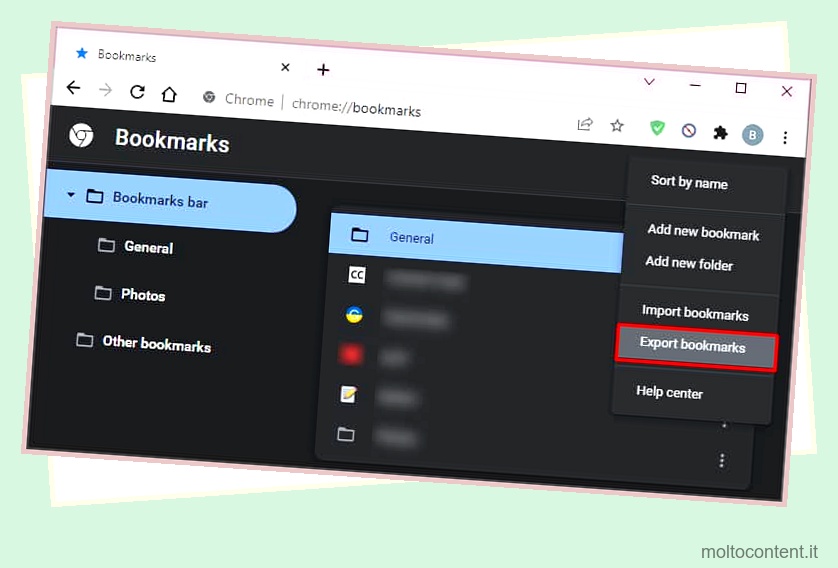
- Assegnare il nome al file e fare clic su Salva.
Come importare i segnalibri di Chrome su un altro dispositivo?
Per recuperare i segnalibri esportati su un altro PC, puoi trasferirli utilizzando un’unità USB o persino piattaforme di archiviazione basate su cloud. In alternativa, puoi anche seguire questi passaggi:
- Apri Gestione segnalibri .
- Clicca sui tre punti
- Seleziona Importa segnalibri .
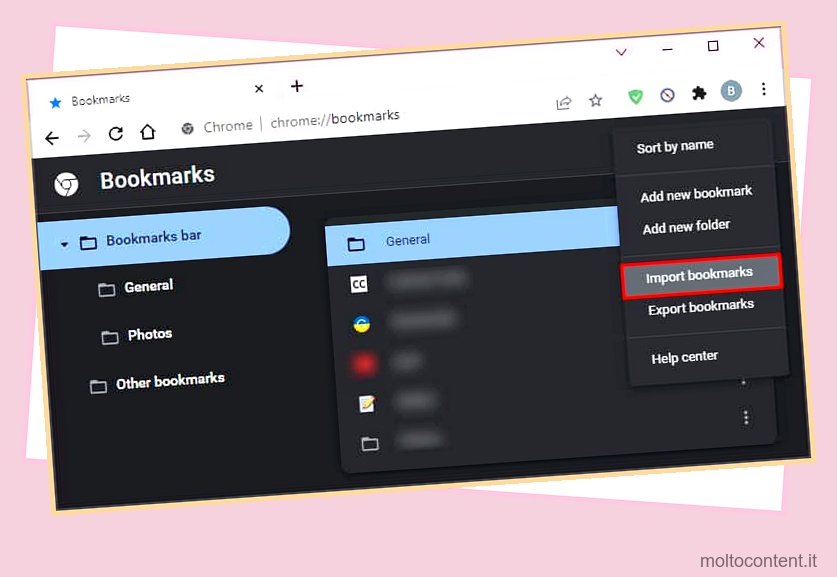
- È possibile selezionare il file HTML dei segnalibri salvati.








