Niente batte la sensazione di andare a una riunione importante per presentare il tuo lavoro su PowerPoint quando all’improvviso una porta HDMI difettosa ti regala uno schermo nero.
L’unico modo per vedere se il tuo sistema riconosce la tua porta HDMI è controllare se il dispositivo collegato alla porta HDMI funziona correttamente. Per fare ciò, cerca questi segni immediati:
- L’immagine che ottieni è distorta o glitch
- Non c’è uscita audio
- C’è uno schermo nero anche se il monitor è collegato
- Il cavo è visibilmente danneggiato, allentato o piegato
- La porta HDMI è danneggiata, piegata o graffiata
Se noti uno di questi sintomi, è il momento di indagare e risolvere il problema.
Se volete continuare a leggere questo post su "[page_title]" cliccate sul pulsante "Mostra tutti" e potrete leggere il resto del contenuto gratuitamente. ebstomasborba.pt è un sito specializzato in Tecnologia, Notizie, Giochi e molti altri argomenti che potrebbero interessarvi. Se desiderate leggere altre informazioni simili a [page_title], continuate a navigare sul web e iscrivetevi alle notifiche del blog per non perdere le ultime novità.
Sommario
Perché la mia porta HDMI non funziona sul PC?
I sintomi comuni di una cattiva porta HDMI sono la mancanza di audio, distorsioni dell’immagine o semplicemente nessuna uscita. Se il problema è legato all’hardware, la soluzione potrebbe essere semplice come sostituire il cavo danneggiato. Se c’è incompatibilità software, nella maggior parte dei casi l’aggiornamento dei driver HDMI e GPU farà il trucco.
Di seguito sono riportati i motivi più comuni per cui si verificano problemi con la porta HDMI che riceve e invia correttamente i dati.
- Si è verificato un problema con il cavo HDMI
- Si è verificato un problema con le porte del PC
- Il monitor è difettoso o non è configurato correttamente
- Non hai configurato il PC per visualizzare uno schermo
- Si è verificato un problema con i driver GPU/scheda madre
Per verificare se la tua porta HDMI è difettosa su un laptop
I laptop visualizzano le porte HDMI in Gestione dispositivi. Se vedi il tuo correttamente elencato lì, non ci sono problemi con il tuo laptop che riconosce la porta HDMI. Per verificare se questo è il caso, eseguire questi passaggi:
- Vai al menu Start di Windows.
- Digita Gestione dispositivi nel campo di ricerca.
- In Gestione dispositivi, individua la scheda Schede video .
- Espandi la scheda facendo clic sul simbolo della freccia.
- Guarda, se viene visualizzata una porta HDMI, lì.
- Se vedi la porta HDMI a destra, fai clic su di essa e premi Proprietà .
- Sotto le proprietà, cerca Device Status .
- Se viene visualizzato ” Il dispositivo funziona correttamente” , non c’è niente di sbagliato nella porta HDMI stessa.
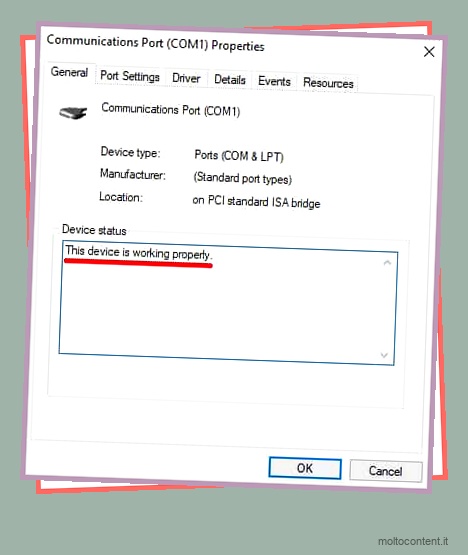
Uso un PC desktop in modo che la porta HDMI non venga visualizzata. Tuttavia, lo stato del dispositivo viene visualizzato su un’altra porta di comunicazione. Se vedi questo stato per la porta sul tuo laptop, procedi oltre.
Di seguito sono riportati tutti i passaggi necessari per la risoluzione dei problemi per risolvere queste potenziali cause che impediscono il corretto funzionamento delle porte HDMI. Esegui i passaggi nell’ordine indicato per risolvere il problema HDMI.
Come riparare una porta HDMI su Windows
Prima di tentare qualsiasi altra procedura di risoluzione dei problemi, non ha senso se la porta stessa è fisicamente danneggiata o il cavo HDMI è difettoso. Questo è il modo corretto per controllare la tua porta HDMI per danni fisici:
- Scollegare il cavo HDMI e controllare se la sezione centrale è piegata, scheggiata o la sua placcatura conduttiva è graffiata o rimossa.
- Eseguire gli stessi passaggi per il cavo HDMI: controllare se la parte del connettore è allentata, oscillante o piegata. Se il cavo è fisicamente deformato, non sta trasmettendo correttamente i dati al tuo Monitor centrale – Sostituiscilo con un altro.
Dopo aver confermato che la porta HDMI e i cavi funzionano correttamente, procedere con le correzioni del software:
Scansiona il tuo PC per modifiche hardware
Il modo per forzare il tuo PC a cercare manualmente i dispositivi appena collegati è controllare le modifiche hardware nella scheda Gestione dispositivi. Ecco i passaggi:
- Vai al menu Start di Windows
- Digita Gestione dispositivi nel campo di ricerca
- In Gestione dispositivi, individua la scheda Azione nella parte superiore del menu
- Fare clic su Cerca modifiche hardware
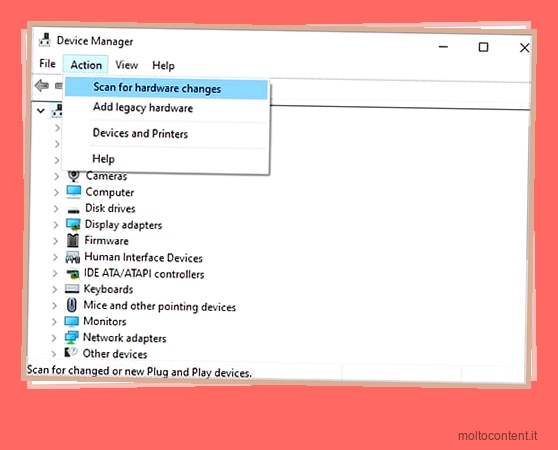
Se ora vedi il tuo display / dispositivo visualizzato correttamente in Gestione dispositivi sotto “Monitor”, riavvia il PC per far funzionare correttamente la porta HDMI.
Modifica le impostazioni dello schermo sul tuo PC
Questo è forse il passaggio più efficace per la risoluzione dei problemi. L’obiettivo qui è forzare il tuo PC a visualizzare correttamente lo schermo dalla porta HDMI:
- Premi il tasto Windows + P
- Vedrai apparire il seguente menu.
- Scorri tutte le opzioni finché non appare un’immagine sul display collegato alla porta HDMI
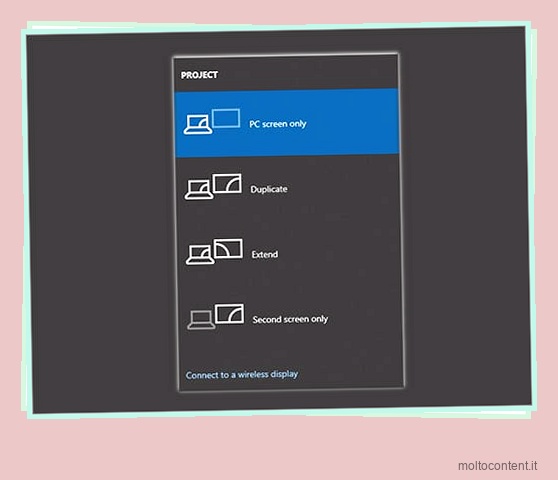
Queste impostazioni indicano al PC quale configurazione visualizzare le informazioni sulla schermata principale. Se hai un laptop, assicurati che Solo secondo schermo o Duplicato sia abilitato.
Aggiorna i driver della tua scheda video/scheda madre
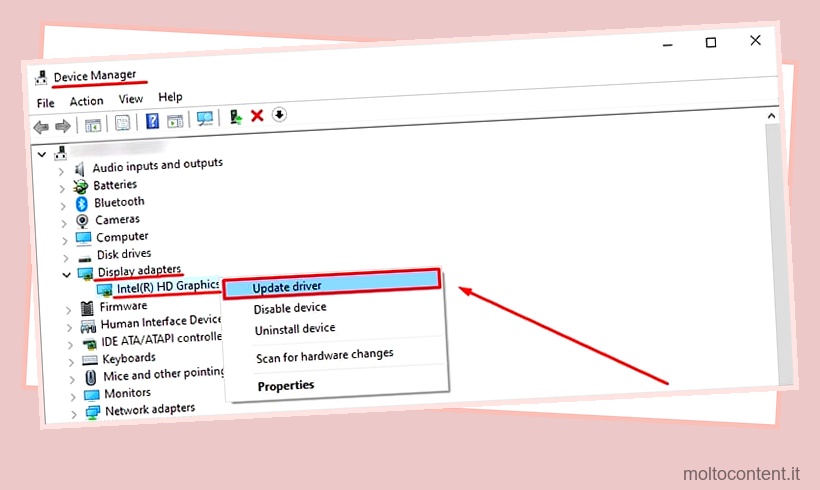
Avere un driver GPU obsoleto può impedire il corretto output del display su alcuni monitor esterni. Poiché le GPU nei desktop contengono anche la porta di uscita HDMI fisica, mantenere aggiornati i driver può prevenire problemi relativi all’HDMI.
La tua prima opzione per aggiornare qualsiasi driver GPU è installare ed eseguire NVIDIA GeForce Experience o l’equivalente di AMD.
La seconda opzione è forzare Windows ad aggiornarli manualmente accedendo alla funzione di aggiornamento di Gestione dispositivi.
Esegui la risoluzione dei problemi relativi a hardware e dispositivi
Questo strumento di risoluzione dei problemi è utile in quanto costringe Windows a trovare e riparare eventuali problemi con i componenti hardware. È già integrato per impostazione predefinita, ma il modo in cui vi accedi è leggermente diverso.
Per aprire lo strumento di risoluzione dei problemi hardware e dispositivi è necessario accedervi tramite il prompt dei comandi mediante input manuale.
- Premi il tasto Windows e digita CMD nella barra di ricerca
- Digita – ”
msdt.exe -id DeviceDiagnostic” e premi Invio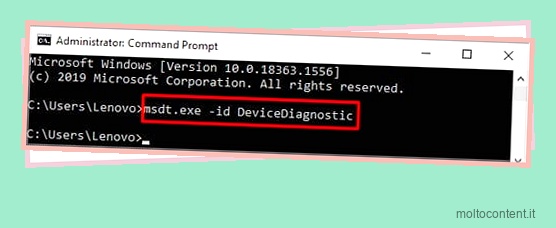
- Vedrai apparire una finestra popup.
- Fare clic su Avanzate e selezionare Applica riparazioni automaticamente
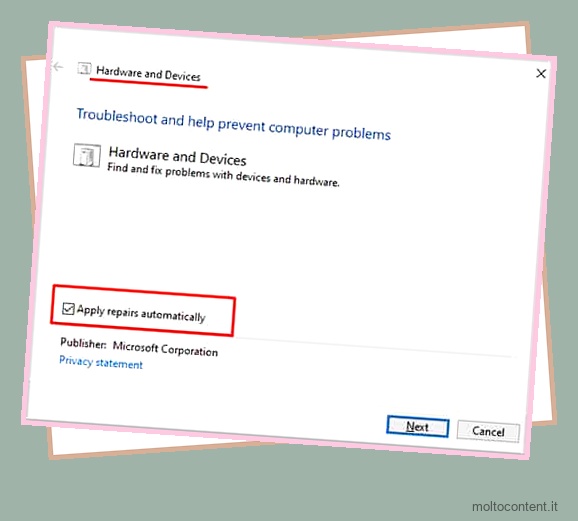
- Quindi premi Avanti e segui i passaggi fino al termine dello strumento di risoluzione dei problemi
Al termine della risoluzione dei problemi, riavvia semplicemente il computer per applicare le modifiche e vedere se la tua porta funziona correttamente ora.
Forza Windows a installare gli aggiornamenti del monitor in sospeso
Gli aggiornamenti in sospeso sono tutti gli aggiornamenti che non vengono installati automaticamente dal software Windows Update . Poiché questi aggiornamenti sono considerati non essenziali, gli utenti devono installarli manualmente.
Ecco come installare gli aggiornamenti dei driver in sospeso:
- Premi il tasto Windows per trovare Impostazioni
- Apri il menu delle impostazioni e fai clic su Windows Update in basso a sinistra
- Trova la scheda Visualizza aggiornamenti facoltativi e fai clic su di essa
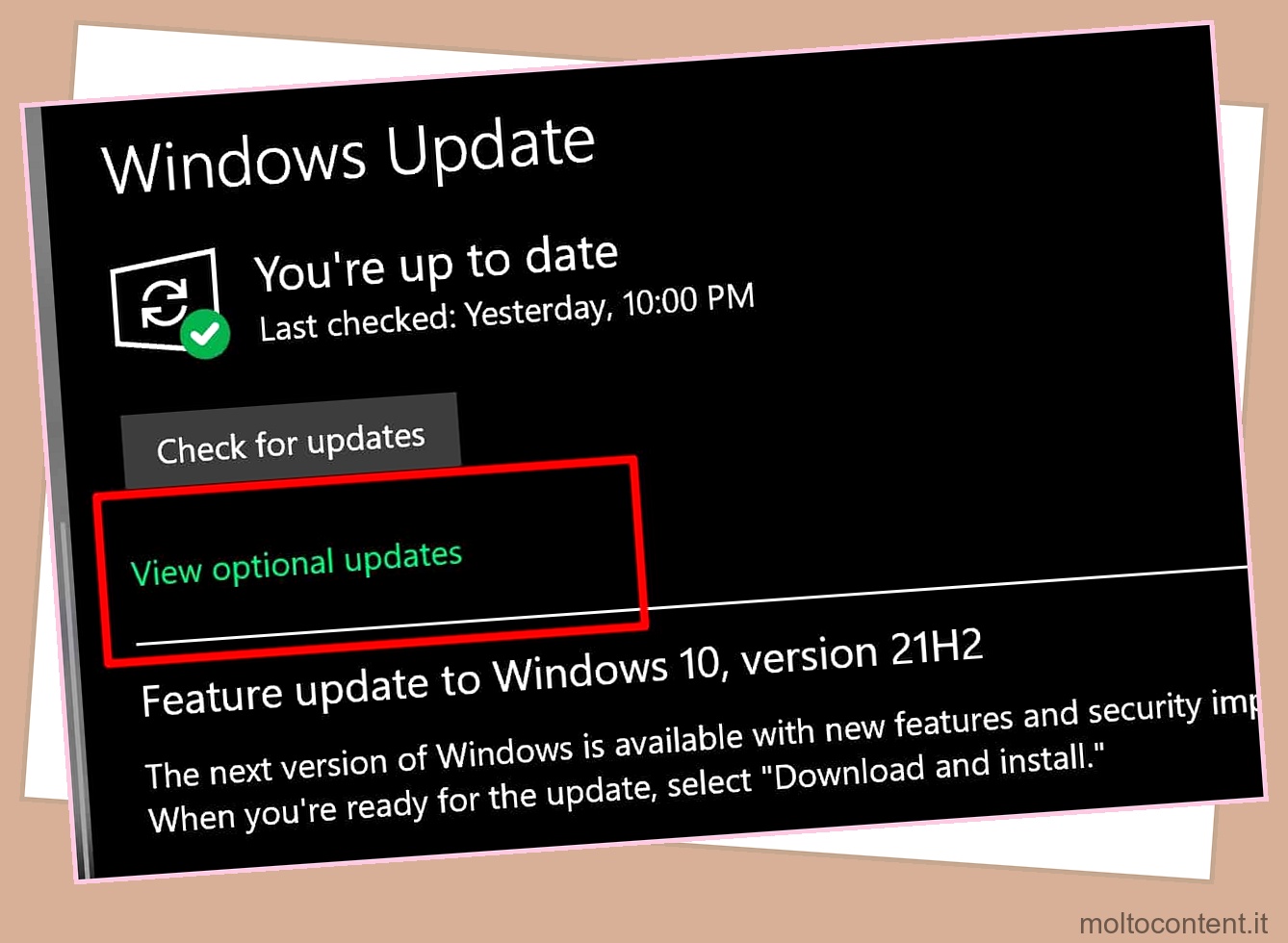
- Seleziona le caselle relative ai driver Display/HDMI e fai clic su Scarica e installa
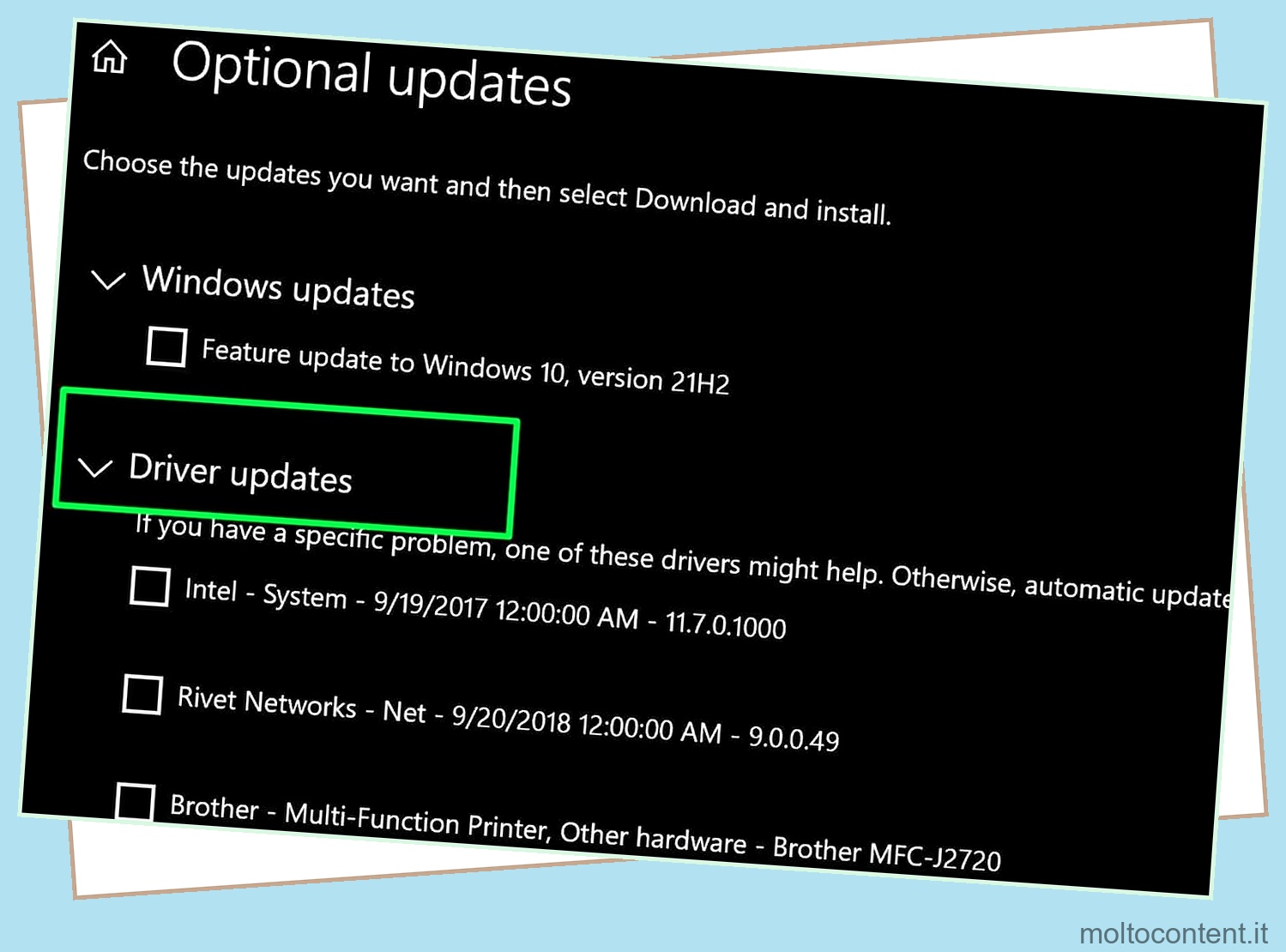
Ecco come appariranno eventuali aggiornamenti in sospeso, nel mio caso c’era un driver opzionale per il monitor del mio PC. Questi aggiornamenti possono contenere dati importanti che i dispositivi funzionano come previsto e possono interferire con il loro riconoscimento da parte dei cavi HDMI.
Esegui Windows in modalità provvisoria
L’esecuzione di Windows in modalità provvisoria forzerà l’esecuzione di tutte le applicazioni e impostazioni ai valori predefiniti. Se alcuni dati relativi ai controller HDMI fossero corrotti, la modalità provvisoria potrebbe potenzialmente risolvere il problema.
Per eseguire Windows in modalità provvisoria, procedi nel seguente modo:
- Apri il menu Start di Windows
- Digita il comando: msconfig e premi Invio
- Fare clic sulla scheda Avvio
- Trova la scheda di avvio con impostazioni diverse
- Quando si apre il menu, deseleziona la casella Modalità provvisoria selezionata
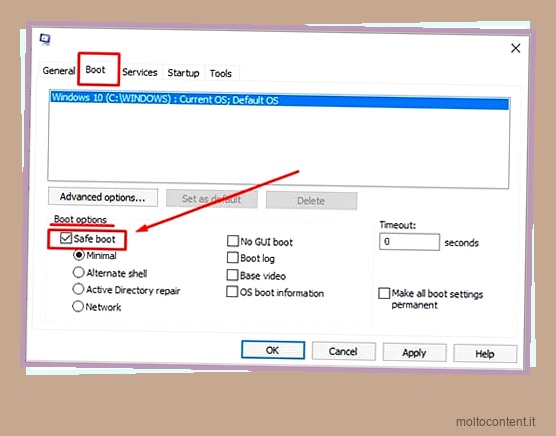
- Segui il processo fino a quando Windows non si riavvia in modalità provvisoria
Durante la modalità provvisoria, prova a scollegare e ricollegare il cavo HDMI per vedere se il tuo dispositivo esterno viene rilevato correttamente ora.
Ripara il registro del registro
Se ci sono alcuni problemi nel registro dei file di registro, i componenti hardware potrebbero non essere visualizzati correttamente. Per correggere il registro, attenersi alla seguente procedura:
- Apri la barra di ricerca di Windows e digita: CMD
- Esegui CMD come amministratore
- Nella schermata popup nera, digitare: sfc /scannow
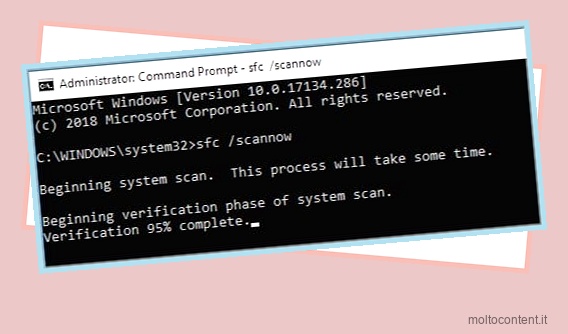
- Lascia che il tuo sistema esegua la scansione di tutti i file
- Riavvia il computer per applicare queste modifiche
Ripristina il driver della GPU a una versione precedente
A volte il ritorno a una versione precedente del driver può rimuovere alcuni problemi di compatibilità tra la GPU e il monitor collegati tramite un cavo HDMI.
Si prega di lasciare che questo sia l’ultimo passaggio che si tenta e assicurarsi di conservare un backup dei file di sistema prima di tentare di ripristinare un driver a una versione precedente.
Per eseguire il rollover della GPU/del driver del monitor a una versione precedente, seguire questi passaggi
- Fare clic sul pulsante Start di Windows
- Digita: Gestione dispositivi e premi Invio
- Trova il driver del monitor in Monitor e fai clic con il pulsante destro del mouse
- Proprietà stampa
- Fare clic su “Drive r” nel menu a comparsa
- Fare clic su Ripristina driver
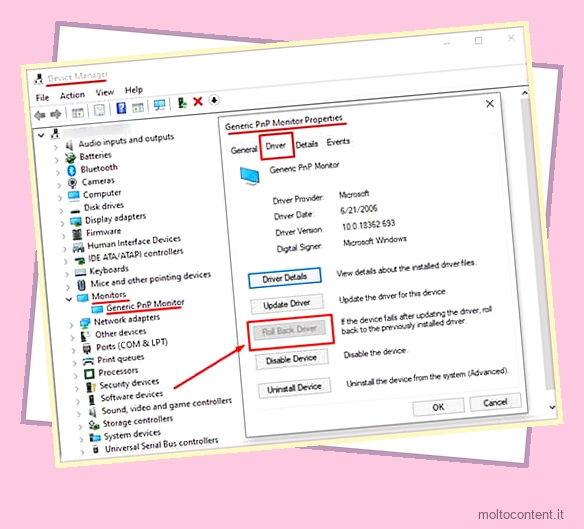
- Ripeti gli stessi passaggi per la tua GPU
- La GPU si trova sotto ” Schede video “
Riavvia il computer dopo essere tornato a una versione precedente del driver e prova a collegare e scollegare l’HDMI dopo il riavvio per vedere se il problema persiste.
La porta HDMI non funziona su PS4 Fix

Una correzione simile è disponibile per la tua PS4 allo stesso modo della TV. Assicurati che nessun altro cavo HDMI sia collegato al monitor/TV principale oltre al cavo HDMI della PS4.
- Individua il pulsante “Input” sul telecomando
- Passare alla scheda “Output”/”Input” tramite i pulsanti freccia
- Trova l’opzione che ti consente di modificare la porta di ingresso
- Navigare per selezionare ” HDMI 1 ” e impostarlo come uscita predefinita
- Se questo non funziona, prova ” HDMI 2 “, ecc…. finché non ottieni l’immagine corretta da visualizzare
Se queste impostazioni vengono eseguite sul tuo PC, devi anche controllare le opzioni integrate della tua PS4 per assicurarti che il cavo HDMI sia selezionato correttamente come Output/Input per il tuo schermo.
Se nessuna di queste correzioni funziona, prova quanto segue:
- Usa un altro cavo HDMI per assicurarti che quello corrente non sia difettoso
- Ispeziona fisicamente la connessione HDMI sulla tua PS4 e assicurati che sia collegata su entrambi i lati.
- Riavvia la tua PS4 tenendo premuto il pulsante di accensione per 10 secondi.
La porta HDMI non funziona su una correzione TV
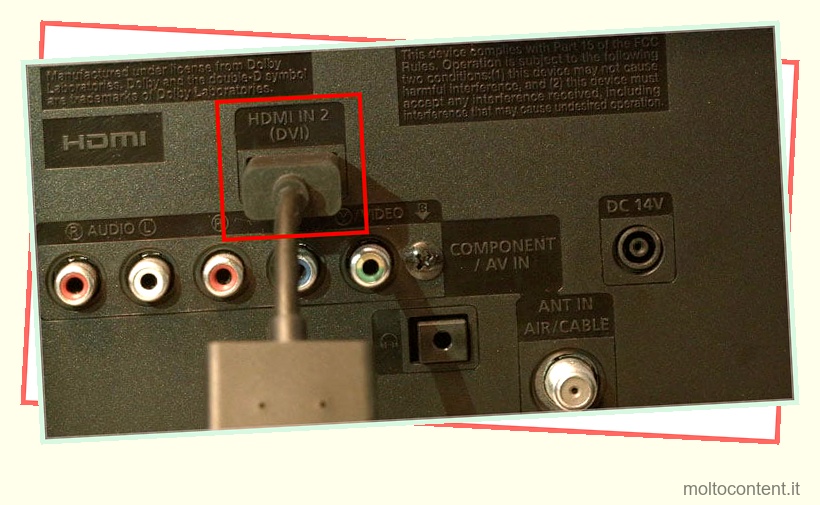
Se hai eseguito tutti i passaggi precedenti per la risoluzione dei problemi e continui a non ricevere alcun output dalla porta HDMI, devi risolvere i problemi dello schermo TV stesso.
La correzione per forzare la TV a visualizzare un’immagine è molto semplice.
- Individua il pulsante Input sul telecomando
- Passare alla scheda Output/Input tramite i pulsanti freccia
- Trova l’opzione che ti consente di modificare la porta di ingresso
- Passare a HDMI 1 e impostarlo come uscita predefinita
- Se non funziona, prova HDMI 2 , ecc…. finché non ottieni l’immagine corretta da visualizzare
Controlla se il cavo HDMI è configurato correttamente.
Molti televisori dispongono di fornitori di servizi che offrono il proprio terminale di uscita o router. Controlla se i cavi HDMI sono collegati SOLO al laptop/computer/console.
La porta HDMI non ha uscita audio
Un driver obsoleto o mancante è una soluzione comune per non avere input o output dagli altoparlanti/microfono integrati del monitor. Se la tua porta HDMI mostra un’immagine ma nessun suono, prova questi passaggi:
- Apri la barra di ricerca di Windows e digita Gestione dispositivi
- Nel menu Gestione dispositivi, trova la scheda Controller audio, video e giochi
- Fare clic con il pulsante destro del mouse sul driver e fare clic su Aggiorna driver
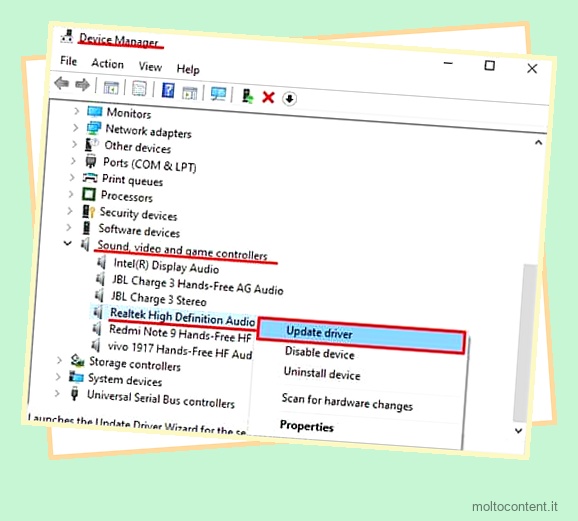
- Riavvia il PC al termine per applicare i nuovi aggiornamenti.
Configura il display per abilitare l’audio
Nel mio caso, la porta HDMI funzionava correttamente e i driver erano aggiornati, ma il display stesso veniva fornito con impostazioni di fabbrica che disabilitavano l’audio per impostazione predefinita. Per verificare se il suono è abilitato sullo schermo, segui questi passaggi generali:
- Individua il pulsante che fa apparire il tuo menu di visualizzazione
- Vai alle Impostazioni audio e controlla se è abilitato
- Assicurarsi che lo schermo venga visualizzato attraverso la porta corretta. Alcune porte VGA, ad esempio, emetteranno solo un’immagine senza alcun suono.
Se hai applicato questi passaggi e non hai ancora alcun output audio, procedi come segue:
- Prova a sostituire il cavo del connettore del monitor
- Prova il monitor con un dispositivo diverso per verificare se è difettoso
Nel caso in cui questi passaggi non funzionino, puoi invece eseguire lo strumento di risoluzione dei problemi audio.
- Trova l’icona del suono situata sul lato destro del tuo task manager
- Fare clic con il tasto destro e premere Risoluzione dei problemi audio
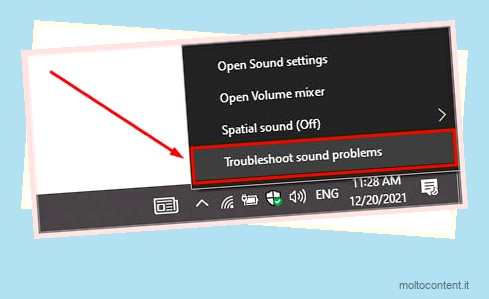
- Lascia che lo strumento di risoluzione dei problemi faccia il suo corso
Questo è uno strumento di risoluzione dei problemi di Windows integrato ed è utile per trovare l’esatta fonte del problema. Molte volte visualizzerà un messaggio di errore come: Uscita audio non trovata o microfono non collegato, ecc.
Finalmente…
Il motivo per cui i tuoi dispositivi collegati a un HDMI non funzionano correttamente è perché:
- La porta o il cavo HDMI sono fisicamente danneggiati o piegati
- I driver per il tuo PC non sono aggiornati e impediscono la visualizzazione di immagini/suoni
- Non hai configurato il display come schermata principale
- La porta HDMI selezionata per l’uso non è quella corretta








