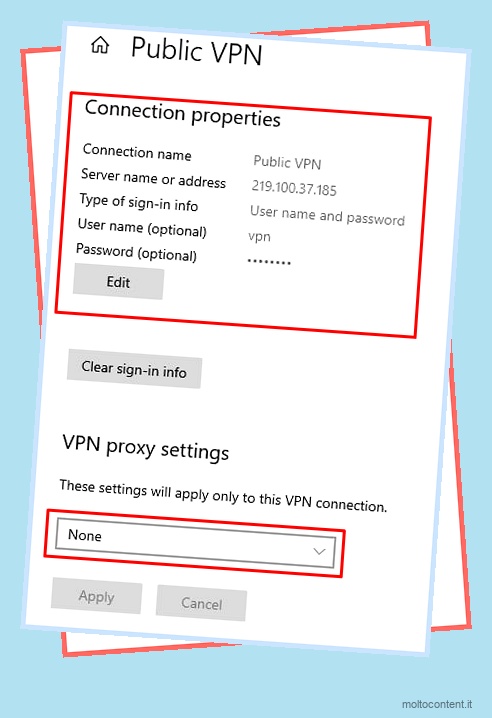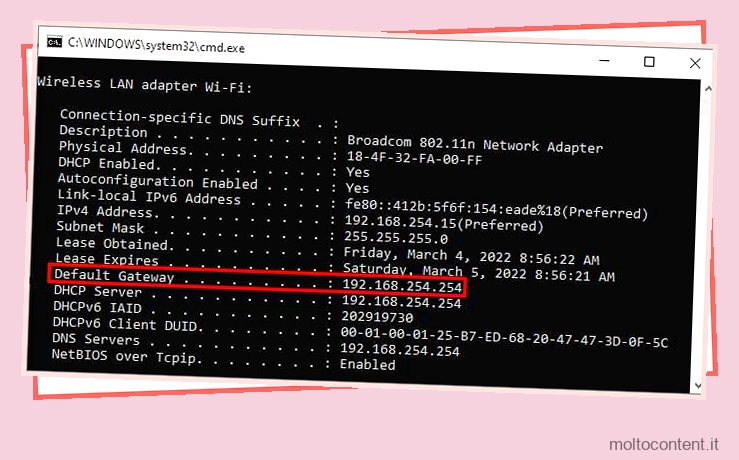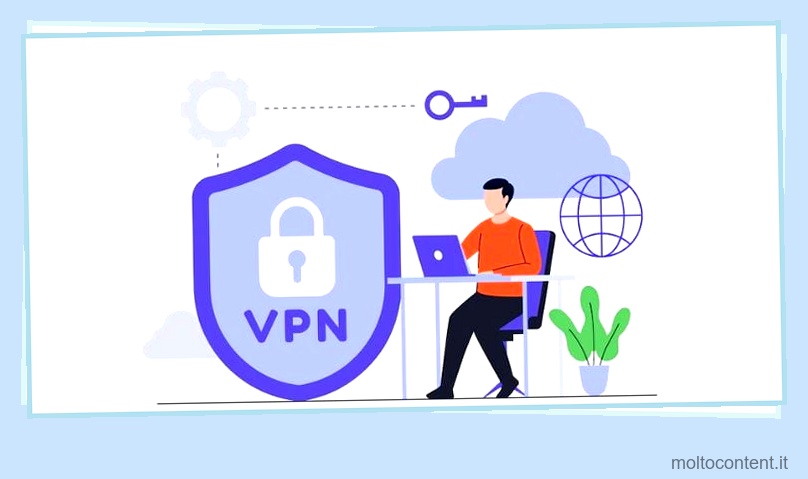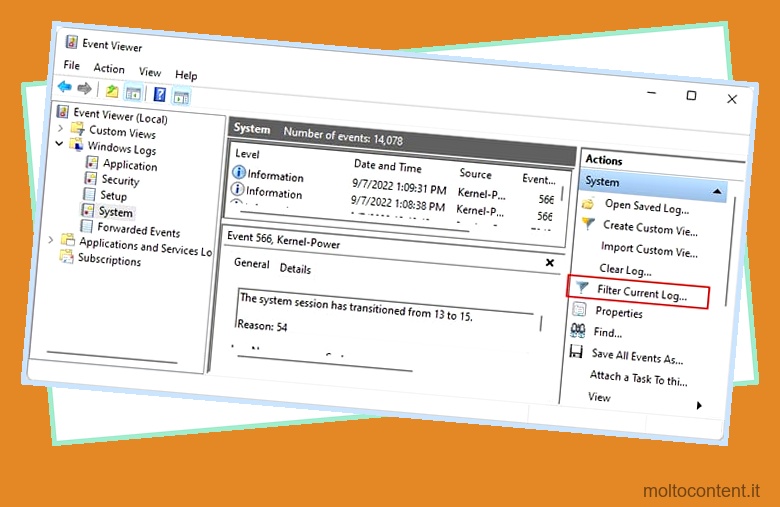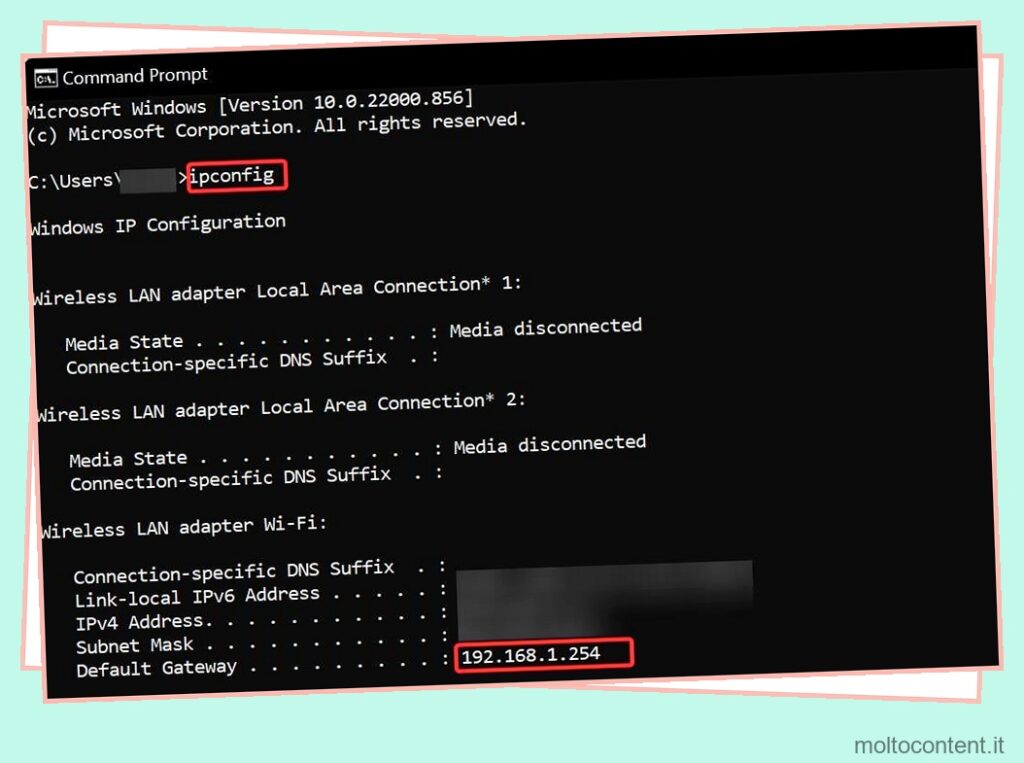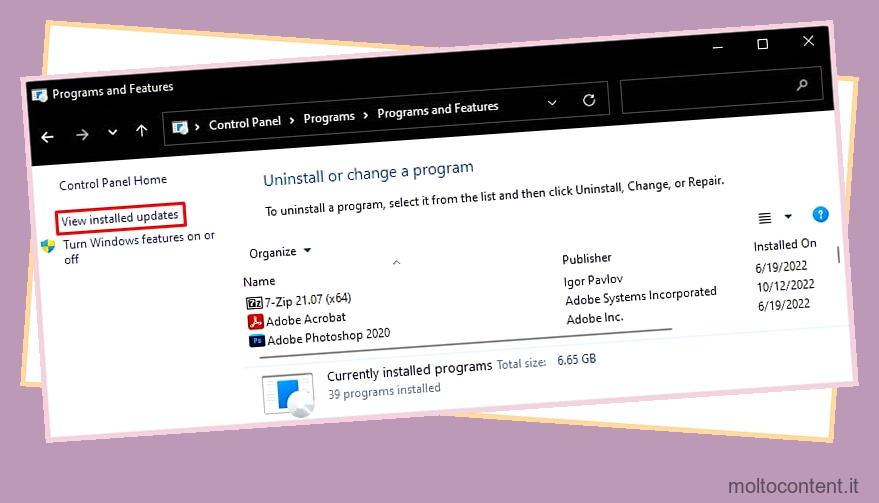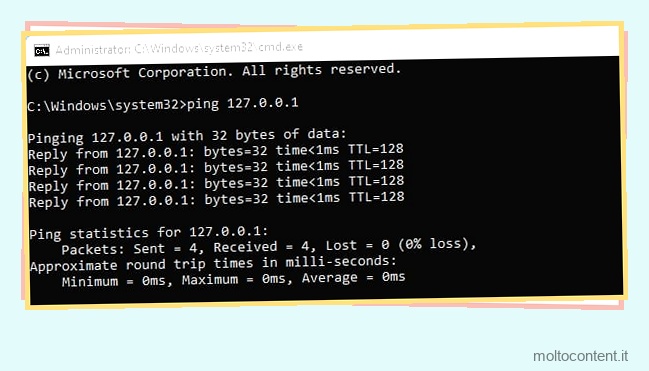Il rilevamento della rete consente al computer di accedere a tutti i PC e dispositivi connessi alla rete.
E, se disponi delle credenziali giuste, puoi persino condividere file e cartelle su una rete condivisa. È possibile utilizzare dispositivi Wi-Fi, ad esempio stampanti wireless connesse alla stessa rete.
Per quanto conveniente possa essere, può essere altrettanto pericoloso se utilizzato sulla rete sbagliata. Se sei su una rete pubblica, qualcun altro può facilmente intrufolarsi nel tuo dispositivo. Per questo motivo, Network Discovery è disattivato per impostazione predefinita.
Se volete continuare a leggere questo post su "[page_title]" cliccate sul pulsante "Mostra tutti" e potrete leggere il resto del contenuto gratuitamente. ebstomasborba.pt è un sito specializzato in Tecnologia, Notizie, Giochi e molti altri argomenti che potrebbero interessarvi. Se desiderate leggere altre informazioni simili a [page_title], continuate a navigare sul web e iscrivetevi alle notifiche del blog per non perdere le ultime novità.
Per abilitare Network Discovery , è necessario configurare determinate impostazioni. Se perdi uno di questi passaggi, riceverai il messaggio di errore ” Il rilevamento della rete è disattivato “.
Sommario
Come correggere l’individuazione della rete è disattivata in Windows
Devi abilitare diversi componenti per rendere il tuo dispositivo rilevabile su una rete. Pertanto, potrebbe essere necessario eseguire tutti i passaggi indicati di seguito.
Attiva l’individuazione della rete
Quando ci si connette a PC e dispositivi tramite una rete , la prima cosa da fare è abilitare il rilevamento della rete. Questa impostazione è disabilitata per impostazione predefinita per motivi di sicurezza.
Ecco i passaggi per abilitare Network Discovery.
- Premi Windows + R per aprire Esegui.
- Digita
control /name Microsoft.NetworkAndSharingCenterper aprire Centro connessioni di rete e condivisione. - Nel pannello di sinistra, fai clic su Modifica impostazioni di condivisione avanzate.
- Espandi Privato e seleziona Attiva rilevamento rete . Inoltre, seleziona Attiva la configurazione automatica dei dispositivi connessi alla rete.
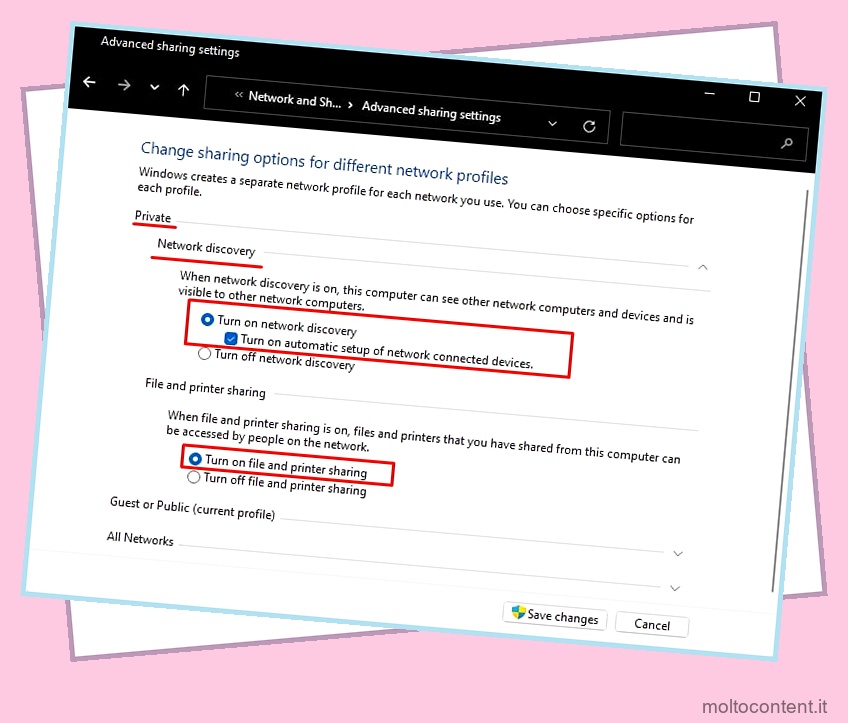
- In Condivisione file e stampanti , seleziona Attiva condivisione file e stampanti.
- Espandi Ospite o Pubblico e seleziona entrambi Attiva rilevamento rete e Attiva condivisione file e stampanti
- Espandi Tutte le reti e assicurati di selezionare Attiva condivisione protetta da password . Ciò consente alle persone che dispongono di un account utente e di una password per il tuo computer di accedere ai file condivisi.
- Fare clic su Salva modifiche.
Avvia i servizi necessari
La semplice attivazione dell’individuazione della rete potrebbe non funzionare sempre. È inoltre necessario eseguire più servizi Microsoft affinché un computer venga individuato in rete.
Segui questi passaggi per avviare i servizi necessari.
- Premi il tasto Windows + R per aprire Esegui.
- Digita
services.mscper aprire la finestra Servizi. - Fare doppio clic su Function Discovery Resource Publication
- Assicurarsi che lo stato del servizio indichi che è in esecuzione. In caso contrario, fai clic su Avvia .

- Inoltre, imposta il Tipo di avvio su Automatico .
- Fare clic su Applica, quindi su OK
Ripetere i passaggi 4 e 5 per i servizi menzionati di seguito.
- Cliente DNS
- Scoperta SSDP
Ora controlla se riesci a vedere i dispositivi connessi alla rete.
Imposta il tipo di profilo di rete
Se ricevi ancora il messaggio di errore che indica che l’individuazione della rete è disattivata, potrebbe essere necessario impostare il tipo di profilo di rete su Private . Ciò renderà il tuo dispositivo rilevabile sulla rete.
Di seguito, abbiamo menzionato i passaggi per impostare i tipi di profilo di rete per Windows 10 e 11.
- Premi il tasto Windows + I per aprire le impostazioni .
- Vai a Rete e Internet.
- Se utilizzi il Wi-Fi, fai clic su Wi-Fi e quindi sulle proprietà della tua rete. Qui, imposta il tipo di profilo di rete su Private .

- Se utilizzi una connessione cablata, fai clic su Ethernet e imposta il tipo di profilo di rete su Privato .
Abilita l’individuazione della rete tramite firewall
Un altro motivo per cui non puoi accedere ai dispositivi sulla rete potrebbe essere che il firewall ha bloccato Network Discovery stesso. In tal caso, anche se esegui tutti i passaggi sopra menzionati, potresti comunque ricevere il messaggio di errore che il rilevamento della rete è disattivato.
- Premi il tasto Windows + R per aprire Esegui .
- Digita
firewall.cplper aprire Windows Defender Firewall. - Nel pannello di sinistra, fai clic su Consenti un’app o una funzionalità tramite Windows Defender Firewall.
- Fare clic su Modifica impostazioni.

- Ora, assicurati che Network Discovery sia selezionato.
- Inoltre, seleziona anche Privato.

- Fare clic su OK per salvare le modifiche e riavviare il computer.
Esegui la risoluzione dei problemi di rete
Se nessuna delle impostazioni di cui sopra consente l’individuazione della rete, è molto probabile che ci sia qualcosa che non va nella rete stessa. In tal caso, possiamo eseguire lo strumento di risoluzione dei problemi di rete per individuare e risolvere eventuali problemi.
- Premi il tasto Windows + I per aprire Impostazioni.
- Vai a Sistema > Risoluzione dei problemi > Altri strumenti per la risoluzione dei problemi .
- Eseguire la risoluzione dei problemi dell’adattatore di rete.

- Ora seleziona l’adattatore con cui stai riscontrando problemi, ad esempio Wi-Fi o Ethernet, e fai clic su Avanti .
- Ora, lo strumento di risoluzione dei problemi potrebbe darti un messaggio di errore se la scheda di rete è la causa del problema.
Aggiorna il driver della scheda di rete
Un driver di rete obsoleto può presentare più problemi di compatibilità che possono causare malfunzionamenti del dispositivo di rete. Pertanto, in caso di problemi di rete, si consiglia sempre di aggiornare i driver della scheda di rete .
- Premere il tasto Windows + X per aprire Gestione dispositivi.
- Espandi Scheda di rete e fai doppio clic sul dispositivo che dice Adattatore PCIe.
- Vai alla scheda Driver e fai clic su Aggiorna driver.

- Seleziona Cerca automaticamente i driver e attendi il completamento dell’aggiornamento.
Ripristina impostazioni di rete
Se nessuna delle soluzioni menzionate funziona, puoi provare a ripristinare tutte le impostazioni di rete. Il ripristino della rete rimuove tutti gli adattatori di rete, inclusa la relativa impostazione. Quindi, se ci sono problemi irrisolvibili nella tua scheda di rete, ripristinarli farà il trucco.
Ecco i passaggi per Windows 10 e 11.
Per Windows 10,
- Premi Windows + I per aprire Impostazioni .
- Vai su Rete e Internet > Stato > Ripristino rete .
- Fare clic su Ripristina ora.
Per Windows 11,
- Apri Impostazioni .
- Vai su Rete e Internet > Impostazioni di rete avanzate > Ripristino rete .
- Fare clic su Ripristina ora.

Riavvia il computer una volta completato il processo di ripristino.
Come verificare se Network Discovery è attivato?
Per verificare se il rilevamento della rete è attivato sul tuo PC, puoi seguire i passaggi indicati di seguito.
- Premi contemporaneamente il tasto Windows + E per aprire Esplora file.
- Nel pannello di sinistra, scorri verso il basso e fai clic su Rete .

Se connesso, sarai in grado di vedere tutti i dispositivi e i computer collegati alla rete. In caso contrario, riceverai un messaggio di errore che indica che l’individuazione della rete è disattivata.
Perché la mia scoperta della rete non rimane attiva?
Secondo la documentazione ufficiale di Microsoft, il firewall di Windows Defender non consente alla funzione Network Discovery di rimanere attiva. Prova a spegnere il firewall per un po’ di tempo per assicurarti che non sia così.
Insieme a questo, devono essere in esecuzione anche più servizi di dipendenze come client DNS, rilevamento SSDP, host dispositivo UPnP e pubblicazione delle risorse di rilevamento delle funzioni per mantenere attivo il rilevamento della rete.
Come posso attivare/disattivare Network Discovery From Command?
Per abilitare o disabilitare l’individuazione della rete utilizzando il prompt dei comandi, attenersi alla seguente procedura.
- Premi il tasto Windows + R per aprire Esegui .
- Digita cmd e premi Ctrl + Maiusc + Invio per aprire il prompt dei comandi come amministratore.
- Digita il comando seguente per attivare l’individuazione della rete
netsh advfirewall firewall set rule group="Network Discovery" new enable=Yes
- Digita il seguente comando per disattivare l’individuazione della rete.
netsh advfirewall firewall set rule group="Network Discovery" new enable=No