Di solito, la pressione di un tasto qualsiasi o di un pulsante del mouse dovrebbe riattivare il monitor dalla sospensione. Se ciò non funziona sul display esterno, potrebbe essere dovuto alla funzione Deep Sleep, driver difettosi o persino cavi danneggiati.
Potresti anche aver provato una combinazione di tasti diversa per riattivare lo schermo. Anche se ciò non aiuta, l’unica opzione è forzare il riavvio del PC. Tuttavia, questo chiude tutte le app in esecuzione e avvia Windows da zero, il che rende la funzione di sospensione in qualche modo inutile.
Mentre disabilitare la funzione può risolvere questo problema in modo permanente, sicuramente non lo vuoi, considerando i vantaggi della modalità di sospensione. Se sei completamente confuso su cosa fare dopo, ecco una guida completa alla risoluzione dei problemi per aiutarti a risolvere il tuo problema.
Se volete continuare a leggere questo post su "[page_title]" cliccate sul pulsante "Mostra tutti" e potrete leggere il resto del contenuto gratuitamente. ebstomasborba.pt è un sito specializzato in Tecnologia, Notizie, Giochi e molti altri argomenti che potrebbero interessarvi. Se desiderate leggere altre informazioni simili a [page_title], continuate a navigare sul web e iscrivetevi alle notifiche del blog per non perdere le ultime novità.
Sommario
Correzioni di base
Prima di iniziare, controlla gentilmente il LED di alimentazione sul monitor esterno per identificare se è effettivamente in modalità di sospensione o se c’è un problema di visualizzazione. In generale, la maggior parte dei display ha una luce bianca/blu quando il PC è in esecuzione e rossa in stato di sospensione, ibernazione o anche quando è spento.
Ma se non noti alcuna luce nel LED di alimentazione, sappi che c’è un problema di connettività. Per risolvere questo problema, ti consigliamo di spegnere e riaccendere il dispositivo di output . Se non c’è ancora luce, il cavo è probabilmente danneggiato e deve essere sostituito.
Inoltre, consigliamo di controllare la porta del laptop per identificare possibili problemi. Prova a collegare il cavo video a uno alternativo e controlla se questo risolve il problema.
Tuttavia, una luce bianca lampeggiante del monitor ma nessuna visualizzazione sullo schermo potrebbe indicare problemi relativi alla grafica o al display. In tal caso, ti consigliamo di reimpostare il driver grafico utilizzando il tasto di scelta rapida Ctrl + Maiusc + Windows + B.
Se vedi una luce rossa, considera prima le seguenti correzioni preliminari:
- Premere il pulsante di accensione del monitor esterno.
- Premi il tasto di sospensione dedicato sulla tastiera (se disponibile).
- Poiché i dispositivi Bluetooth vengono disconnessi in modalità di sospensione, optare piuttosto per un dispositivo di input cablato per riattivare il monitor.
- Prova la scorciatoia Ctrl + Alt + Canc per vedere se viene visualizzata la schermata Task Manager.
- Prova a ricollegare il monitor al PC o al laptop.
Se nulla aiuta, potrebbe essere necessario modificare alcune impostazioni relative al display, al driver del dispositivo e alle impostazioni di proiezione. Questo è esattamente ciò che tratteremo di seguito.
Esegui la risoluzione dei problemi di alimentazione
A volte, il monitor esterno potrebbe non riattivarsi a causa di problemi di alimentazione. In tal caso, prova a eseguire lo strumento di risoluzione dei problemi di alimentazione che identifica e risolve il problema:
- Avvia l’ utilità Impostazioni utilizzando Windows + I.
- Dal riquadro di sinistra, seleziona System . Spesso l’opzione è selezionata per impostazione predefinita.
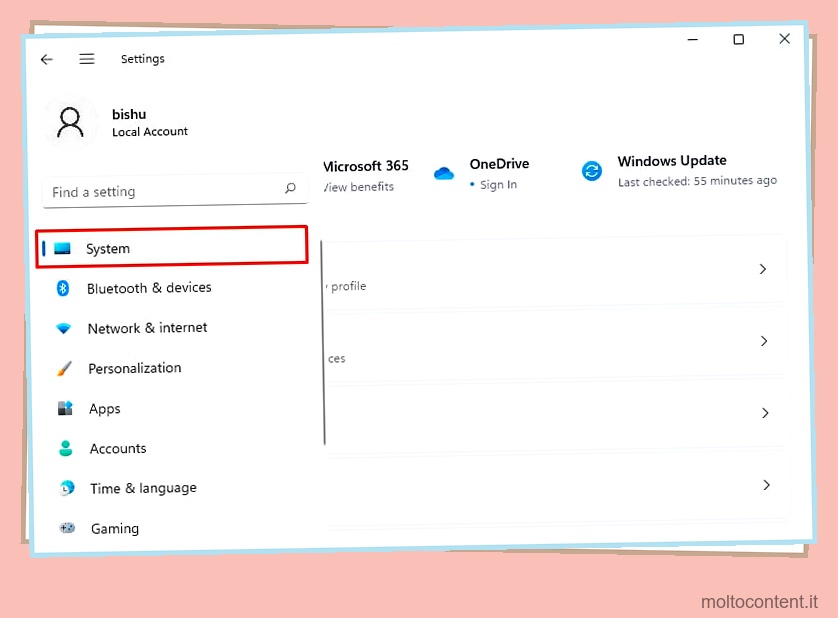
- Spostati nel riquadro di destra e scegli Risoluzione dei problemi .
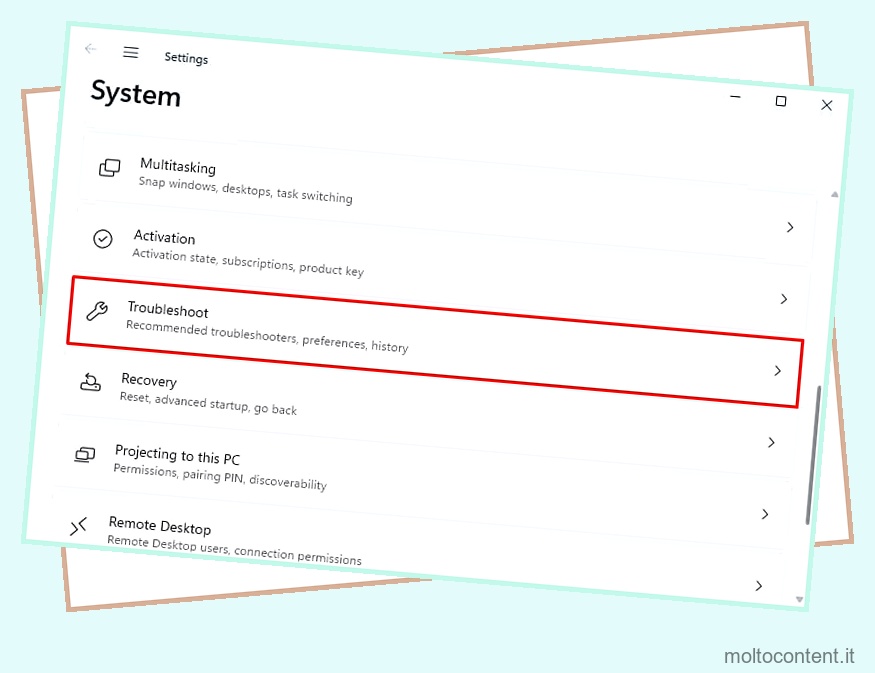
- In Opzioni, seleziona Altri strumenti per la risoluzione dei problemi .
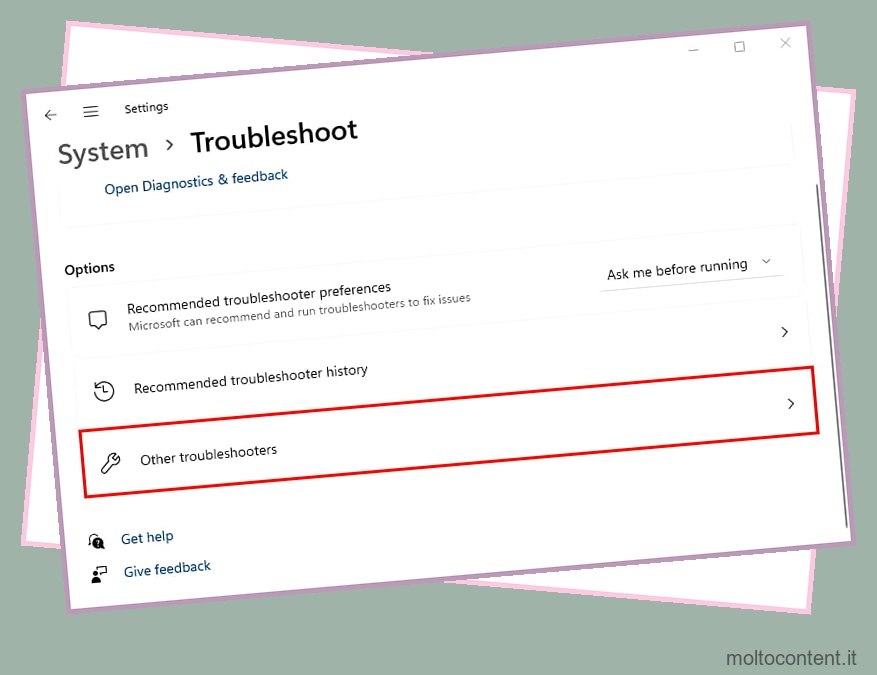
- Trova Power e premi il pulsante Esegui accanto ad esso.
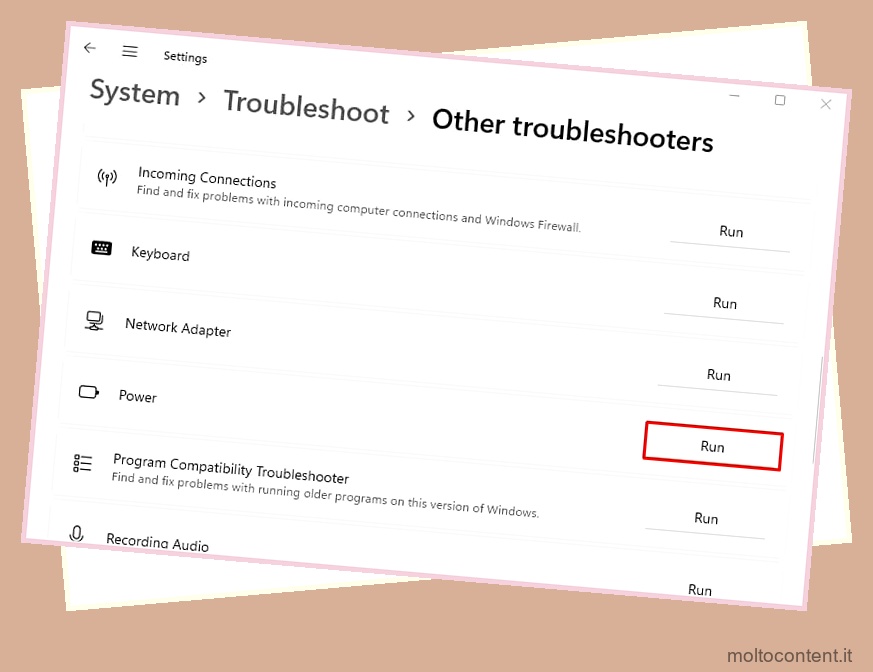
- Attendi qualche istante finché lo strumento di risoluzione dei problemi non rileva possibili problemi con le funzionalità di alimentazione e sospensione sul tuo PC.
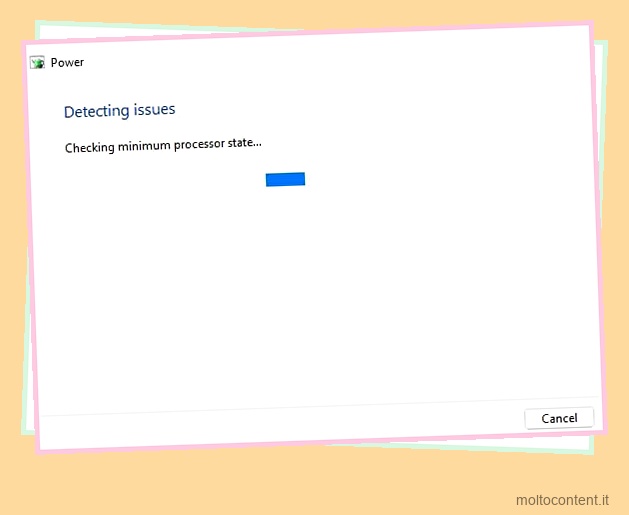
- Una volta completato, chiudi lo strumento di risoluzione dei problemi e controlla se il problema è stato risolto.
Disabilita Deep Sleep
Quando la funzione Deep Sleep è abilitata sul monitor esterno, rimarrà in modalità di sospensione anche se il sistema si è riattivato. L’unico modo per risolvere questo problema è accendere manualmente il display utilizzando il pulsante di accensione.
Se preferisci utilizzare i normali metodi per riattivare lo schermo, è meglio disabilitare questa funzione. Si noti che questa opzione è disponibile solo su alcuni modelli di monitor. Ecco una rapida dimostrazione per farlo su Dell:
- Premere il pulsante On-Screen Display (OSD) per aprire le impostazioni del monitor.
- Passare alla sezione Altri.
- Cerca l’opzione Monitor Deep Sleep e disabilitala.
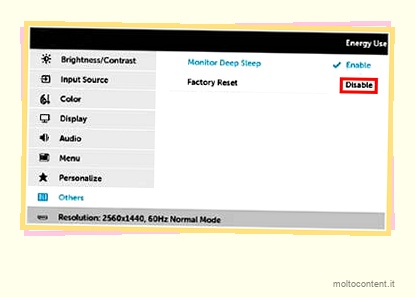
- Ora, metti manualmente in pausa il tuo PC e prova a riattivarlo per vedere se questo metodo funziona.
Forza il rilevamento del display
Se hai collegato un display più vecchio al laptop, potrebbe generare un errore “Nessun segnale”. Questo significa semplicemente che il tuo sistema non è in grado di rilevare il monitor. In tal caso, il rilevamento manuale a volte può risolvere il problema:
- Apri le impostazioni di Windows utilizzando il tasto di scelta rapida Windows + I.
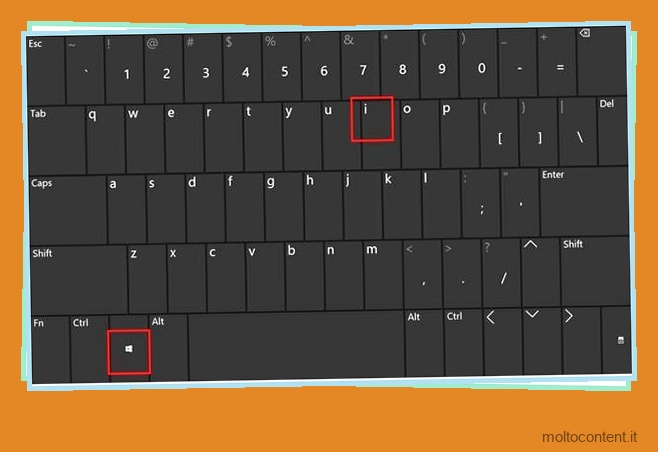
- Dal riquadro di sinistra, seleziona Sistema .
- Quindi, vai a Visualizza .
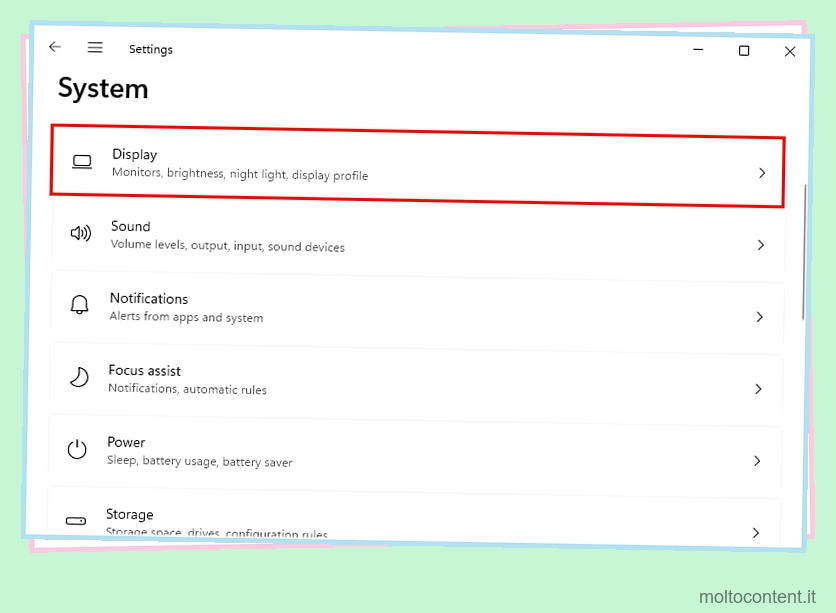
- Espandi Più display e premi il pulsante Rileva .
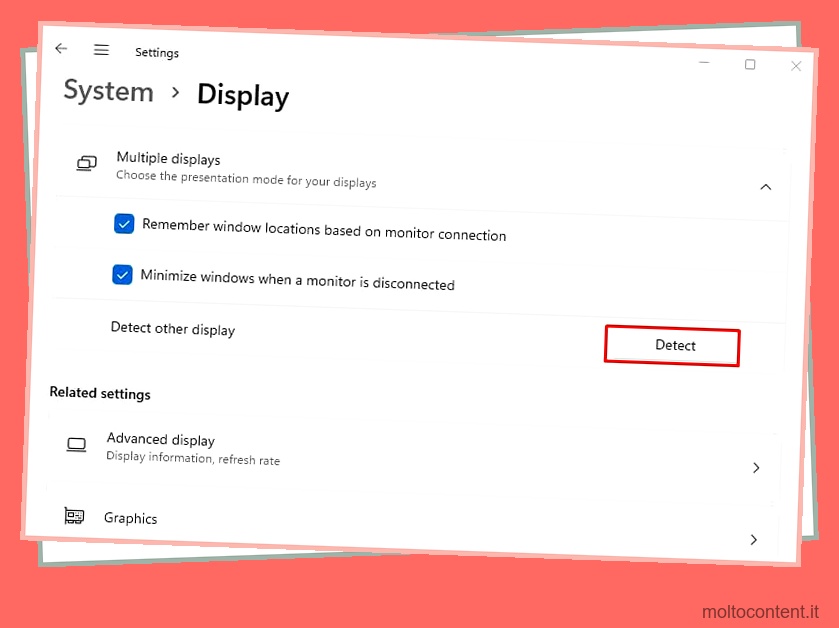
Prova a modificare le impostazioni di proiezione
Se ottieni l’opzione “Non abbiamo trovato il tuo display” dopo aver forzato il rilevamento del monitor, potrebbero esserci problemi con le impostazioni delle proiezioni. Quindi, prova a modificare l’opzione per vedere se aiuta:
- Usa direttamente il tasto di scelta rapida Windows + P per aprire le impostazioni di proiezione nell’angolo in basso a destra dello schermo.
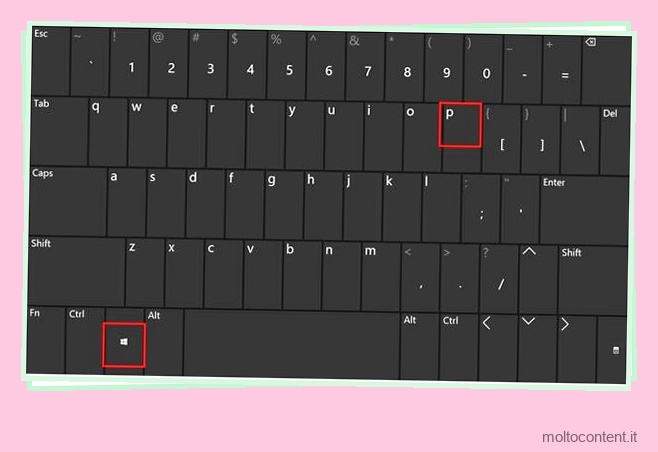
- Ora seleziona Duplica o Estendi , a seconda di quale sembra preferibile.
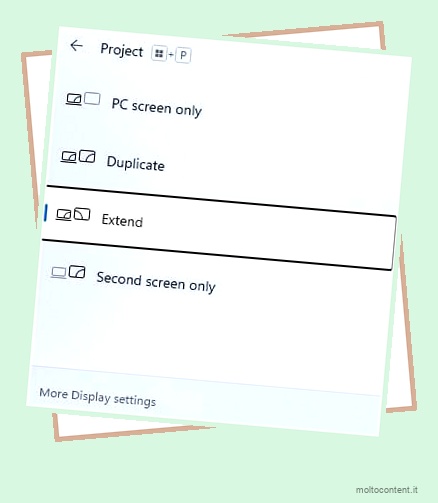
- Se funziona, puoi tornare all’impostazione di proiezione precedente.
Aggiorna o ripristina i driver danneggiati
Anche un chipset, un monitor, una scheda grafica o un driver USB danneggiati possono causare problemi relativi alla sospensione. Poiché sono responsabili del controllo del modo in cui il PC dorme e si riattiva, dovresti sempre assicurarti che funzionino al meglio. Ecco una guida rapida per aggiornare o reinstallare i driver del dispositivo :
- Innanzitutto, avvia Gestione dispositivi dal menu Start.
- Espandi ciascuno di questi in successione: dispositivi di sistema, schede video, tastiere, mouse e altri dispositivi di puntamento, monitor e controller Universal Serial Bus.
- Cerca un punto esclamativo giallo, che indica un driver danneggiato. Fai clic destro su di esso e scegli Aggiorna driver .
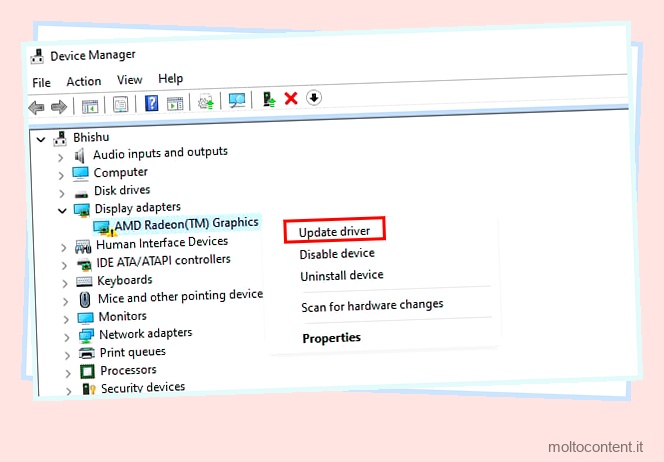
- Scegli Cerca automaticamente i driver e attendi finché non vengono aggiornati.
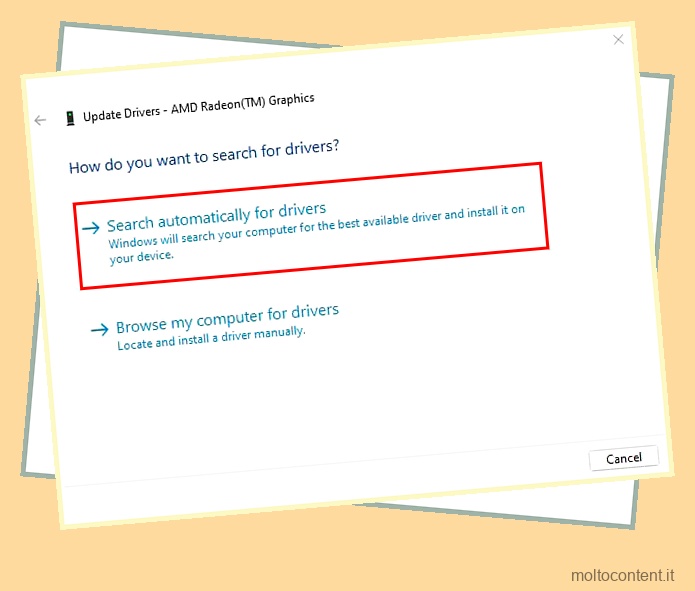
- Ripeti i passaggi 3 e 4 per tutti gli altri driver fastidiosi.
- Se l’aggiornamento non ha aiutato o non sei in grado di eseguire questa azione, fai di nuovo clic con il pulsante destro del mouse sul driver. Questa volta, seleziona Disinstalla dispositivo .
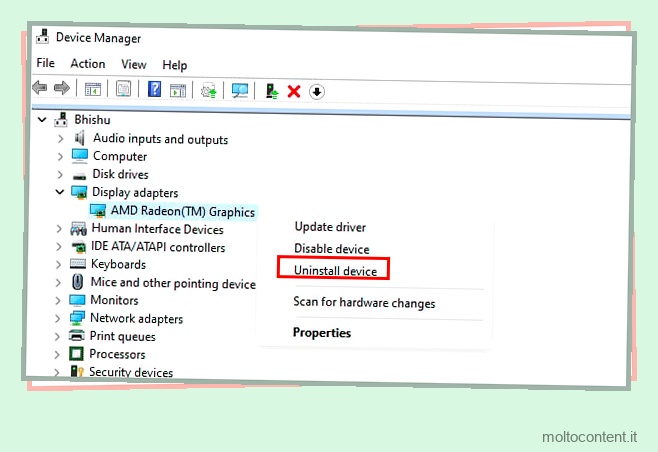
- Quando viene visualizzata una finestra di dialogo, premi il pulsante Disinstalla.
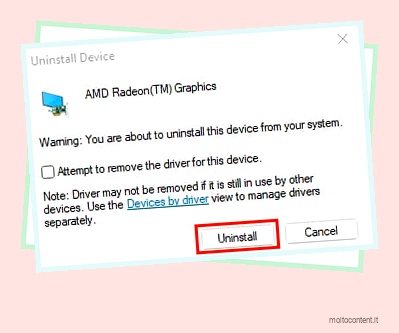
- Ora riavvia il computer. Questo dovrebbe installare automaticamente i driver richiesti.
Alcuni utenti hanno anche riferito di aver riscontrato problemi di sospensione dopo aver aggiornato i driver. In tal caso, puoi ripristinare i driver per vedere se risolve il problema:
- Fare doppio clic sul driver fastidioso in Gestione dispositivi.
- Successivamente, passa alla sezione Driver.
- Qui, premi il pulsante Ripristina driver. Se è disattivato, puoi saltare questo passaggio.
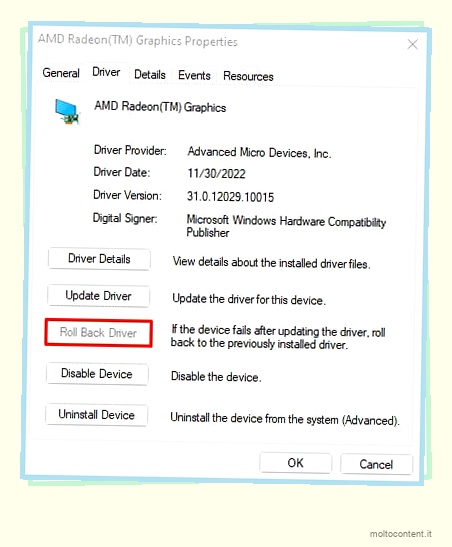
- Nella richiesta di conferma, seleziona un motivo per cui stai tentando di ripristinare lo stato del driver.
- Quindi, premi il pulsante Sì.
Nota: puoi anche provare a scaricare i driver più recenti dal sito Web ufficiale del produttore per vedere se questo risolve il problema.
Identificare i guasti hardware
Se nessuna delle correzioni ha aiutato, il tuo monitor esterno non si accende a causa di guasti hardware, invece di problemi di sospensione. Puoi iniziare riposizionando la batteria CMOS e la RAM. Già che ci sei, ti consigliamo anche di controllare la connettività GPU e PSU .
Anche se questi suggerimenti generali per la risoluzione dei problemi non sono stati d’aiuto, alcuni componenti potrebbero non funzionare correttamente. Per identificarlo, ti consigliamo di collegarlo a un altro laptop o PC. Se il problema persiste, probabilmente il tuo monitor è guasto.
Ma se funziona, potrebbe significare che ci sono problemi con il tuo laptop o computer desktop. Quindi, è meglio portare il tuo computer al centro di riparazione più vicino. Come nota, potrebbe essere necessario sostituire alcune parti, che potrebbero includere anche la scheda madre!








