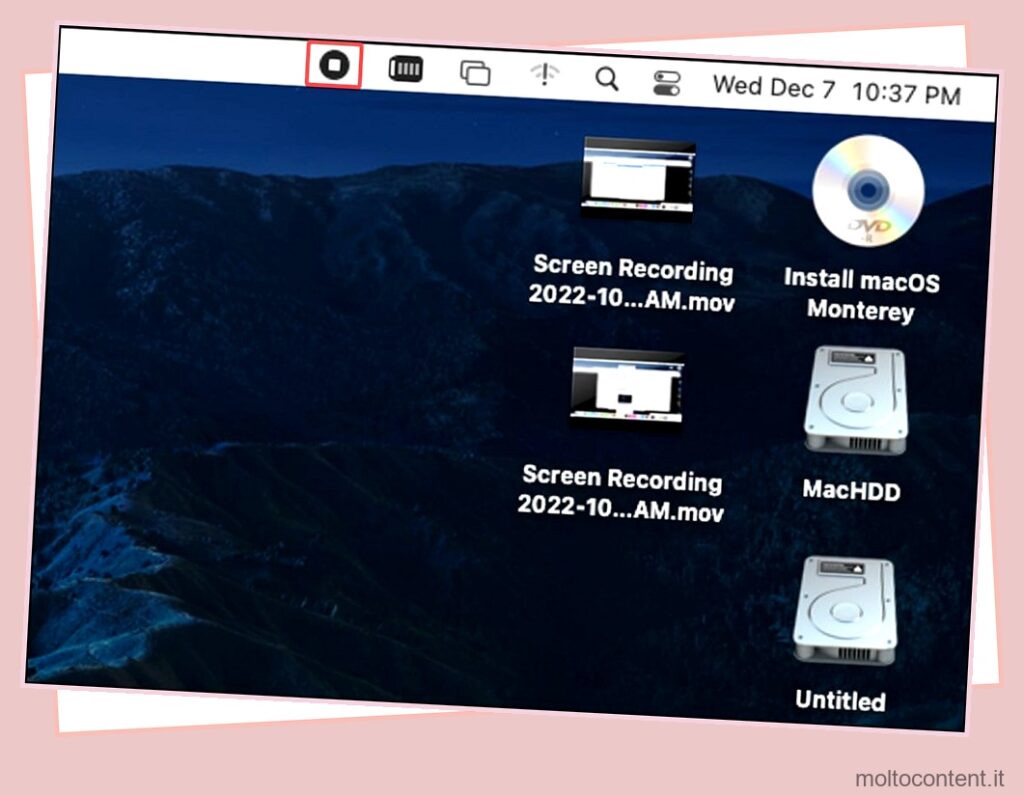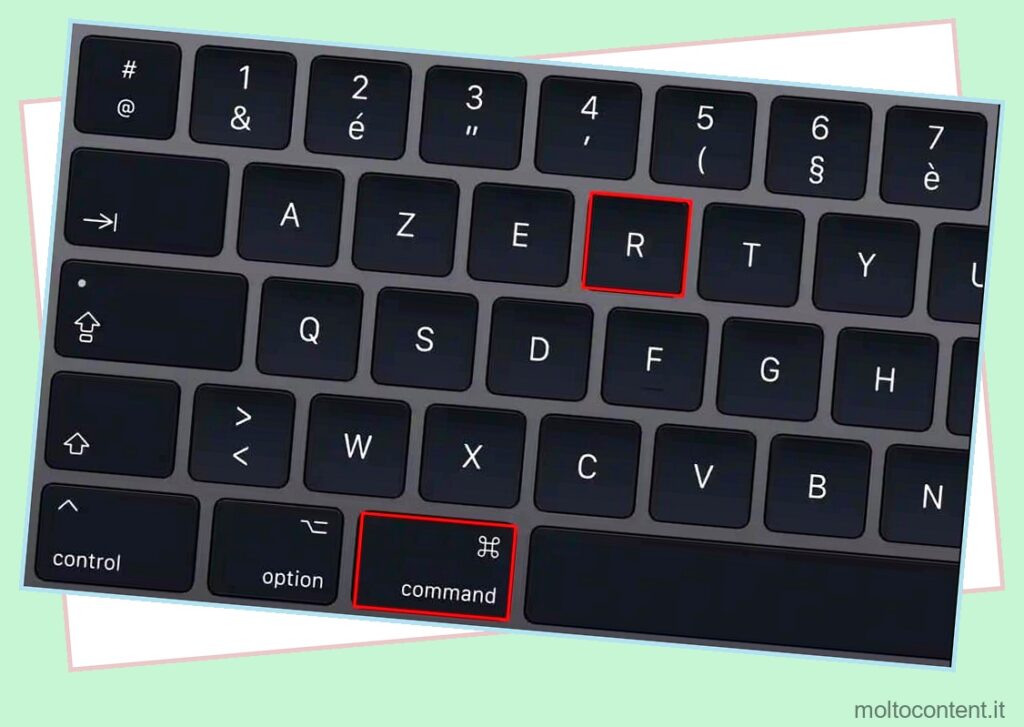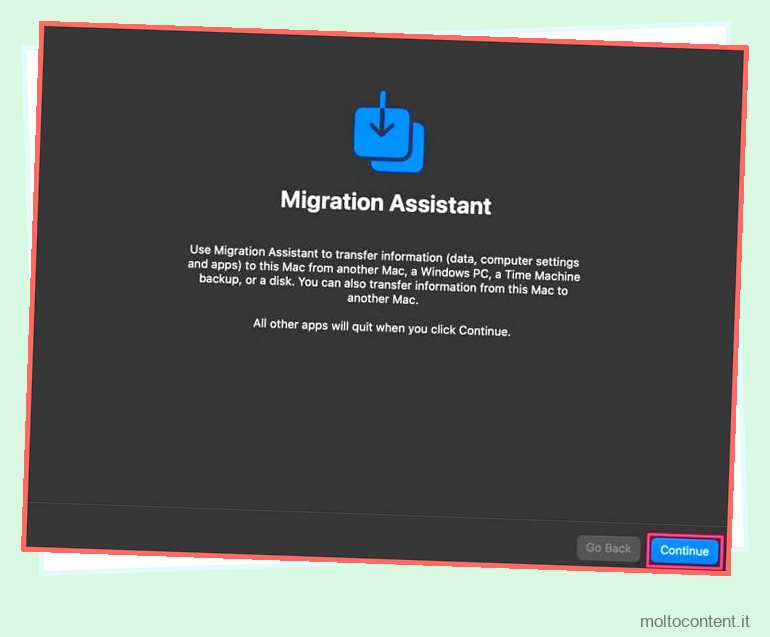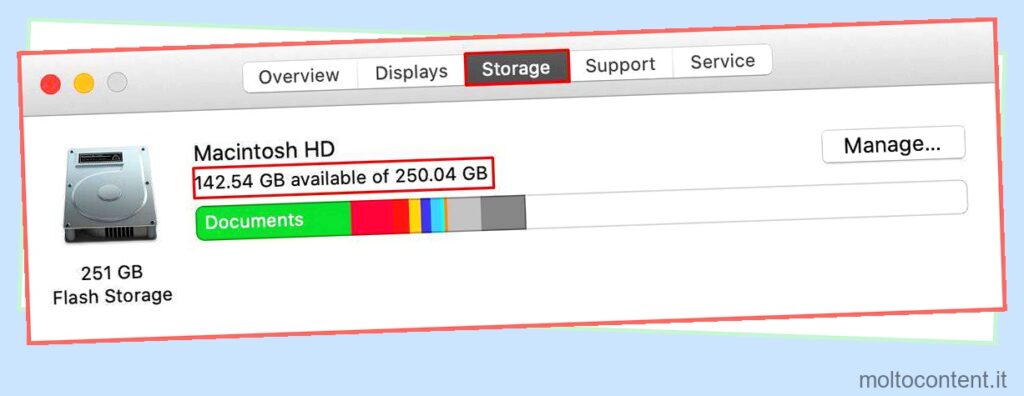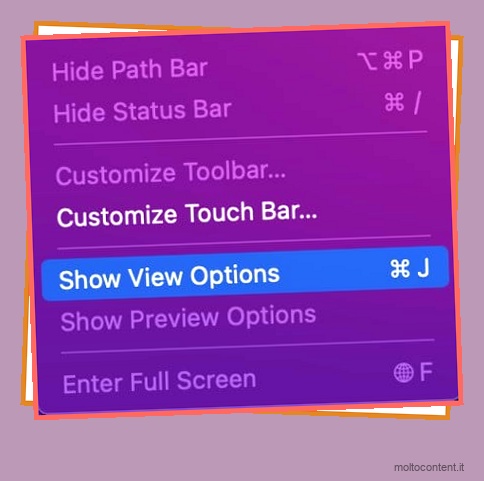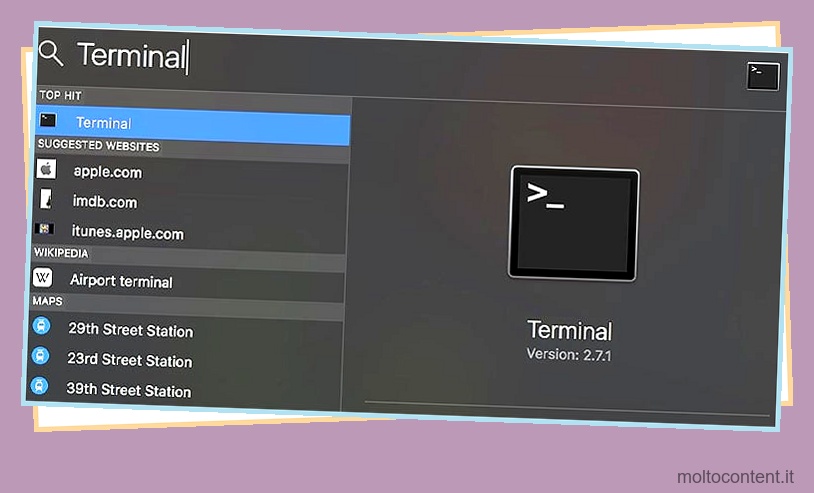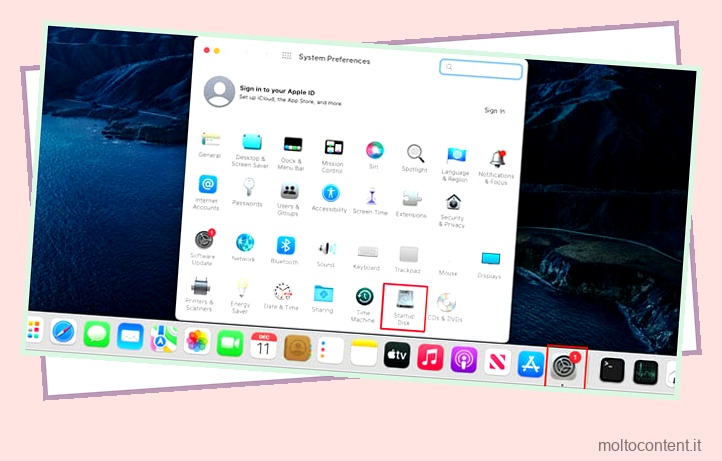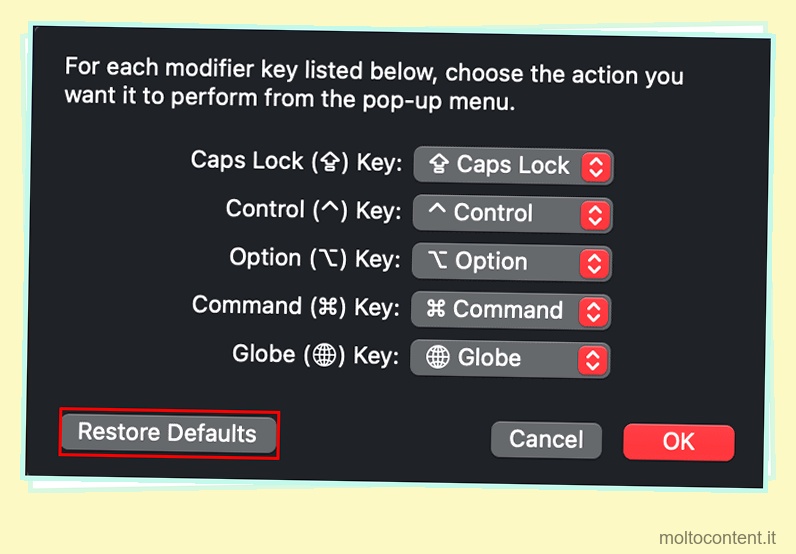Se il tuo Mac non si avvia alla finestra di accesso e mostra invece una schermata nera, devi risolvere completamente i problemi del tuo computer. Questo insolito evento è tecnicamente chiamato “schermo nero della morte”. Quando ciò accade, non puoi più accedere al tuo sistema e accedere al sistema operativo.
La schermata nera della morte può anche verificarsi in modo casuale quando lavori sul sistema operativo. Di solito, è a causa di un malfunzionamento della batteria o di alcuni bug relativi al sistema operativo. Inoltre, ecco tutti i motivi per cui potresti vedere una schermata nera della morte sul tuo Mac:
Sommario
Se volete continuare a leggere questo post su "[page_title]" cliccate sul pulsante "Mostra tutti" e potrete leggere il resto del contenuto gratuitamente. ebstomasborba.pt è un sito specializzato in Tecnologia, Notizie, Giochi e molti altri argomenti che potrebbero interessarvi. Se desiderate leggere altre informazioni simili a [page_title], continuate a navigare sul web e iscrivetevi alle notifiche del blog per non perdere le ultime novità.
Come risolvere Black Screen of Death Mac?
Quando ricevi una schermata nera sul tuo sistema, riavvia prima il computer per verificare se il problema persiste. Collega l’adattatore CA e controlla anche la luminosità del sistema (utilizzando i tasti F1/F2). Quindi, segui tutti i metodi mostrati di seguito.
Spegni e riaccendi il tuo Mac
È possibile eseguire un ciclo di alimentazione per risolvere questo problema di avvio. In questo modo dissiperai la carica elettrica dai tuoi condensatori hardware e aggiornerai il tuo computer. Ecco i passaggi esatti per farlo:
- Premi Power una volta . Questo fa apparire automaticamente la finestra di dialogo di spegnimento.
- Quindi premi S per mettere il sistema in stato di stop.
- Ora, tieni premuto Power per 10 secondi per forzare l’arresto del sistema.

- Dopo che il sistema si è spento completamente, tieni nuovamente premuto il pulsante di accensione per 10 secondi per eseguire un ciclo di spegnimento.
- Attendere 30-60 secondi.
- Accendi il computer normalmente.
Scollega i dispositivi esterni

Le periferiche esterne a volte possono causare problemi di avvio su un Mac. Inoltre, è noto che i dispositivi esterni non Apple causano problemi di compatibilità e stabilità. Può quindi creare conflitti all’interno del flusso di lavoro del sistema e può persino influenzare una schermata nera della morte. Quindi, spegni il computer, scollega tutti i dispositivi esterni e riavvia il sistema.
Pronto soccorso al disco di avvio
macOS ti offre un modo per scansionare il tuo Mac alla ricerca di frammentazione del disco e problemi di autorizzazione. Per questo, puoi eseguire il test First Aid sul tuo disco di avvio. Se vengono rilevati errori, First Aid mira a correggere anche tali errori. Ecco come puoi eseguire il test:
Su Apple Silicon Mac
- Spegni il computer.
- Tieni premuto Power per avviare il sistema.
- Rilascia l’alimentazione dopo aver visualizzato Opzioni .
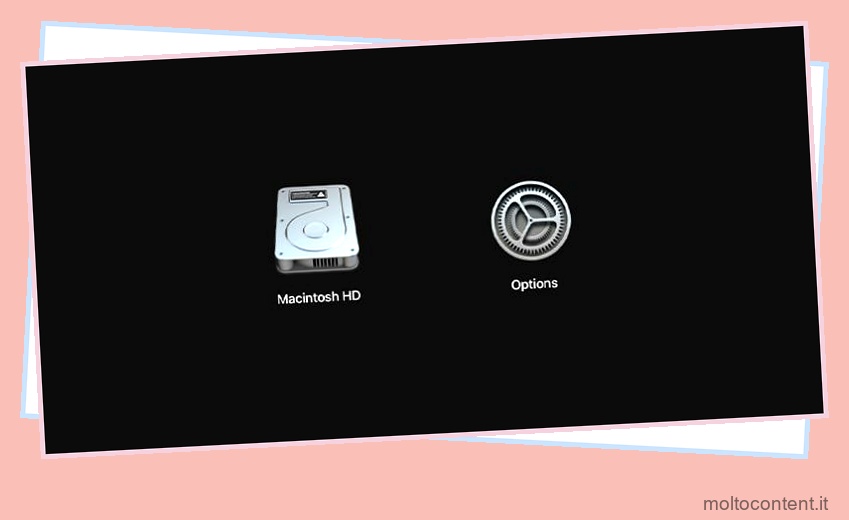
- Quindi, seleziona Opzioni e fai clic su Continua .
Ora entrerai nella modalità di ripristino di macOS. - Nelle Utilità macOS, fai clic su Utility Disco.
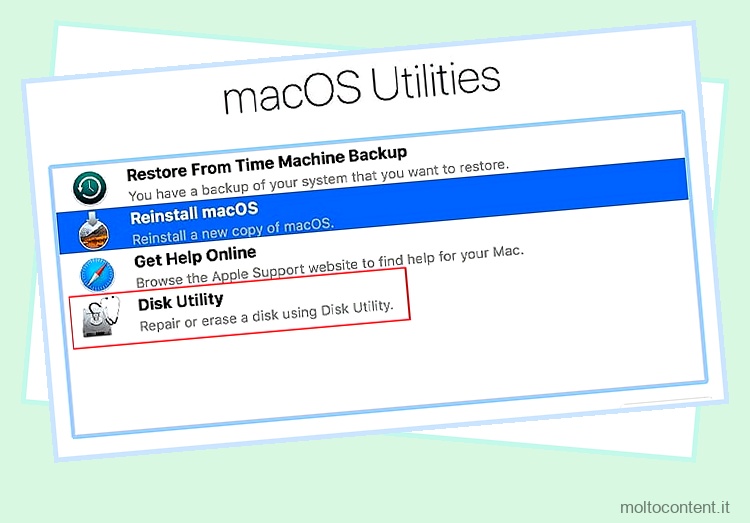
- Fai clic sul disco di avvio dalla barra laterale.
Per impostazione predefinita, si chiama Macintosh HD . - Ora scegli di eseguire First Aid .
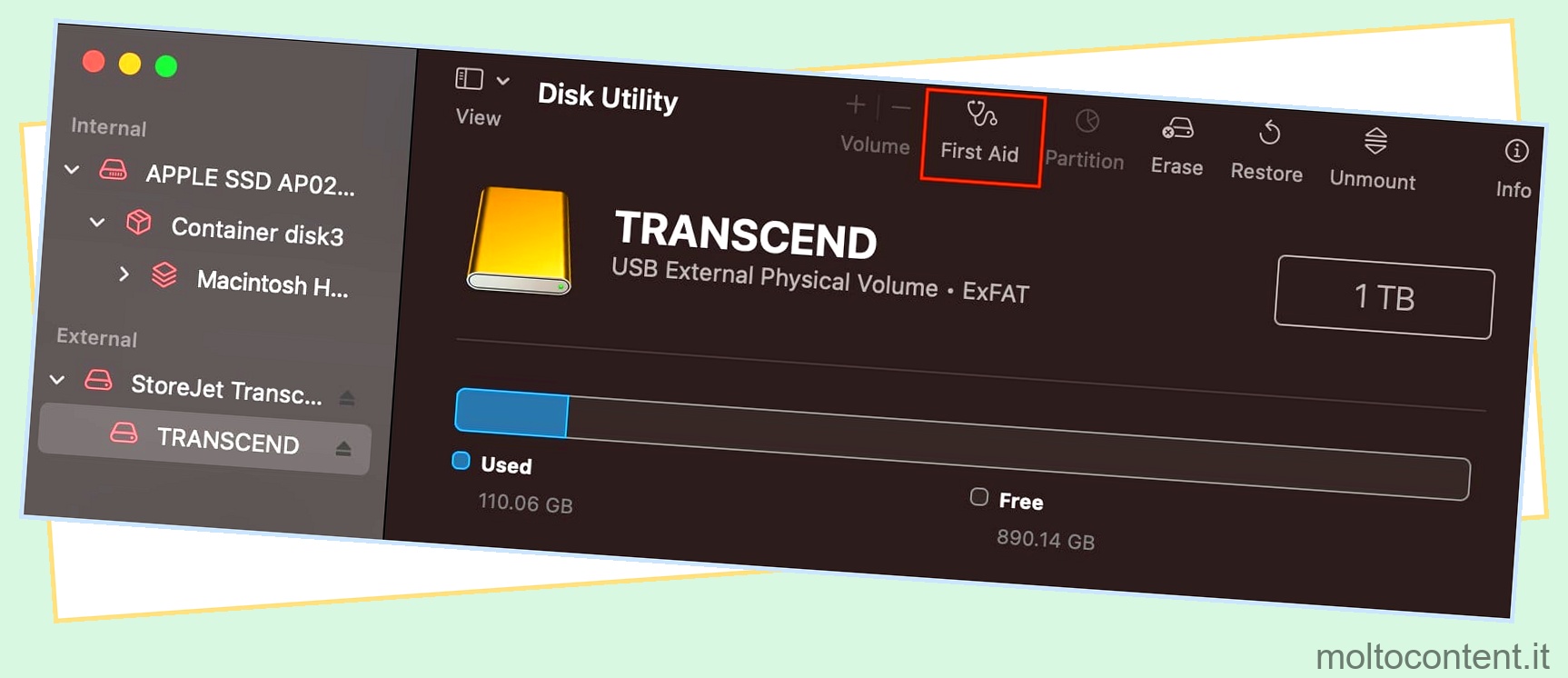
- Accetta per eseguire questo test.
- Al termine di questo processo, riavvia il computer.
Su Mac Intel
- Spegni il computer.
- Premere Power per avviare il sistema.
- Non appena il sistema si avvia, tieni premuto Command + R .

Ora entrerai nella modalità di ripristino di macOS. - Nella finestra Utilità macOS, fai clic su Utility Disco .
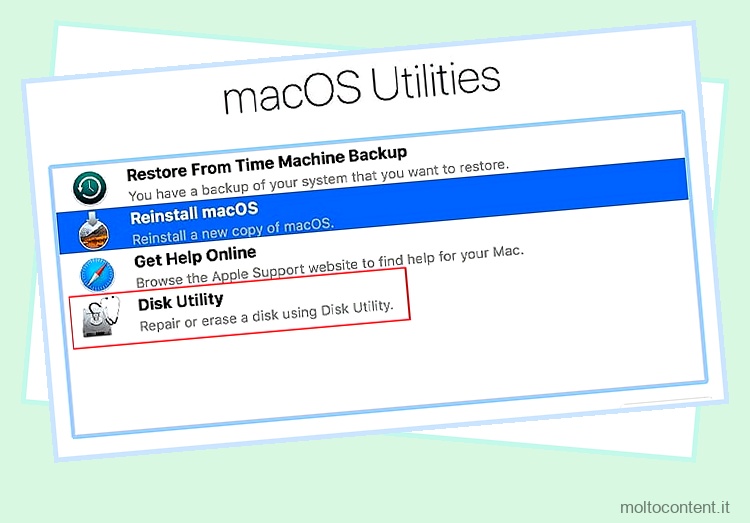
- Fai clic sul disco di avvio dalla barra laterale. Per impostazione predefinita, si chiama Macintosh HD .
- Ora scegli di eseguire First Aid .
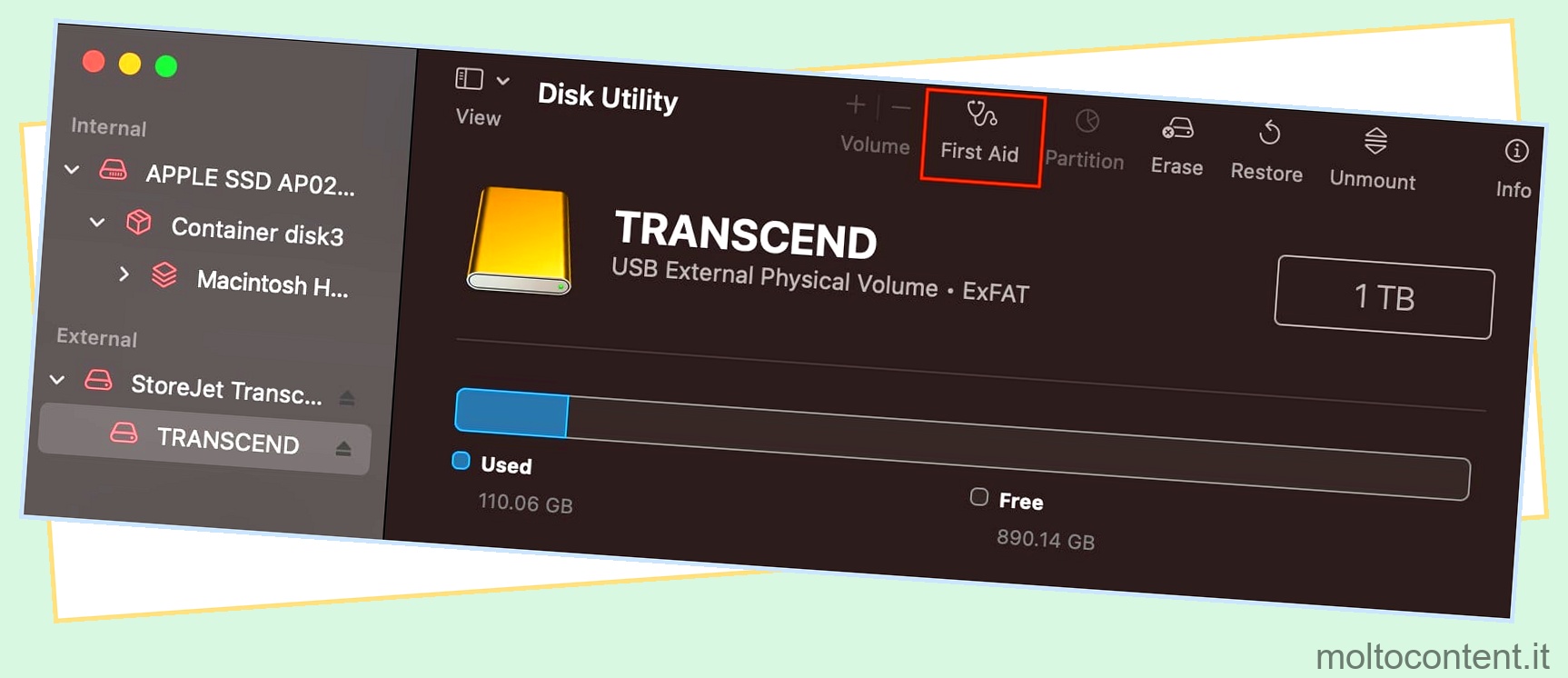
- Accetta per eseguire questo test.
- Al termine di questo processo, riavvia il computer.
Risoluzione dei problemi dalla modalità utente singolo
La finestra per utente singolo è come la modalità failsafe di un Mac attraverso la quale puoi risolvere i problemi del tuo computer. Ti accede come singolo superutente e ti porta direttamente alla riga di comando del tuo sistema. È necessario accedere alla finestra per utente singolo non appena il computer si avvia.
- Spegni il computer.
- Non appena il sistema si avvia, tieni premuto Command + S .
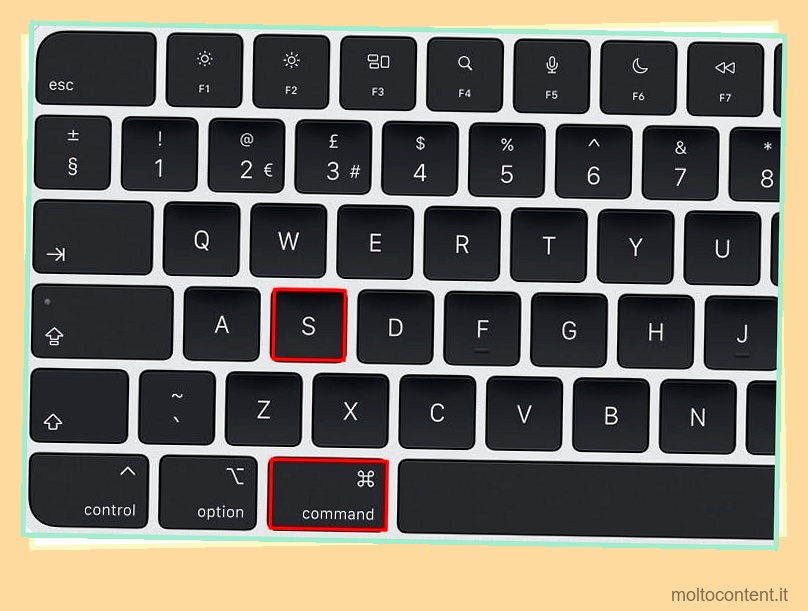
- Nell’interfaccia della riga di comando, immetti il seguente comando:
/sbin/fsck -fy - Attendere fino al completo completamento di questo processo.

- Se vedi un testo “Il volume x sembra essere OK” sullo schermo, non ci sono problemi sul tuo disco di avvio. Tuttavia, se non vedi questo testo, inserisci il seguente comando finché il problema non viene risolto:
/sbin/fsck -fy - Quindi, inserisci
shutdown -rper riavviare il sistema.
Prova l’avvio sicuro
Quando esegui l’avvio sicuro del tuo Mac, il sistema si avvia solo con i programmi e le unità obbligatori minimi richiesti. Nessuna risorsa di sistema viene assegnata ad applicazioni non necessarie. Quindi, se questo problema persiste anche quando avvii in sicurezza il tuo Mac, puoi essere sicuro che le estensioni di terze parti che funzionano in modalità kernel stanno causando questo problema.
Su Apple Silicon Mac
- Spegni il computer.
- Tieni premuto il pulsante di accensione finché non vedi l’icona Opzione di avvio.
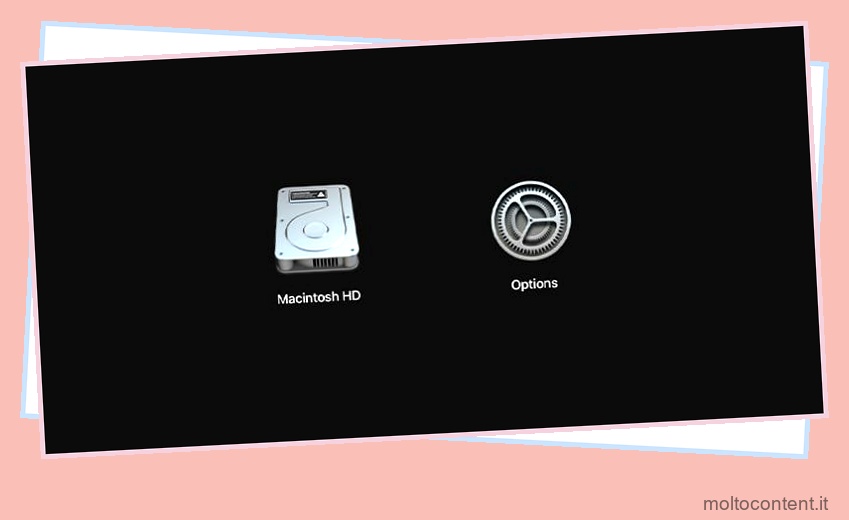
- Seleziona l’unità avviabile.
- Tieni premuto Maiusc e scegli Continua in modalità provvisoria .
- Accedi al sistema operativo.
Su Mac Intel
- Spegni il computer.
- Premi il pulsante di accensione per riaccenderlo.
- Non appena il sistema si avvia, tieni premuto Shift .
- Rilascia Maiusc dopo aver visualizzato il menu di accesso.
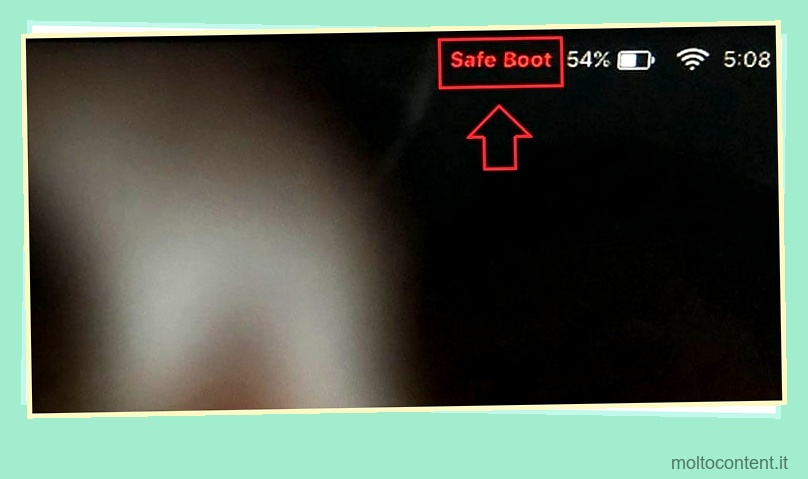
- Accedi al sistema operativo.
Se il tuo problema non persiste più in modalità provvisoria, puoi risolverlo in modalità normale eliminando l’applicazione in conflitto.
- Accendi il sistema normalmente.
- Premi Comando + Spazio per aprire Spotlight.
- Digita e inserisci Terminale .
- Sul terminale, inserisci il seguente comando:
kextstat - Ciò restituisce un elenco di estensioni che funzionano sulla modalità kernel del sistema operativo.
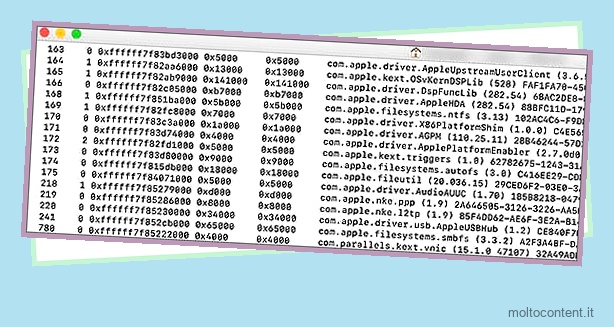
- Qui, se un’estensione non inizia con
com.apple.*, è un’estensione di terze parti. - Se possibile, rintraccia questa estensione fino alla sua applicazione originale ed elimina quell’applicazione dal tuo sistema.
Ripristina NVRAM/SMC
Sia NVRAM che SMC sono parte integrante del tuo sistema informatico Mac. NVRAM gestisce e mantiene le tue interfacce software. Considerando che SMC è responsabile della gestione e della garanzia che le parti hardware del computer funzionino correttamente.

Ogni volta che riscontri problemi di avvio, puoi ripristinare NVRAM e SMC per risolvere il problema. I passaggi per farlo dovrebbero essere eseguiti non appena accendi il computer. Tuttavia, questi passaggi variano a seconda delle caratteristiche del chipset del tuo Mac. Quindi, considerando ciò, abbiamo deciso di dedicare un articolo separato per aiutarti a ripristinare NVRAM e SMC su un computer Mac.
Reinstalla macOS
Se nessuno dei passaggi precedenti funziona, è necessario reinstallare il sistema operativo. macOS offre due modi diversi per installare il sistema operativo. Un metodo deve installare una nuova copia del sistema operativo eliminando tutti i file precedenti. Mentre l’altro metodo copia il nuovo sistema operativo sopra quello precedente. Quindi, ecco come reinstallare macOS.
Su Apple SIlicon Mac
- Spegni il computer.
- Tieni premuto Power per avviare il sistema.
- Rilascia l’alimentazione dopo aver visualizzato Opzioni .
- Quindi, seleziona Opzioni e fai clic su Continua .
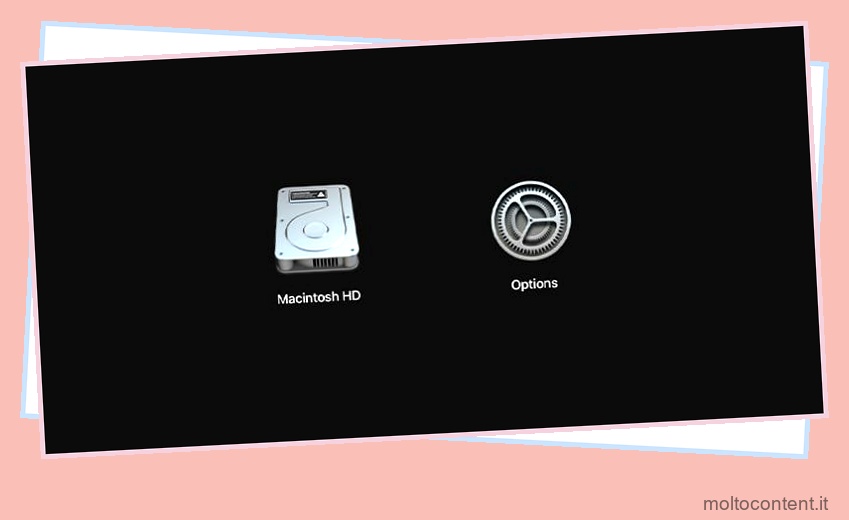
Ora entrerai nella modalità di ripristino di macOS. - Nelle Utilità macOS, fai clic su Reinstalla macOS.
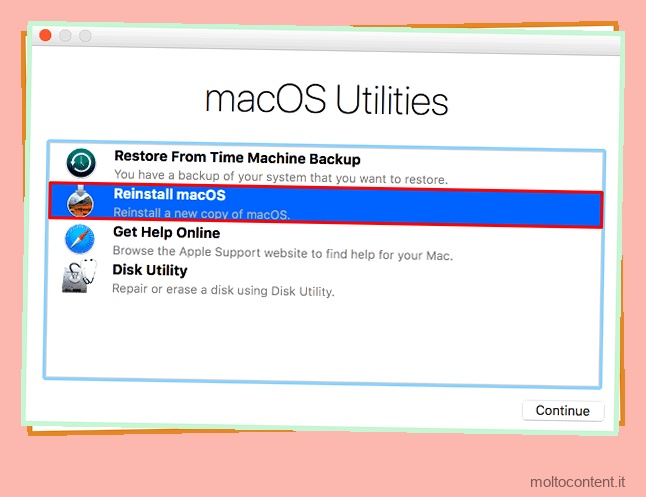
- Inserisci la tua password se richiesto.
- Proseguire fino al menu di installazione.
- Accetta i termini e le condizioni.
- Nella finestra Selezionare il disco in cui si desidera installare macOS, selezionare Macintosh HD per installare il sistema operativo senza perdere dati.

Qui, se selezioni Macintosh HD – Dati , reinstallerà macOS eliminando tutti i tuoi file e cartelle. - Attendere fino al completamento del processo di installazione.
Su Mac Intel
- Spegni il computer .
- Premere Power per avviare il sistema.
- Immediatamente, tieni premuto Comando + R sulla tastiera.

Ora entrerai nella modalità di ripristino di macOS. - Nelle Utilità macOS, fai clic su Reinstalla macOS.
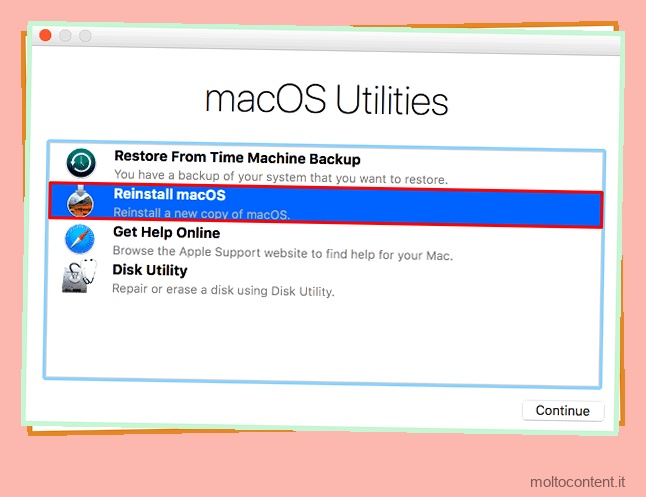
- Inserisci la tua password se richiesto.
- Proseguire fino al menu di installazione.
- Accetta i termini e le condizioni.
- Nella finestra Selezionare il disco in cui si desidera installare macOS, selezionare Macintosh HD per installare il sistema operativo senza perdere dati.

Qui, se selezioni Macintosh HD – Dati , reinstallerà macOS eliminando tutti i tuoi file e cartelle. - Attendere fino al completamento del processo di configurazione.