L’utilizzo della CPU per il servizio Malwarebytes dovrebbe essere minimo quando Malwarebytes è inattivo e, quando si esegue una scansione, non dovrebbe superare il 30-50% di utilizzo sulla maggior parte dei sistemi.
Se l’utilizzo della CPU supera questi valori, è probabile che ci sia qualche problema di fondo con la versione di Malwarebytes che stai utilizzando o alcune delle sue configurazioni.
In questo articolo, abbiamo spiegato in dettaglio come trovare il motivo esatto alla base del problema di utilizzo elevato della CPU del servizio Malwarebytes e risolverlo di conseguenza.
Se volete continuare a leggere questo post su "[page_title]" cliccate sul pulsante "Mostra tutti" e potrete leggere il resto del contenuto gratuitamente. ebstomasborba.pt è un sito specializzato in Tecnologia, Notizie, Giochi e molti altri argomenti che potrebbero interessarvi. Se desiderate leggere altre informazioni simili a [page_title], continuate a navigare sul web e iscrivetevi alle notifiche del blog per non perdere le ultime novità.
Sommario
Quali sono le cause dell’utilizzo elevato della CPU da parte del servizio Malwarebytes?
Il problema di utilizzo della CPU si verifica a causa di errori con la versione di Malwarebytes sul tuo sistema, in genere, ciò significa impostazioni configurate in modo errato, versione di Malwarebytes difettosa o conflitti antivirus .
Come risolvere l’utilizzo elevato della CPU del servizio Malwarebytes?
Se l’utilizzo della CPU è eccessivamente elevato, è possibile terminare il servizio Malwarebytes tramite Task Manager. Poiché si tratta solo di una soluzione temporanea, è necessario applicare le soluzioni elencate di seguito per risolvere il problema alla radice.
Controlla l’utilizzo della CPU dalle impostazioni
Malwarebytes ti consente anche di controllare l’utilizzo della CPU durante la scansione. Se stai affrontando un elevato utilizzo della CPU durante una scansione manuale o pianificata, i seguenti passaggi dovrebbero essere utili:
- Avvia Malwarebytes e vai su Impostazioni > Avanzate.
- Nella sezione Utilizzo della CPU, imposta l’utilizzo della CPU su Basso o Medio . Tieni presente che la scansione richiederà un po’ più di tempo per essere completata con queste impostazioni.
Risolvi il conflitto antivirus
Se utilizzi un antivirus di terze parti insieme a Malwarebytes, è possibile che l’antivirus interpreti erroneamente Malwarebytes come una minaccia. Questo conflitto antivirus potrebbe essere ciò che sta portando all’elevato utilizzo della CPU . Pertanto, puoi provare ad aggiungere Malwarebytes all’elenco di esclusione antivirus con i seguenti passaggi:
- Avvia l’antivirus e apri Impostazioni .
- Cerca l’opzione Gestisci esclusioni o simile e premi Aggiungi :
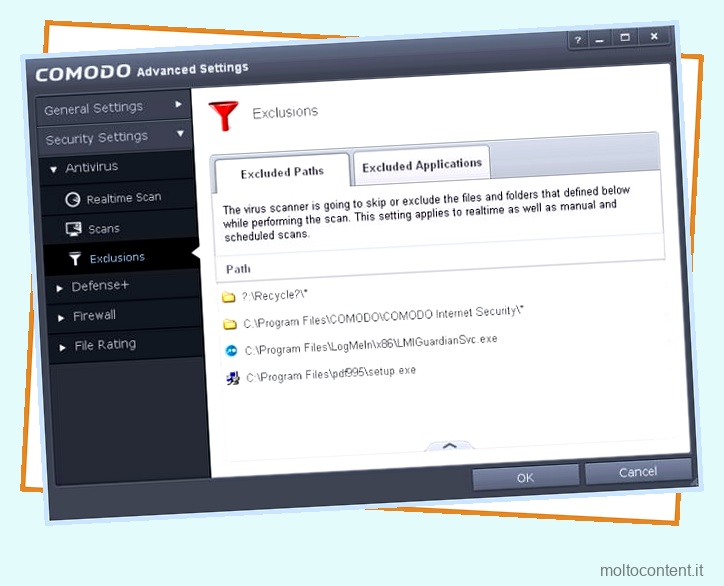
- Aggiungere le seguenti cartelle all’elenco di esclusione:
C:Program FilesMalwarebytes
C:ProgramDataMalwarebytes - Se il problema di utilizzo della CPU persiste, aggiungi anche i seguenti elementi:
C:WindowsSystem32driversmwac.sys
C:WindowsSystem32driversmbamswissarmy.sys
C:WindowsSystem32driversmbamchameleon.sys
C:WindowsSystem32driversfarflt.sys
C:WindowsSystem32driversmbae64.sys (Only present on 64-bit machines.)
C:WindowsSystem32driversmbae.sys (Only present on 32-bit machines.)
Alcuni utenti hanno riferito che l’aggiunta di Malwarebytes all’elenco di esclusione non era sufficiente e hanno dovuto rimuovere completamente l’antivirus. Ecco come puoi fare lo stesso su Windows:
- Premi Win + R, digita
appwiz.cple premi Invio. - Selezionare l’antivirus dall’elenco, premere Rimuovi/Disinstalla e seguire le istruzioni sullo schermo.
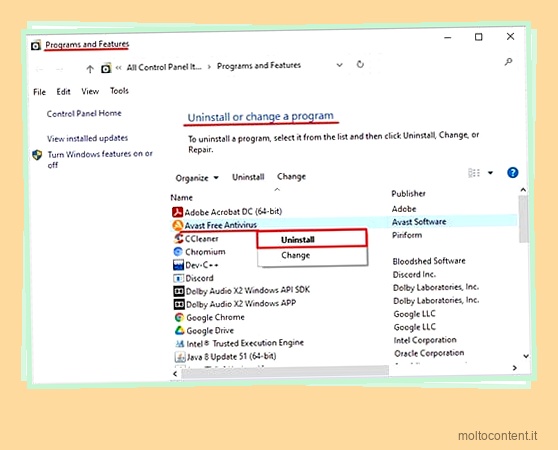
- Una volta disinstallato, riavvia il PC. Se l’utilizzo della CPU è corretto, potresti voler passare a Windows Defender o a un altro antivirus. Tuttavia, se l’utilizzo della CPU persiste, il problema potrebbe riguardare Malwarebytes stesso anziché l’antivirus. È possibile reinstallare l’antivirus in questi casi.
Su Mac, puoi seguire i passaggi elencati di seguito per rimuovere l’antivirus:
- Premi Comando + Barra spaziatrice per visualizzare Spotlight e cercare l’antivirus.
- Tieni premuto Comando e fai doppio clic su Antivirus.
- Nel Finder, seleziona File > Sposta nel cestino .
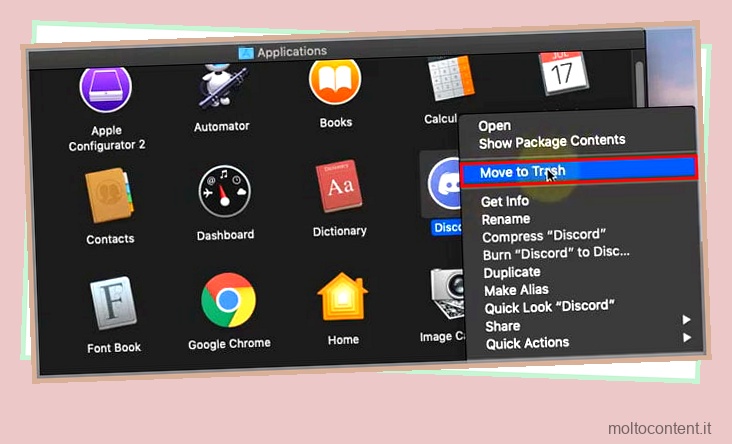
- Inserisci le credenziali del tuo account se richiesto. Successivamente, seleziona Finder > Svuota cestino per rimuovere l’antivirus.
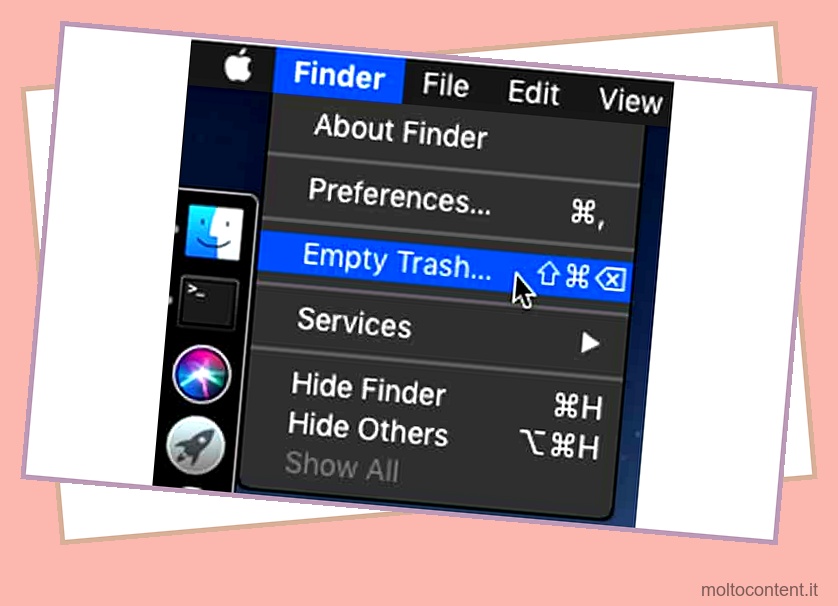
Aggiorna Malwarebytes
Se utilizzi una versione precedente di Malwarebytes, l’aggiornamento all’ultima versione stabile potrebbe risolvere l’elevato utilizzo della CPU poiché la maggior parte dei bug e problemi simili vengono corretti nelle versioni più recenti. Ecco come aggiornarlo su Windows:
- Avvia Malwarebytes e fai clic sull’ingranaggio Impostazioni in alto a destra.
- Selezionare Generale > Aggiornamenti applicazione e fare clic su Controlla aggiornamenti. In alternativa, puoi anche andare su Informazioni > Informazioni sulla versione e verificare la presenza di aggiornamenti da lì.
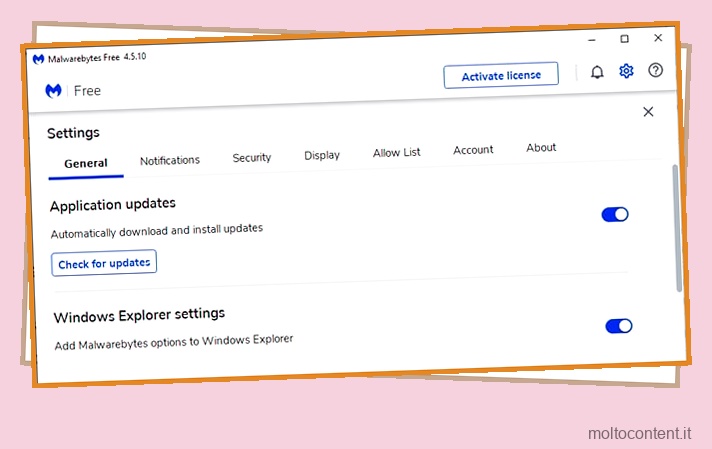
- Se è disponibile un aggiornamento, segui le istruzioni sullo schermo per installarlo.
Ecco i passaggi per aggiornare Malwarebytes su Mac:
- Avvia Malwarebytes.
- Fai clic su Malwarebytes dalla barra dei menu e seleziona Controlla aggiornamenti .
- Dopo aver scaricato l’aggiornamento, premere Installa ora e seguire le istruzioni sullo schermo.
Installazione pulita Malwarebytes
Molti utenti hanno riferito di aver corretto l’elevato utilizzo della CPU rimuovendo completamente Malwarebytes ed eseguendo un’installazione pulita. Puoi fare lo stesso usando Malwarebytes Support Tool o MBAM Clean Tool.
Reinstalla usando Malwarebytes Support Tool
Ecco i passaggi per eseguire un’installazione pulita utilizzando lo strumento di supporto MB:
- Scarica e installa lo strumento di supporto MB se non l’hai già fatto.
- Avvia lo strumento di supporto e seleziona Avanzate dal riquadro a sinistra.
- Fare clic su Pulisci e accettare la richiesta di conferma per procedere con la pulizia.
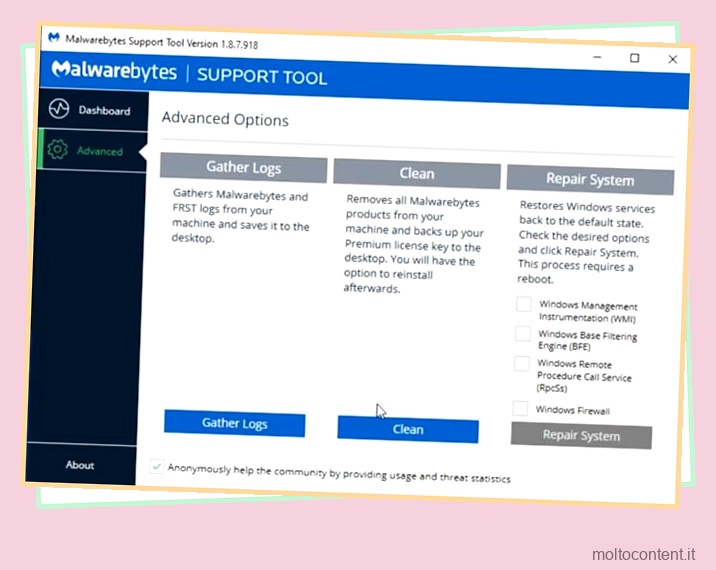
- Quando richiesto, riavvia il computer. Successivamente, accetta la richiesta di eseguire la pulizia post-riavvio.
- Infine, accetta un’altra richiesta, fai clic su Installa e segui le istruzioni sullo schermo per reinstallare Malwarebytes.
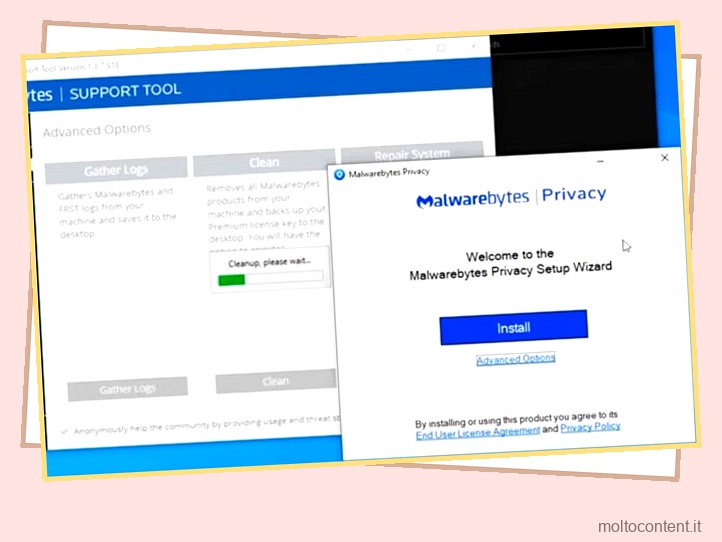
Reinstalla utilizzando MBAM Clean Tool
Se utilizzi la versione premium di Malwarebytes, potresti voler cercare l’ID di attivazione e la chiave prima di disinstallare. Ti consigliamo di fare riferimento a questo articolo di supporto per i passaggi relativi allo stesso. Tuttavia, se utilizzi la versione gratuita, puoi semplicemente seguire i passaggi elencati di seguito:
- Scarica lo strumento MBAM Clean se non l’hai già fatto.
- Se utilizzi un antivirus, chiudilo temporaneamente per evitare conflitti.
- Apri lo strumento, segui le istruzioni sullo schermo e riavvia il PC quando richiesto.
- Scarica e installa l’ultima versione di Malwarebytes. È possibile riattivare l’antivirus in seguito.
Arresta l’esecuzione del servizio Malwarebytes
Se le altre correzioni non hanno risolto l’elevato utilizzo della CPU, puoi semplicemente interrompere l’esecuzione del servizio Malwarebytes. Ecco i passaggi per farlo:
- Fai clic con il pulsante destro del mouse sull’icona Malwarebytes dalla barra delle applicazioni e seleziona Esci da Malwarebytes .
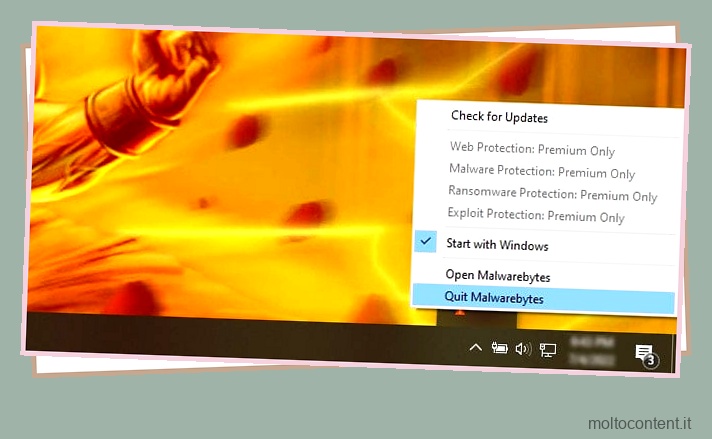
- Premi Win + R, digita
services.msce premi Invio. - Nell’utilità Servizi, individua il servizio Malwarebytes e fai doppio clic su di esso.
- Arrestare il servizio, modificare il Tipo di avvio in Disabilitato e premere OK.
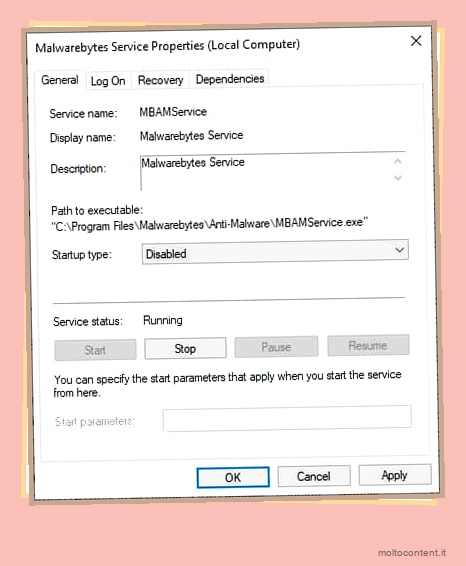
Mentre questo risolverà l’elevato utilizzo della CPU, c’è un avvertimento. È comunque possibile eseguire scansioni manuali, ma non è possibile abilitare la protezione in tempo reale senza che il servizio sia in esecuzione. Pertanto, dovresti disabilitare il servizio solo se le altre soluzioni non hanno funzionato.
Analizza file di registro
Puoi utilizzare lo strumento di supporto Malwarebytes per generare registri di risoluzione dei problemi che dovrebbero darti una buona idea di quale sia il problema sottostante. Ecco i passaggi per farlo:
- Scarica e installa lo strumento di supporto di Malwarebytes se non l’hai già fatto.
- Avvia lo strumento e passa alla scheda Avanzate.
- Selezionare Raccogli registri e accettare la richiesta di conferma.
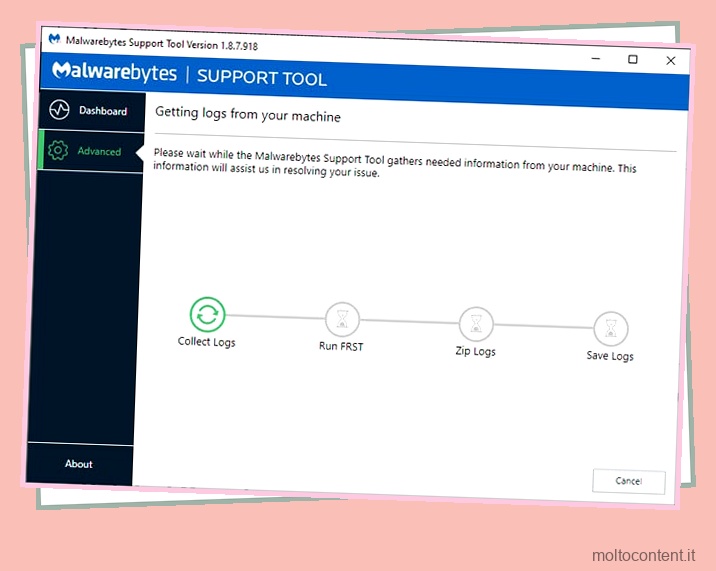
- Una volta generato il registro, puoi analizzarlo tu stesso o contattare il team di supporto di Malwarebytes per assistenza. In ogni caso, il registro dovrebbe aiutarti a capire il problema esatto e, una volta fatto, puoi applicare le soluzioni appropriate dalle sezioni seguenti.
Come rimuovere il servizio Malwarebytes?
Prima di tutto, puoi interrompere l’avvio del servizio Malwarebytes all’avvio e l’esecuzione tramite l’utilità Servizi. Se desideri rimuovere completamente il servizio, dovrai invece disinstallare Malwarebytes. Per una corretta rimozione, è meglio utilizzare lo strumento di pulizia MBAM o lo strumento di supporto. Abbiamo dettagliato i passaggi necessari per le suddette cose nell’articolo sopra.








