Uno schermo è sufficiente per la maggior parte degli utenti. Ma un secondo monitor migliora drasticamente la produttività per giochi, simulazioni, editing video o scopi simili. Diventa anche molto più conveniente se desideri utilizzare più app contemporaneamente.
Normalmente è necessario investire in un monitor per estendere lo schermo, ma cosa succede se si dispone di un laptop di riserva? Se hai un Chromebook che puoi trasformare in uno schermo secondario, utilizzarlo è il metodo più economico.
Utilizzare un Chromebook come secondo monitor non è facile come utilizzare laptop Windows o Mac. Quindi, abbiamo creato il suo articolo per aiutarti in questo processo.
Se volete continuare a leggere questo post su "[page_title]" cliccate sul pulsante "Mostra tutti" e potrete leggere il resto del contenuto gratuitamente. ebstomasborba.pt è un sito specializzato in Tecnologia, Notizie, Giochi e molti altri argomenti che potrebbero interessarvi. Se desiderate leggere altre informazioni simili a [page_title], continuate a navigare sul web e iscrivetevi alle notifiche del blog per non perdere le ultime novità.
Sommario
Dovresti utilizzare Chromebook come secondo monitor
Un Chromebook non dispone di ingresso video. Pertanto, puoi utilizzare solo alcuni client server che utilizzano l’accesso desktop remoto per emulare Chromebook come mirroring o schermo esteso.
Le app funzionano tramite connessioni cablate o wireless. Le interferenze wireless possono causare ritardi e ritardi per tali connessioni. Puoi persino riscontrare ritardi in modalità cablata poiché i cavi che utilizzi non sono ottimizzati per il trasferimento video.
Quindi, se hai bisogno di un secondo monitor per attività in cui i ritardi non sono desiderabili, come i giochi, è meglio investire in un monitor separato. Ma per usi occasionali, se hai già un Chromebook, puoi usarlo come secondo monitor.
Come configurare il Chromebook come secondo monitor
Come accennato in precedenza, poiché il Chromebook non dispone di input video, è necessario utilizzare un’applicazione per emulare l’effetto di avere un secondo monitor. Non ci sono app di questo tipo sul Chromebook predefinito o su altri sistemi operativi.
Quindi puoi utilizzare solo app di terze parti. Gli utenti ritengono che Duet Display, un’app a pagamento, abbia le migliori prestazioni per questo scopo. Ma sono disponibili anche molti programmi gratuiti, come Spacedesk e Deskreen.
Usa Duet Display per configurare il Chromebook come secondo monitor
Duet Display è il software più utilizzato dagli utenti per configurare il Chromebook come secondo monitor. Affermano che fornisce il minor ritardo e molte opzioni per la comodità dell’utente. Quindi questa applicazione ha molti utenti nonostante sia un’app a pagamento.
Google forniva un vantaggio Chromebook gratuito per Duet Display. Sebbene abbia già smesso di farlo, puoi comunque controllare il sito Web di Chromebook Perks nel caso in cui Google inizi a offrire nuovamente il vantaggio.
Duet Display consente la connessione cablata o wireless con iPad o Android, ma puoi utilizzare solo la modalità wireless per Chromebook. Ecco i passaggi necessari per utilizzare questo programma per configurare Chromebook come secondo monitor:
- Scarica e installa Duet Display sia per Chromebook che per il tuo PC principale. Puoi trovare l’app per Chromebook su Google Play Store.
- Per Mac o Windows, trova il programma di installazione sul sito Web ufficiale.
- Connetti sia il Chromebook che il tuo PC alla stessa rete Wi-Fi.
- Su Mac, devi anche consentire l’accesso all’app Duet Display. Fare così,
- Fai clic sull’icona Apple e vai su Preferenze di Sistema > Sicurezza e privacy > Privacy > Accessibilità.
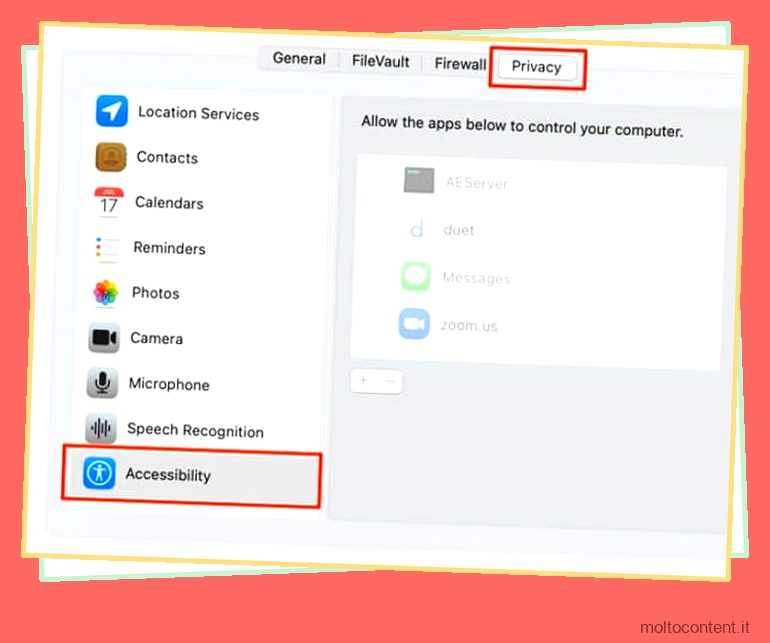
- Clicca sull’icona del lucchetto e inserisci le tue credenziali.
- Seleziona duetto dall’elenco delle app.
- Ora, seleziona Registrazione schermo dalla barra laterale e seleziona duetto .
- Fai clic sull’icona Apple e vai su Preferenze di Sistema > Sicurezza e privacy > Privacy > Accessibilità.
- Apri l’app Duet Display sul Chromebook e sul PC principale.
- Nell’app di Windows o Mac, seleziona Android e poi Air .
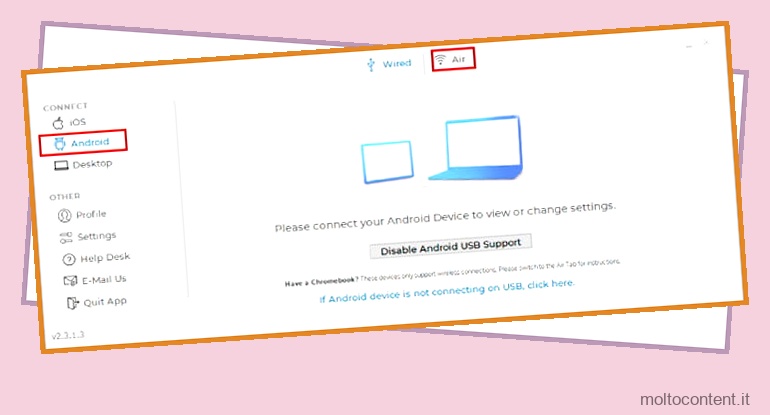
- Attendi che venga visualizzato il tuo Chromebook. In caso contrario, riavvia il computer e riprova.
- Puoi anche fare clic su Connetti a IP manualmente e inserire l’indirizzo IP del tuo Chromebook. Per trovare l’indirizzo IP,
- Fai clic sull’icona Rete.
- Selezionare il punto di accesso connesso e guardare sotto il campo Indirizzo IP.
- Premi il pulsante Fai clic per connetterti in modalità wireless per connettere il Chromebook come secondo monitor.
- È possibile fare clic su Regola impostazioni di visualizzazione per modificare alcune impostazioni come:
- Abilitazione della visualizzazione speculare (per impostazione predefinita, l’app estende il monitor)
- Modifica di risoluzione, FPS, qualità, ecc.
- Puoi anche accedere a Duet Air su entrambi i dispositivi per maggiore sicurezza.
- Se non riesci a condividere lo schermo sul Chromebook, vai alla scheda Profilo nell’app Duet Display del tuo computer principale e seleziona Condivisione schermo abilitata .
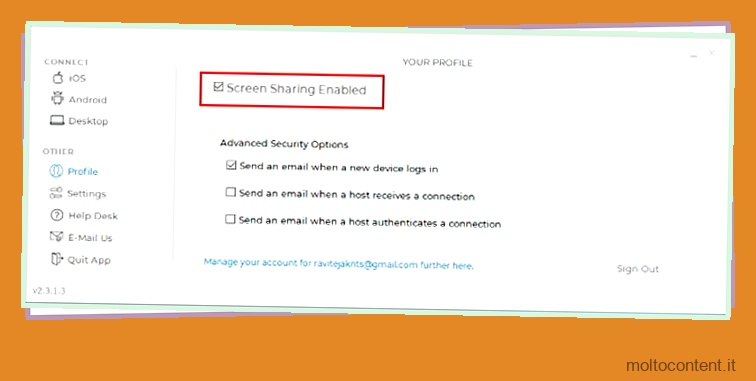
App alternative per configurare Chromebook come secondo monitor
Sebbene gli utenti considerino Duet Display l’opzione migliore per utilizzare il Chromebook come secondo monitor, è un’app a pagamento. E anche il suo vantaggio gratuito per Chromebook non è più disponibile (a partire dalla data di pubblicazione di questo articolo).
Ciò non significa che Google non fornirà tali vantaggi in futuro. Ma potresti voler utilizzare alternative gratuite. Quindi, ecco alcune app open source che puoi utilizzare per questo scopo.
Scrivania spaziale
Spacedesk è un’applicazione multi-monitor gratuita che supporta sia la modalità cablata che quella wireless. Sebbene sia un po’ difettoso e un po’ in ritardo rispetto a Duet Display, è possibile utilizzarlo bene su sistemi con specifiche elevate o per attività meno dispendiose in termini di risorse.
Ecco come puoi usarlo per configurare il Chromebook come secondo monitor:
- Scarica e installa l’app dal suo sito Web ufficiale per Windows o Mac e dal Play Store per Chromebook.
- Collega entrambi i computer alla stessa rete o collegali tramite un cavo USB o Ethernet.
- Apri l’app su entrambi i computer.
- Su Chromebook, fai clic sul computer principale sotto Connetti al computer principale . Se non viene visualizzato, fai clic sull’icona + (più) e inserisci l’indirizzo IP del tuo computer.
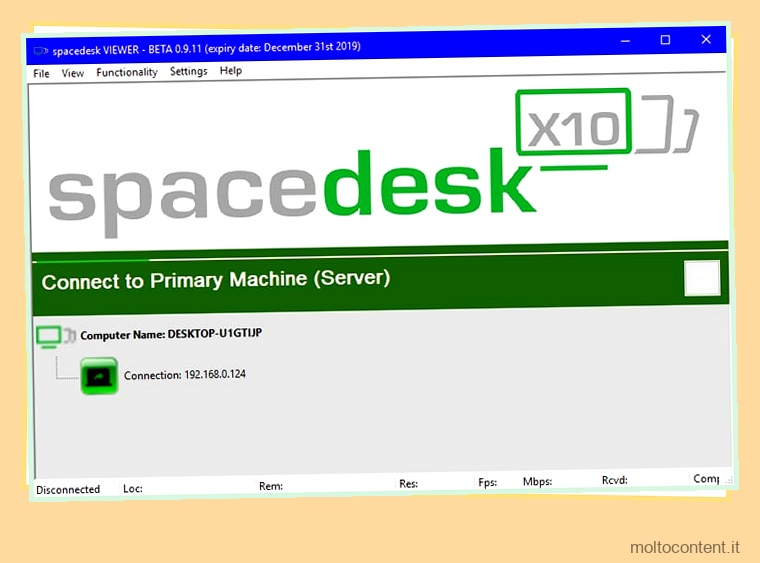
XDisplay cablato Splashtop
Splashtop Wired XDisplay è un altro software alternativo gratuito. Supporta solo una connessione cablata, ma non cenerai con ritardi o altri problemi. Procedi nel seguente modo per utilizzare Chromebook come secondo monitor utilizzando questa applicazione:
- Installa l’app dal Google Play Store per Chromebook e dal sito Web ufficiale per Mac o Windows.
- Collega entrambi i dispositivi utilizzando un cavo USB o Ethernet e apri l’app.
- Avviare la modalità di proiezione da Windows (Win + P) o Mac (icona mirroring).
- Per impostazione predefinita è disponibile solo l’opzione Visualizzazione speculare. Per estendere il display, apri l’app e,
- Su Mac : dalla barra dei menu, seleziona Preferenze > Disposizione > WiredXDisplay e disattiva Mirror Display .
- Su Windows: vai alla scheda Avanzate e deseleziona Abilita modalità Mirror.
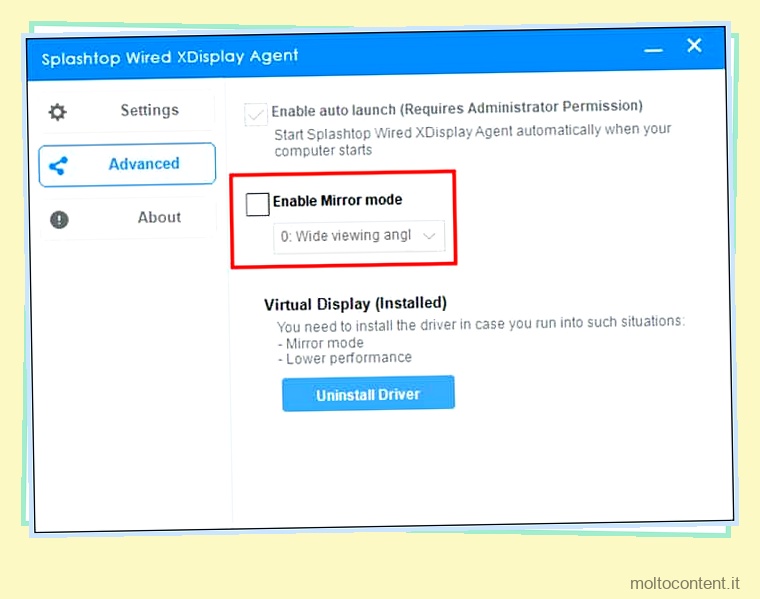
Scrivania
Duet Display, Spacedesk e Wired XDisplay consentono tutti di utilizzare Chromebook solo come secondo monitor per computer Windows o Mac. Quindi, se vuoi estendere il tuo display per un PC Linux, una buona opzione è Deskreen. Funziona anche con Windows e Mac, ma è un po’ lento.
Per utilizzare questo programma per configurare Chromebook come secondo monitor,
- Installa e apri l’app Deskreen sul tuo computer Windows, Mac o Linux.
- Apri l’app. Vedrai un codice QR e un indirizzo.
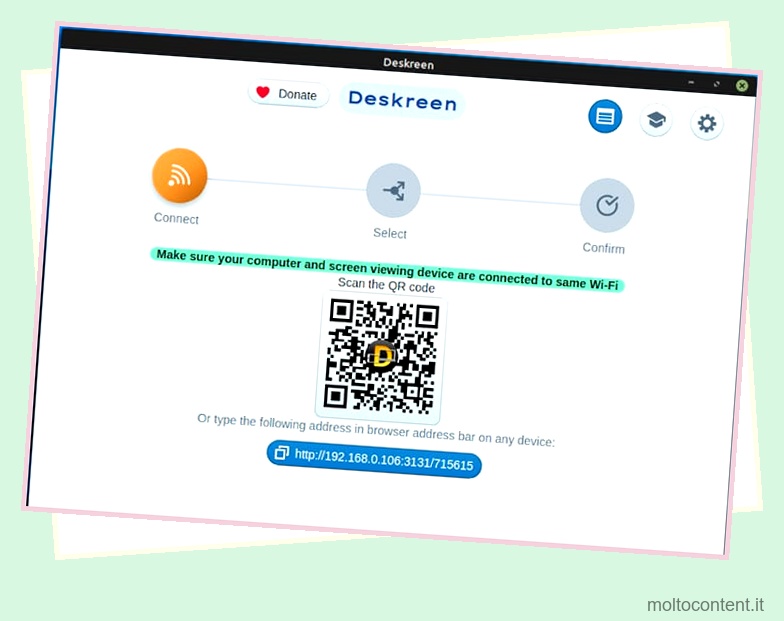
- Scansiona il codice utilizzando qualsiasi scanner di codici QR sul Chromebook. Oppure puoi inserire l’indirizzo nel browser del Chromebook.
Modifica le impostazioni di visualizzazione del secondo monitor
Puoi regolare il display del Chromebook dalle impostazioni di visualizzazione di più monitor .
Innanzitutto, è meglio organizzare le posizioni logiche dello schermo in modo simile alla configurazione fisica per maggiore praticità. Ecco come puoi farlo:
- Su Windows: vai su Impostazioni di Windows > Sistema > Schermo .
- Su Mac: vai su Preferenze di Sistema > Display > Disposizione .
- Dovresti vedere il tuo monitor principale e il Chromebook come monitor secondario sulla pagina. Se non riesci a trovare un display secondario,
- Su Mac: nelle preferenze Monitor, fai clic su Rileva monitor .
- Su Windows: fare clic su Più schermi e selezionare Rileva .
- Fai clic e trascina i monitor in base alla loro posizione fisica.
Quindi, modifica le impostazioni per il monitor del Chromebook dalle impostazioni dello schermo. Le opzioni che puoi modificare sono autoesplicative, come risoluzione, orientamento e così via.
È inoltre possibile modificare la modalità di proiezione dalle impostazioni. Tuttavia, c’è un modo più semplice per questo processo. Su Windows, fai clic su Win + P per accedere alle opzioni di proiezione. Per fare lo stesso su Mac, fai clic sull’icona di mirroring sulla barra dei menu.
Se scegli di estendere il display o di utilizzare il Chromebook come display separato, devi trascinare una finestra sul bordo del display principale per trasferirla sul Chromebook.
domande correlate
Come risolvere i problemi durante l’utilizzo di Chromebook come secondo monitor?
Se riscontri problemi durante l’utilizzo del Chromebook come secondo monitor, puoi applicare i seguenti metodi di risoluzione dei problemi:
- Aggiorna o reinstalla i driver dello schermo .
- Aggiorna o reinstalla i driver USB e di rete a seconda della modalità utilizzata.
- Aggiorna il sistema operativo.
- Disinstallare il client del server multi-monitor e reinstallarlo.
- Ripristina il sistema operativo Chromebook.








