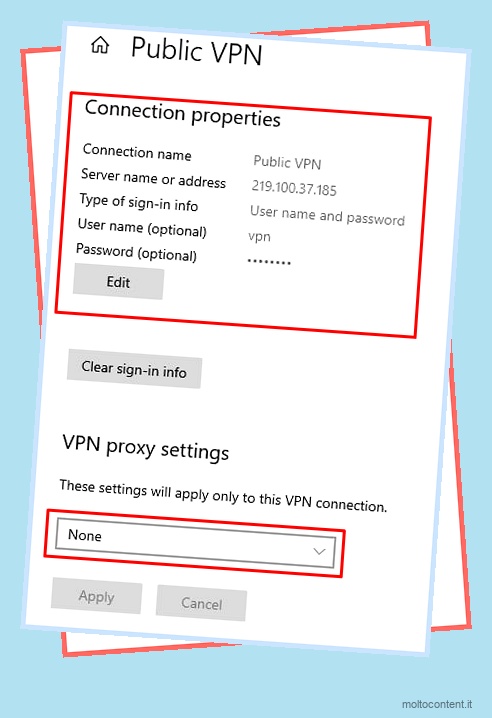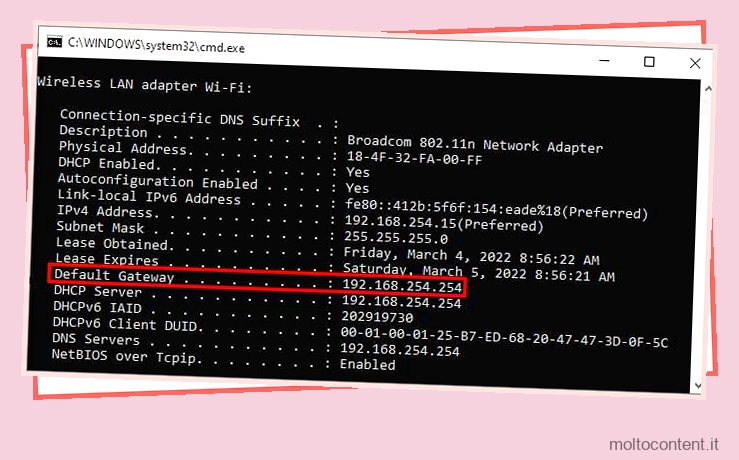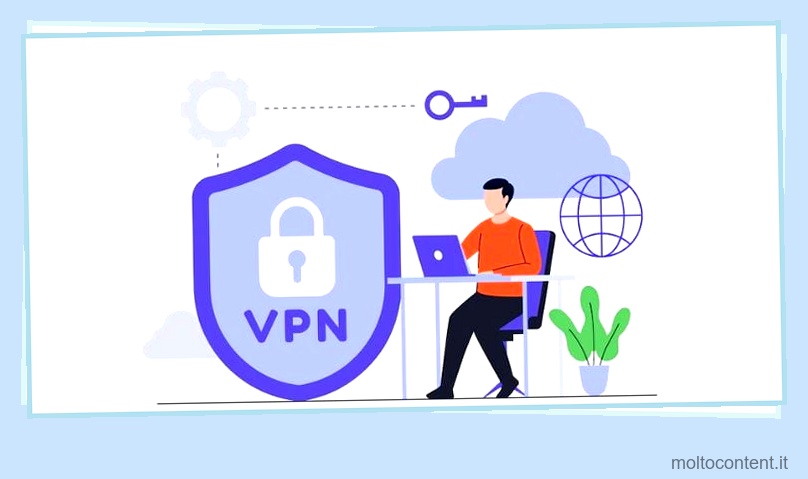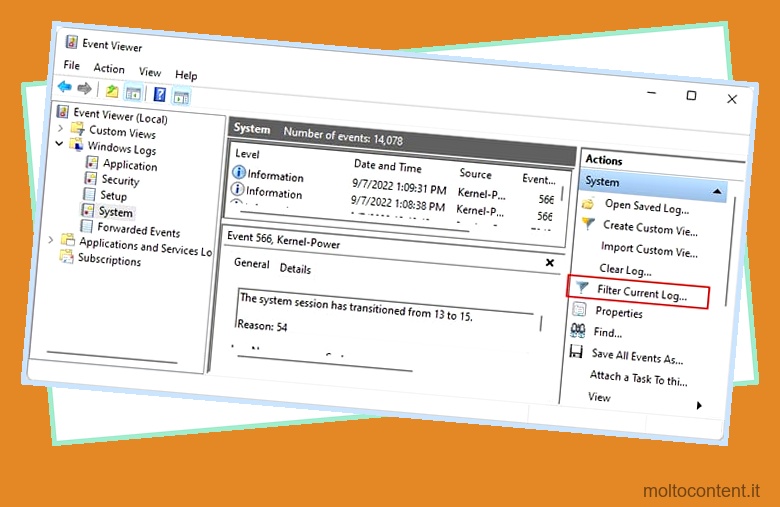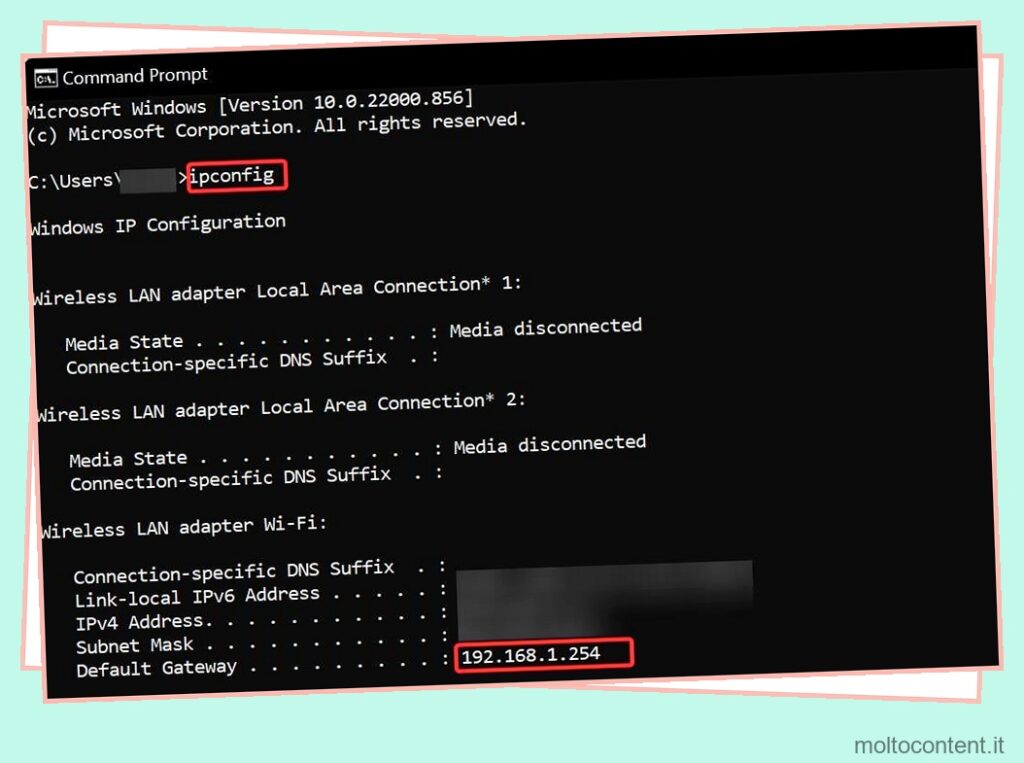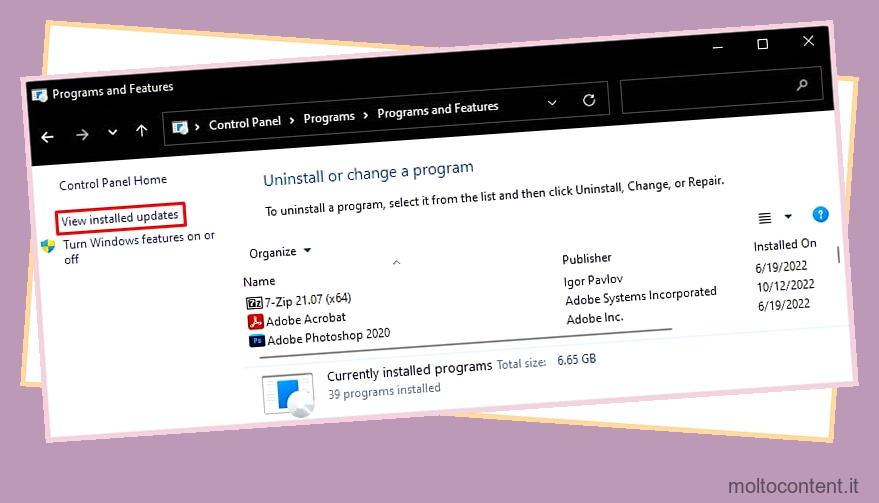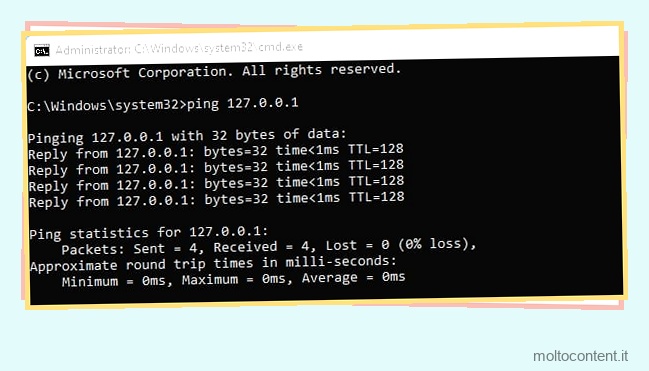La configurazione di due monitor in Windows è senza dubbio un ottimo modo per migliorare la tua esperienza di elaborazione. Sebbene sia una procedura semplice, ci sono molti casi in cui Windows non riesce a rilevare il tuo secondo schermo.
Questo è un problema abbastanza comune che quasi tutti noi abbiamo affrontato. I monitor e gli schermi più vecchi di solito non vengono rilevati dall’ultimo Windows costruito probabilmente a causa di driver obsoleti e configurazione delle impostazioni errata.
Quindi, se sei un utente che ha affrontato molto questo problema, abbiamo elencato tutti i possibili metodi per risolvere questo problema ricorrente. Quindi, andiamo subito al punto.
Se volete continuare a leggere questo post su "[page_title]" cliccate sul pulsante "Mostra tutti" e potrete leggere il resto del contenuto gratuitamente. ebstomasborba.pt è un sito specializzato in Tecnologia, Notizie, Giochi e molti altri argomenti che potrebbero interessarvi. Se desiderate leggere altre informazioni simili a [page_title], continuate a navigare sul web e iscrivetevi alle notifiche del blog per non perdere le ultime novità.
Perché Windows non riesce a rilevare il mio secondo schermo?
Sebbene un secondo schermo possa essere semplicemente collegato e riprodotto, ci sono ancora alcuni fattori che portano al suo errore e fallimento. Se Windows non è in grado di rilevare il tuo secondo monitor, è a causa di uno dei seguenti motivi:
- Problemi di guida
- Frequenze di aggiornamento incompatibili
- Modalità di proiezione errata abilitata
- Impostazioni di visualizzazione inadeguate
- Problemi di malfunzionamento dell’hardware
Come risolvere se Windows non rileva il secondo monitor
Le soluzioni al tuo problema sono molto semplici. Anche se un metodo particolare non funziona per te, dovresti continuare a provare altre correzioni per assicurarti che questo problema non si ripresenti più.
Inoltre, tutte queste correzioni sono semplici, efficaci e vantaggiose sotto tutti gli aspetti. E possono essere seguiti in qualsiasi ordine casuale. La guida di seguito ti aiuterà a comprendere e risolvere efficacemente il tuo problema.
Verificare la presenza di problemi hardware
Innanzitutto, devi assicurarti che non ci siano malfunzionamenti hardware esterni. Controlla se il cavo che stai utilizzando per collegare il secondo monitor funziona correttamente. Inoltre, verifica se hai selezionato la modalità di ingresso corretta per collegare il monitor (ad es.: HDMI, VGA, ecc.) tramite i controlli integrati.
Infine, controlla se il tuo secondo monitor funziona bene in modo indipendente per assicurarti che non ci siano difetti hardware all’interno del monitor stesso.
Regola la frequenza di aggiornamento del monitor
La frequenza di aggiornamento di un monitor determina la velocità con cui l’immagine viene aggiornata su quel monitor. La frequenza di aggiornamento può essere modificata modificando la frequenza del monitor .
Un monitor desktop di solito ha una frequenza di 60Hz, tuttavia, i monitor di fascia alta tendono ad avere una frequenza fino a 240Hz. Quindi, devi assicurarti che entrambi i monitor siano impostati sulla stessa frequenza. Segui i passaggi seguenti per farlo:
- Premi il tasto Windows + I per aprire le impostazioni.
- Seleziona Sistema .
- Nel pannello Schermo, seleziona Impostazioni schermo avanzate .
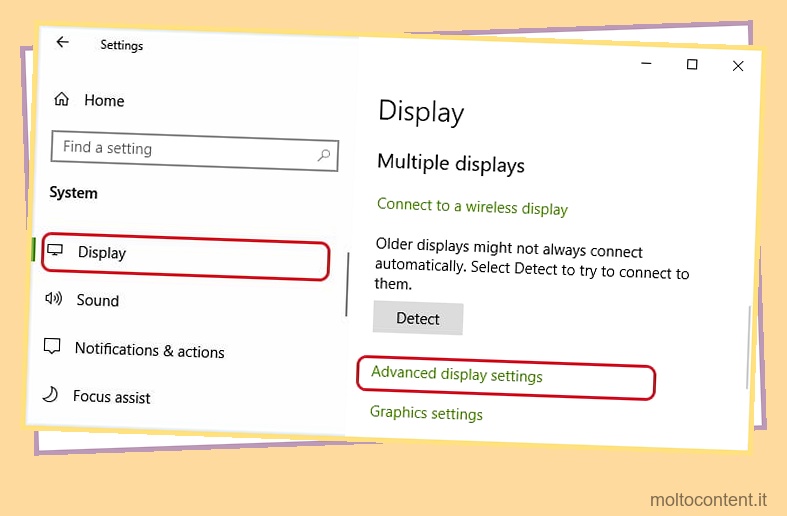
- Selezionare Visualizza proprietà scheda per Display 1 .
- Fare clic su Monitorare.
- Nota la frequenza di aggiornamento dello schermo .
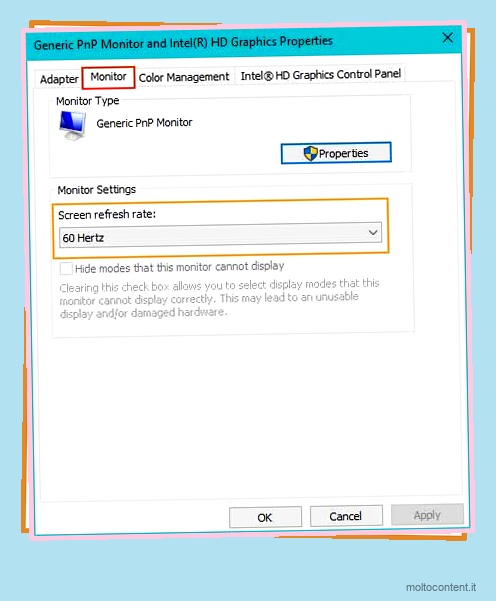
- Ora, torna su Impostazioni schermo avanzate , seleziona Visualizza proprietà scheda per Display 2 .
- Fare clic su Monitorare.
- Assicurati che la frequenza di aggiornamento dello schermo corrisponda a quella del monitor 1.
Abilita la modalità di proiezione estesa
C’è una funzione su Windows che ti consente di selezionare la modalità di proiezione per il secondo schermo collegato. Windows consente di selezionare una qualsiasi modalità di proiezione dall’elenco composto da Solo schermo PC, Duplica, Estendi e Solo secondo schermo. Quindi, selezionare la modalità corretta può risolvere il tuo problema.
Ecco i passaggi:
- Puoi premere Fn + F4 sulla tastiera per visualizzare le opzioni di proiezione. Tuttavia, alcuni dispositivi potrebbero avere una configurazione dei pulsanti diversa per visualizzare queste opzioni.
- Premi Fn + il pulsante della modalità di proiezione sulla tastiera e seleziona Esteso dal menu a comparsa.
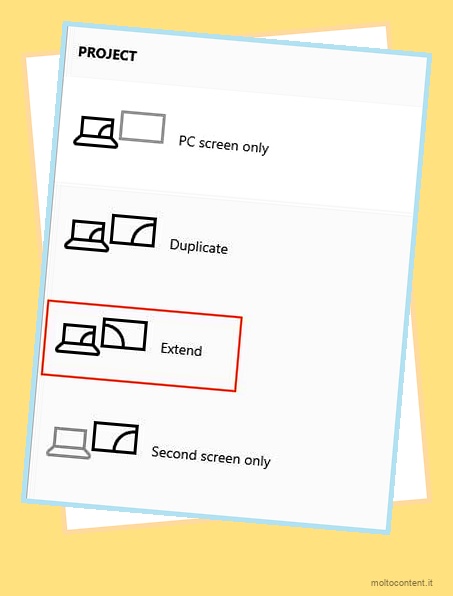
Rileva manualmente un secondo monitor
Windows offre un’opzione per rilevare manualmente una seconda schermata dalle impostazioni di visualizzazione. Ciò costringe il tuo computer a provare a rilevare lo schermo aggiuntivo collegato al tuo sistema. Per fare ciò, seguire i passaggi mostrati di seguito:
- Premi il tasto Windows + I per aprire le impostazioni.
- Vai a Impostazioni di sistema.
- Fare clic su Visualizza.
- Premere Rileva per provare a connettersi ai dispositivi disponibili.
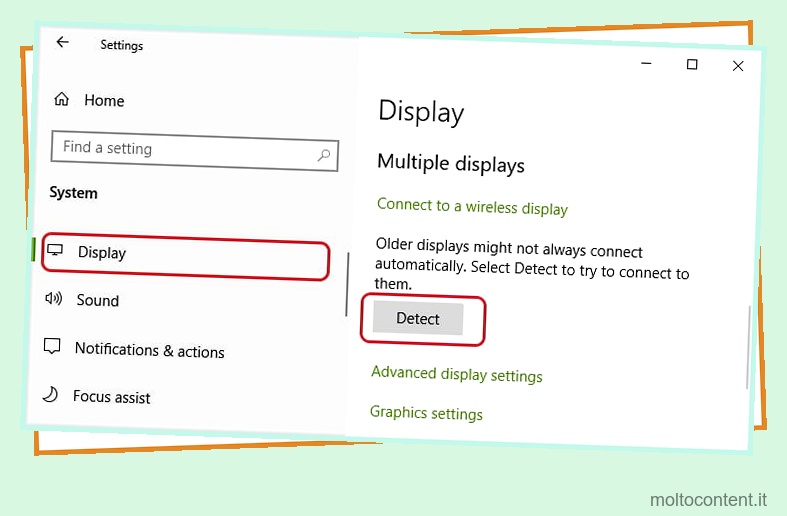
Prova a utilizzare un display wireless
Puoi provare a connettere il monitor in modalità wireless tramite Bluetooth disponibile nelle impostazioni. Quindi, se la connessione tramite mezzi fisici (cavi) non è possibile, una connessione wireless potrebbe risolvere il problema. Per utilizzare uno schermo wireless, attenersi alla seguente procedura:
- Premi il tasto Windows + I per aprire le impostazioni.
- Vai a Dispositivi.
- Fare clic su Aggiungi Bluetooth o altri dispositivi .
- Seleziona Display o dock wireless .
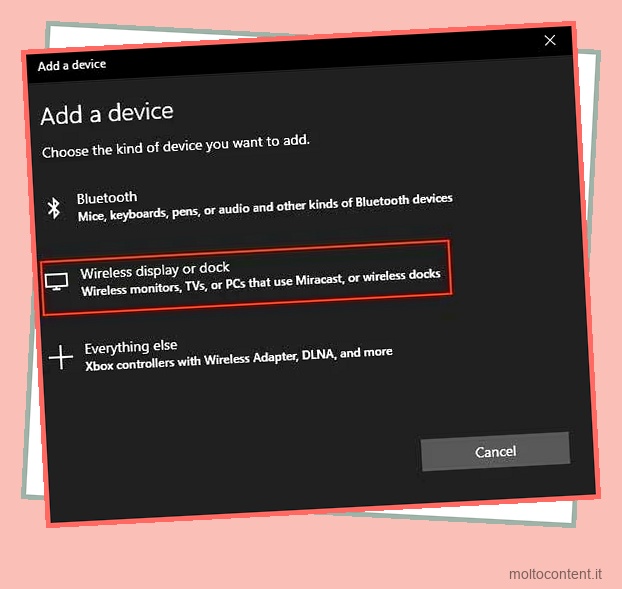
- Assicurati che il dispositivo che stai collegando sia rilevabile.
- Dall’elenco dei dispositivi disponibili, seleziona il dispositivo da connettere.
Aggiorna il tuo driver grafico
Un driver grafico determina come il tuo sistema interagisce con il tuo componente grafico. Un driver grafico obsoleto causa corruzione ed errori di configurazione durante il tentativo di rilevare un secondo schermo. Pertanto, l’aggiornamento del driver grafico potrebbe risolvere il problema.
Ecco i passaggi:
- Fare clic con il tasto destro sul menu Start.
- Vai a Gestione dispositivi.
- Espandi la sezione Schede video.
- Fai clic con il pulsante destro del mouse sul driver grafico e seleziona Aggiorna driver .
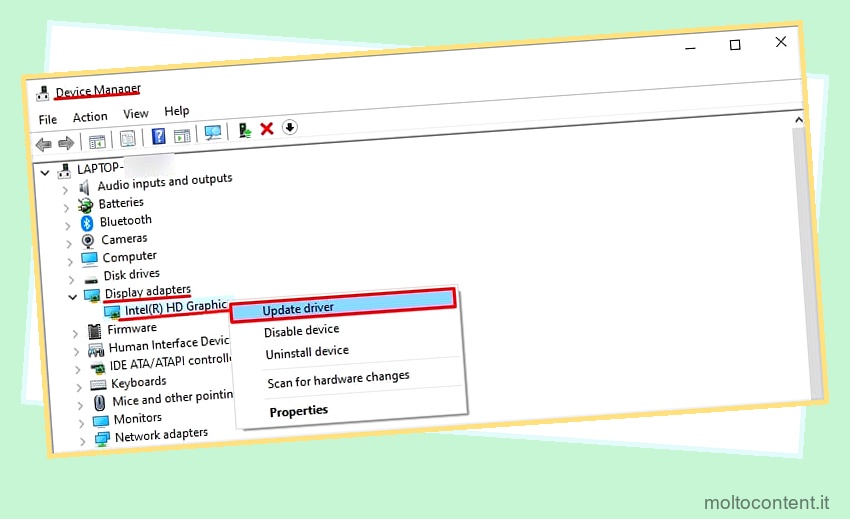
Il driver grafico può essere facilmente aggiornato visitando il software di utilità fornito dal produttore grafico.
Installa gli aggiornamenti di Windows
L’installazione di tutti gli aggiornamenti di Windows disponibili è nota per essere il modo migliore e più sicuro per installare gli aggiornamenti dei driver. Può risolvere i problemi di compatibilità con i sistemi più recenti e le patch di sicurezza. Semplicemente, segui i passaggi seguenti per farlo.
- Premi il tasto Windows + I sulla tastiera per aprire le impostazioni.
- Fare clic su Aggiornamento e sicurezza.
- Fare clic su Verifica aggiornamenti .
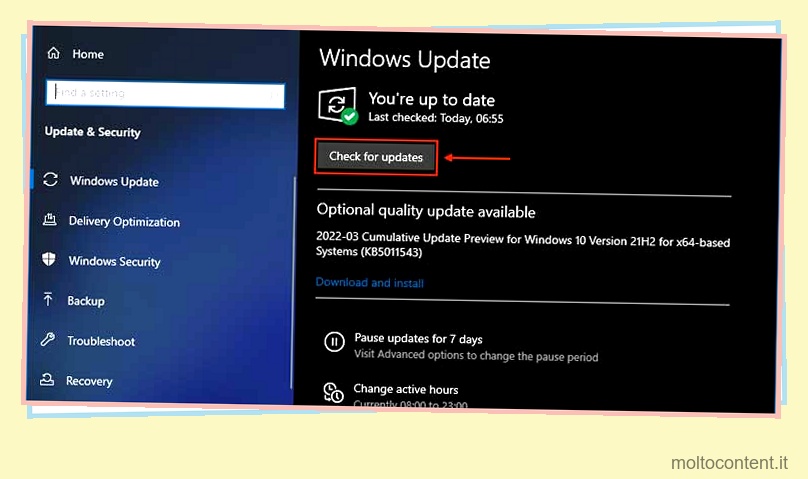
Windows ora scaricherà automaticamente gli ultimi aggiornamenti disponibili sul tuo sistema.
Reinstalla il driver grafico
La reinstallazione di un driver grafico elimina i file temporanei del programma di installazione (che non danneggeranno in alcun modo il tuo sistema dal tuo sistema. Questi file sono di grandi dimensioni e occupano una notevole quantità di memoria. È anche noto che la reinstallazione di un driver grafico rende il tuo sistema più veloce e più liscio.
I passaggi seguenti mostrano come reinstallare un driver grafico:
- Nel menu Start, cerca e seleziona Gestione dispositivi .
- Fare doppio clic su Schede video.
- Fai clic con il pulsante destro del mouse sulla scheda grafica e seleziona Disinstalla dispositivo .
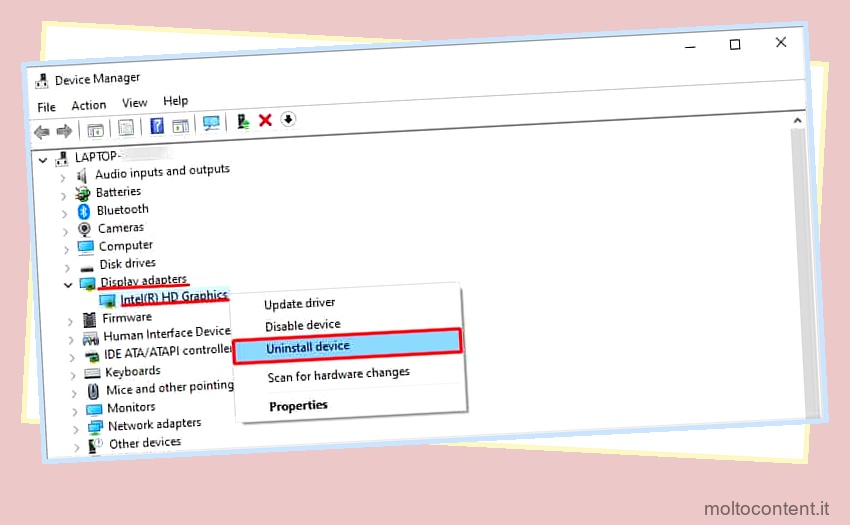
- Nella casella di conferma, seleziona Elimina il software del driver da questo dispositivo .
- Riavvia il tuo computer.
- Apri di nuovo Gestione dispositivi.
- Fare clic su Azione e selezionare Cerca modifiche hardware.
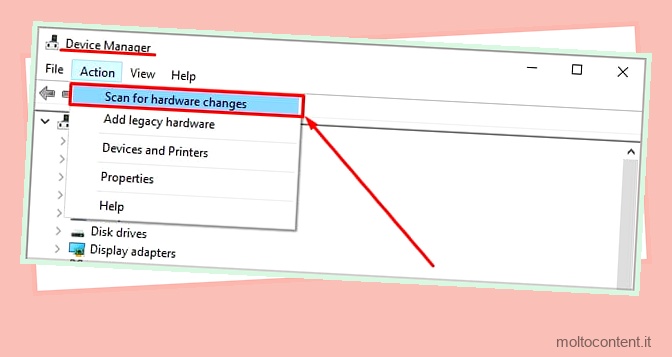
- Ora, Windows eseguirà automaticamente la scansione e installerà i driver richiesti.
Ripristina il tuo driver grafico
L’aggiornamento di un driver grafico all’ultimo costruito non garantisce sempre il risultato più vantaggioso. Pertanto, se l’aggiornamento più recente sta causando problemi invisibili nel sistema, ripristinare l’installazione del driver può aiutare a risolvere il problema.
La funzione di rollback disinstalla l’ultima build e riporta il driver alla build precedente. Segui questi passaggi per farlo:
- Nel menu Start, cerca e seleziona Gestione dispositivi .
- Fare doppio clic su Schede video.
- Fai clic con il pulsante destro del mouse sulla scheda grafica e seleziona Proprietà .
- Nella scheda Driver, fare clic su Ripristina driver .
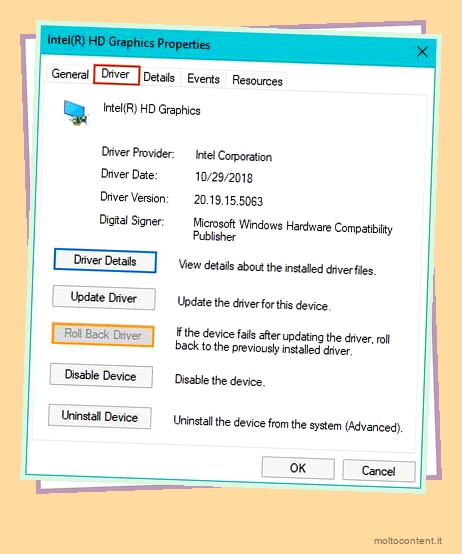
- Dopo le istruzioni, fare clic su Sì per completare il processo.
Nota: se l’opzione per ripristinare il driver non è disponibile, è comunque possibile farlo visitando il sito Web di supporto del produttore del dispositivo.