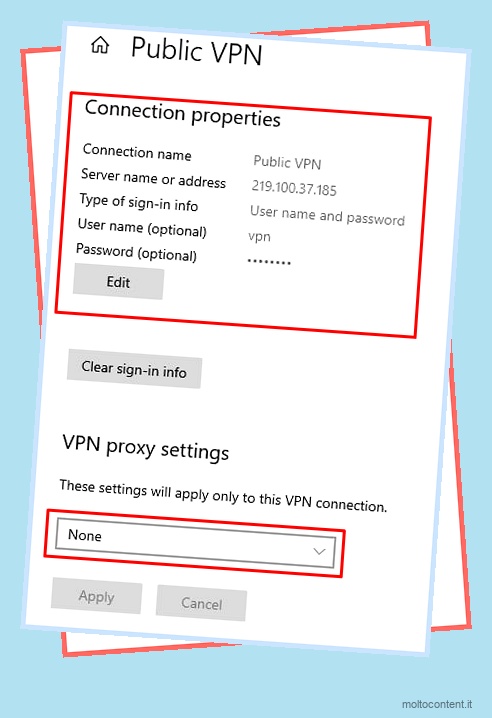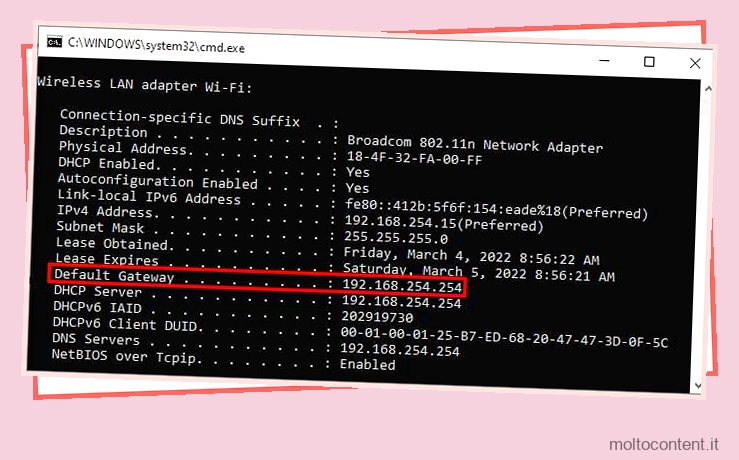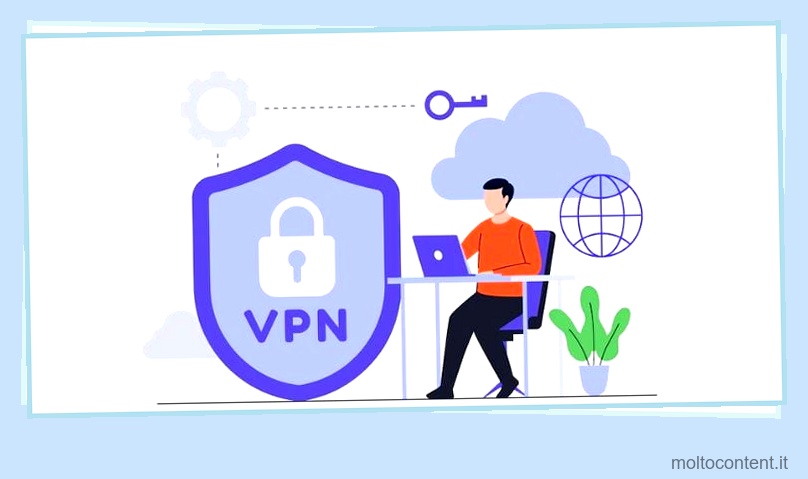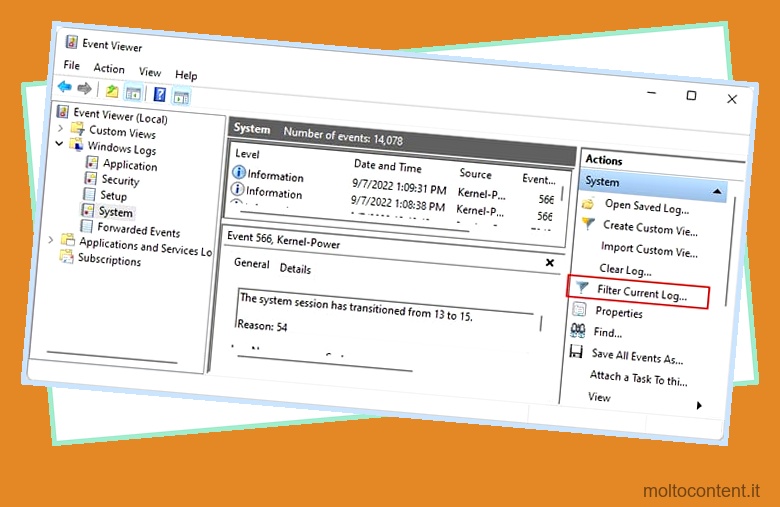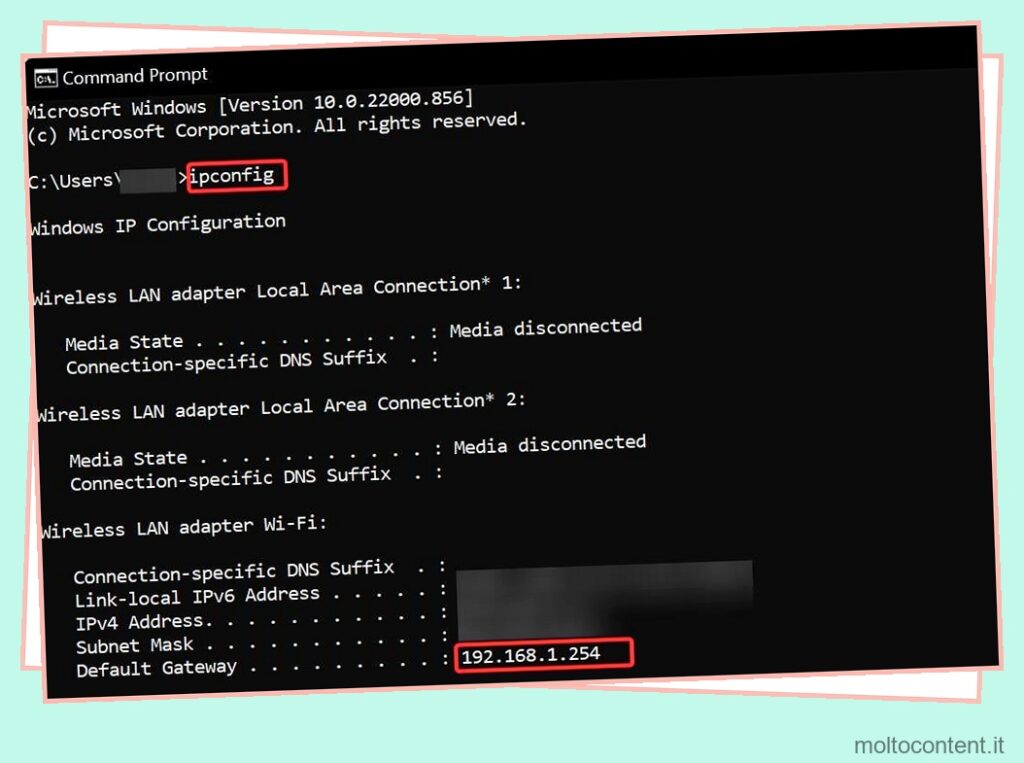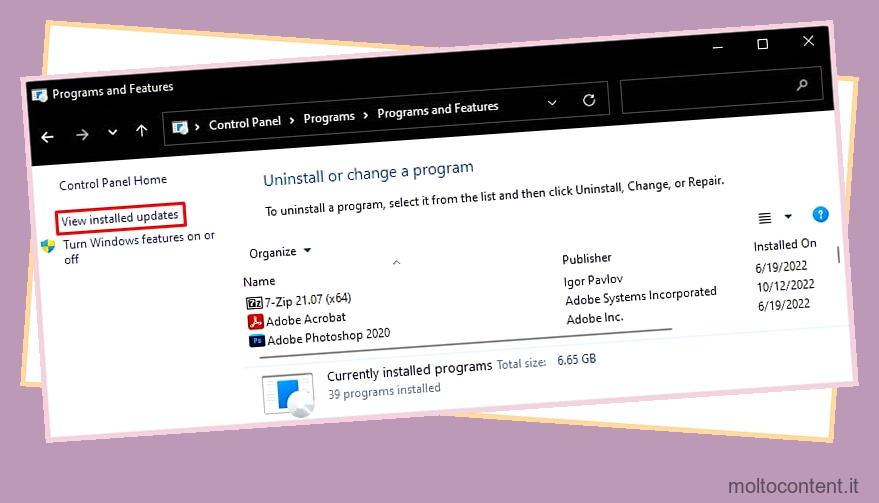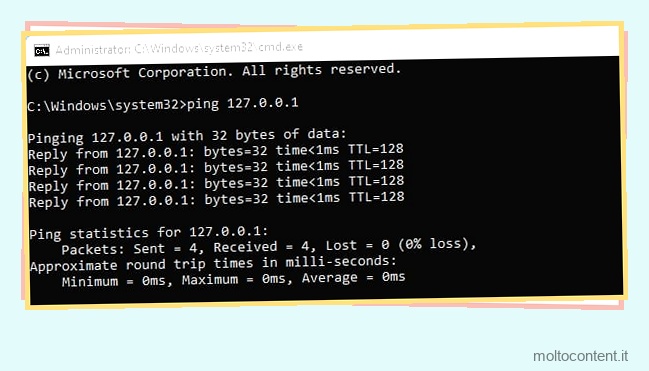Ogni volta che un dispositivo può accedere a Internet tramite un router o un punto di accesso, è ovvio che anche altri dispositivi dovrebbero essere in grado di farlo. Tuttavia, ci sono alcune situazioni in cui tutti i tuoi dispositivi tranne il tuo computer possono connettersi a Internet.
Questo problema si verifica in genere a causa di problemi con le impostazioni di rete o l’adattatore del computer. Ma anche problemi minori del router, come l’assegnazione dell’IP e problemi DNS, possono causare questo problema.
Se non riesci a connetterti alla rete Wi-Fi, ti consiglio di consultare il nostro articolo su Il mio computer non si connetterà al Wi-Fi .
Se volete continuare a leggere questo post su "[page_title]" cliccate sul pulsante "Mostra tutti" e potrete leggere il resto del contenuto gratuitamente. ebstomasborba.pt è un sito specializzato in Tecnologia, Notizie, Giochi e molti altri argomenti che potrebbero interessarvi. Se desiderate leggere altre informazioni simili a [page_title], continuate a navigare sul web e iscrivetevi alle notifiche del blog per non perdere le ultime novità.
Sommario
Router del ciclo di alimentazione

Se più dispositivi sono collegati al router, alcuni dispositivi potrebbero non essere in grado di accedere ai dispositivi nel caso in cui altri dispositivi utilizzino l’intera larghezza di banda di Internet.
Quindi è meglio spegnere e riaccendere il router se Internet non funziona su tutti i dispositivi collegati a quella rete. Ciò aggiornerà le connessioni a tutti i dispositivi collegati e risolverà anche alcuni problemi di connessione minori.
Per spegnere e riaccendere il router, è necessario spegnere o scollegare il router e tenerlo così com’è per un minuto. Quindi, accendi il router e controlla se riesci a connetterti a Internet.
Esegui la risoluzione dei problemi di Internet
Windows viene fornito con strumenti di risoluzione dei problemi dedicati, incluso lo strumento di risoluzione dei problemi di Internet per verificare e risolvere eventuali problemi minori con i suoi componenti.
Lo strumento di risoluzione dei problemi Internet controllerà la connessione Internet e tutti i processi necessari e quindi risolverà qualsiasi problema rilevato. In caso contrario, ti dirà almeno la natura del problema se ne rileva uno.
- Apri Esegui e digita
ms-settings:troubleshoot - Fare clic su OK per aprire Impostazioni di risoluzione dei problemi.
- Seleziona Altro o Altri strumenti per la risoluzione dei problemi .
- Accanto a Connessioni Internet, fai clic su Esegui. In Windows 10, devi selezionare Connessioni Internet e quindi fare clic su Esegui questo strumento di risoluzione dei problemi .

- Puoi anche eseguire lo strumento di risoluzione dei problemi per la scheda di rete.
Risoluzione manuale dei problemi relativi all’adattatore di rete
Dovresti prima capire se il problema riguarda il dispositivo della tua scheda di rete o le impostazioni di rete. Inizia collegandoti al router tramite un altro adattatore, se possibile, ad esempio, prova una connessione Ethernet se stavi utilizzando il Wi-Fi e viceversa e controlla se puoi accedere a Internet.
Se il problema persiste, prova a connettere il dispositivo a un’altra rete. Puoi utilizzare una connessione hotspot o una rete Wi-Fi pubblica.
Se inoltre non riesci a stabilire una connessione Internet tramite altre reti, probabilmente c’è qualcosa che non va nella tua scheda di rete. Potrebbe trattarsi di un driver o di un problema hardware.
Ma se riesci a stabilire una connessione Internet su altre reti, è probabile che il problema riguardi la configurazione della tua rete originale. Quindi, devi invece risolverli.
Verificare DNS e indirizzi IP
Se non riesci ad accedere a Internet, è possibile che l’IP corrente assegnato dal DHCP della tua rete non sia nell’intervallo corretto. In questi casi, il router non può inviare alcun pacchetto Internet al tuo dispositivo.
Questi problemi possono verificarsi a causa di alcuni problemi di configurazione del router o DNS. Puoi verificare se questo scenario si applica a te utilizzando il prompt dei comandi. Quindi, puoi specificare un IP statico e un DNS per risolvere il problema.
- Apri Esegui e digita
cmd. - Digita
ipconfig /alle premi Invio. - Vai ai dettagli della tua attuale scheda di rete (WiFi o Ethernet). È la rete che ha un gateway predefinito.
- Controllare il server DHCP, il gateway predefinito e l’indirizzo IPv4.

- Devono avere gli stessi tre numeri iniziali.
In caso contrario, segui questi passaggi.
- Apri di nuovo Esegui.
- Digita
ncpa.cple premi Invio per aprire Connessioni di rete . - Fai clic con il pulsante destro del mouse sul dispositivo di rete e seleziona Proprietà .
- Fare doppio clic su Protocollo Internet versione 4 (TCP/IPv4) .

- Selezionare Usa il seguente indirizzo IP.
- Se il gateway predefinito sul prompt dei comandi aveva gli stessi tre numeri del server DHCP, inserire lo stesso valore anche qui sul gateway predefinito. Altrimenti, inserisci qui i primi tre numeri del server DHCP e sul quarto numero inserisci
1. - Immettere gli stessi tre numeri anche sull’indirizzo IP. Qui, sul quarto numero è necessario inserire qualsiasi valore compreso tra 1 e 254.
- Fare clic sulla casella del valore della maschera di sottorete per inserire automaticamente i dati necessari.
- Quindi, sugli indirizzi dei server DNS, puoi utilizzare alcuni server DNS pubblici come Google (8.8.8.8 e 8.8.4.4) o Cloudflare (1.1.1.1 e 1.0.0.1)

- Fare clic su OK > OK.
Controlla Gestione dispositivi
Potresti non essere in grado di accedere a Internet se la tua scheda di rete non funziona correttamente. Poiché il suo driver è il software che consente al tuo computer di utilizzare il dispositivo, devi controllare il driver e assicurarti che non ci siano problemi.
- Premi il tasto Windows + X e seleziona Gestione dispositivi .
- Espandere Schede di rete.
- Se la tua scheda di rete mostra un punto esclamativo, non funziona a causa di qualche problema con il driver. Fare clic con il pulsante destro del mouse sul driver problematico e selezionare Disinstalla dispositivo > Disinstalla .

- Quindi, seleziona Azione sulla barra dei menu e fai clic su Cerca modifiche hardware .
Ripristina impostazioni di rete
Puoi anche provare a ripristinare completamente le impostazioni di rete per ripristinare la connessione Internet e riconfigurare tutte le impostazioni. In questo modo si risolveranno eventuali impostazioni errate che causavano il problema di connessione.
- Apri Esegui e digita
cmde premi Ctrl + Maiusc + Invio per aprire il prompt dei comandi con privilegi elevati. - Digita i seguenti comandi e premi Invio dopo ognuno di essi:
-
ipconfig /release -
ipconfig /renew -
ipconfig /flushdns

-
netsh winsock reset -
netsh int ip reset

-
- Riavvia il computer quando richiesto per completare il ripristino.
Disattiva VPN o proxy
Se il server VPN o proxy che stai utilizzando sta subendo un’interruzione di rete o un sovraccarico di traffico elevato, potresti non essere in grado di connetterti a Internet tramite VPN/Proxy.
In tal caso, passa a un altro server e prova ad abilitare nuovamente la VPN. Puoi mantenere la connessione VPN o Proxy disabilitata per il momento se non funziona.