A volte, l’opzione per cancellare la cronologia del browser potrebbe essere disattivata. Oppure il tuo browser potrebbe non cancellare la sua cronologia anche dopo aver selezionato l’opzione.
Alcune impostazioni di autorizzazione possono imporre restrizioni sui browser. Fornisce all’utente un accesso molto limitato alla gestione della cronologia del browser.
Tuttavia, questo problema è molto semplice da gestire. Probabilmente dovrai modificare alcune impostazioni o, nel peggiore dei casi, reinstallare il browser. Non così male, vero?
Se volete continuare a leggere questo post su "[page_title]" cliccate sul pulsante "Mostra tutti" e potrete leggere il resto del contenuto gratuitamente. ebstomasborba.pt è un sito specializzato in Tecnologia, Notizie, Giochi e molti altri argomenti che potrebbero interessarvi. Se desiderate leggere altre informazioni simili a [page_title], continuate a navigare sul web e iscrivetevi alle notifiche del blog per non perdere le ultime novità.
Perché non riesco a cancellare la cronologia?
Ci sono alcune possibili ragioni per questo problema, come ad esempio:
- Limitazione dovuta alle impostazioni di autorizzazione.
- Modifiche alla configurazione apportate inconsapevolmente o da programmi di terze parti.
- Bug irrisolti nel browser obsoleto.
- Sincronizzazione dei dati del browser tra i dispositivi.
Risoluzione dei problemi Impossibile cancellare la cronologia
I metodi esatti per risolvere questo problema possono variare tra i diversi dispositivi. Tuttavia, il processo generale è lo stesso.
Innanzitutto, prova a chiudere il browser e ad aprirlo di nuovo. Se ancora non riesci a cancellare la cronologia, prova a riavviare il dispositivo. Il tuo sistema potrebbe risolvere automaticamente il problema dopo un riavvio. In caso contrario, passa ai metodi seguenti in base al tuo browser.
Correzione per Safari
Disattiva le restrizioni Web su iPhone
La funzione Restrizione contenuto e privacy in iPhone potrebbe impedirti di cancellare la cronologia di navigazione. La disattivazione della restrizione per i contenuti Web o l’abilitazione dell’accesso a tutti i siti dovrebbe risolvere questo problema. Ecco come puoi farlo:
- Per iOS 12 o versioni successive, avvia Impostazioni e vai su Tempo di utilizzo > Restrizioni contenuto e privacy .
- Puoi disattivare Restrizioni di contenuto e privacy toccando l’opzione.
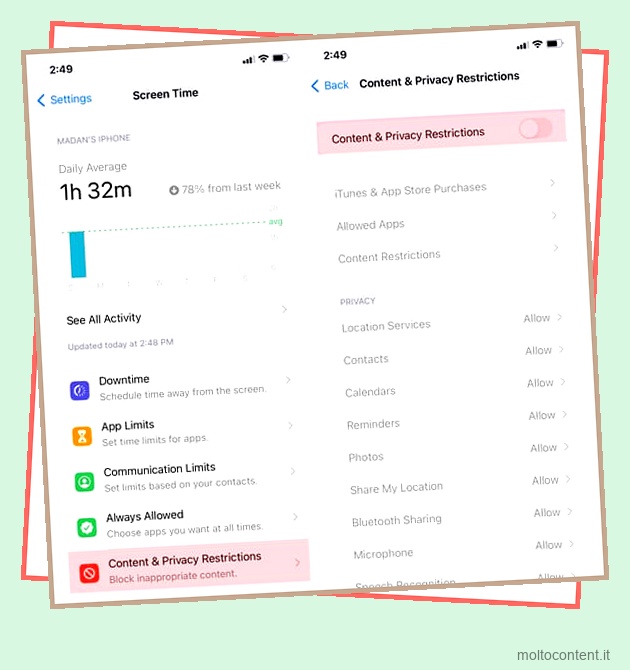
- Il modo migliore sarebbe modificare solo le impostazioni per l’accesso al web. Passare a Restrizioni contenuto > Contenuto Web all’interno delle impostazioni delle restrizioni. Quindi abilitare l’opzione Accesso illimitato.
- Per iOS 11 o versioni precedenti, le restrizioni sono presenti nella posizione Impostazioni > Generali > Restrizioni .
- E puoi modificare le impostazioni per l’accesso al Web in Contenuto consentito> Siti Web all’interno delle impostazioni Restrizioni. Impostalo su Tutti i siti web.
Disabilita la sincronizzazione su iCloud
Se hai abilitato la sincronizzazione di iCloud per Safari su un dispositivo Apple, i dati eliminati potrebbero ancora riapparire nella cronologia di navigazione. Puoi disabilitarlo seguendo questi passaggi:
- Avvia Impostazioni e vai all’opzione iCloud all’interno del tuo profilo ID Apple.
- Qui, disattiva il browser. Se è già disattivato, abilitalo, fai clic su unisci e disabilitalo.
- Devi anche disabilitarlo per tutti i dispositivi connessi con iCloud.
- Su Mac, fai clic con il pulsante destro del mouse sull’icona Apple. Quindi, vai a Preferenze di Sistema > ID Apple > iCloud o Preferenze di Sistema > iCloud .
- All’interno di iCloud, individua e disattiva Safari.
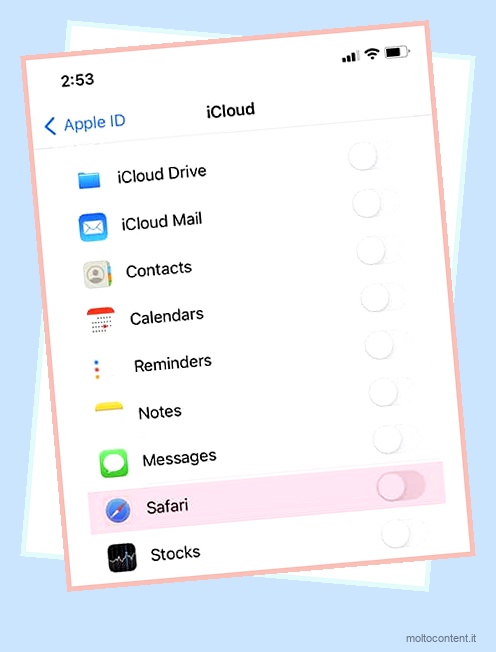
- Infine, dovresti cancellare la cronologia per ogni dispositivo sincronizzato.
Puoi utilizzare questo metodo per tutti i browser, non solo per Safari.
Ripristina le impostazioni su iPhone
Puoi ripristinare le impostazioni di rete nel tuo iPhone se le soluzioni precedenti non funzionano. Farà anche dimenticare al dispositivo tutte le connessioni WiFi e le password. Segui queste istruzioni per ripristinare le impostazioni di rete:
- Avvia Impostazioni e vai su Generale > Ripristina .
- Seleziona Ripristina impostazioni di rete . Quindi, conferma quando richiesto.
Se il ripristino delle impostazioni di rete non funziona, puoi provare a ripristinare tutte le impostazioni. Influisce solo sulle impostazioni. Le app e gli altri file dovrebbero rimanere intatti. Per fare ciò, segui questi passaggi:
- Avvia Impostazioni e vai su Generale > Ripristina .
- Seleziona Ripristina tutte le impostazioni . Quindi, conferma quando richiesto.
Elimina i file della cronologia della libreria su Mac
Tali problemi non dovrebbero verificarsi su un Mac. Tuttavia, alcuni dirottatori potrebbero impedirti di rimuovere determinati siti Web dalla cronologia. In questi casi puoi scansionare il tuo sistema con un antivirus.
Puoi anche rimuovere manualmente i file della cronologia dalla libreria. Ti consigliamo di creare un backup anche per questi file. Il processo per rimuovere manualmente i file della cronologia è il seguente:
- Vai al Finder sul tuo Mac.
- Fare clic sul menu Vai tenendo premuto il tasto Opzione e selezionare Libreria dall’elenco a discesa.
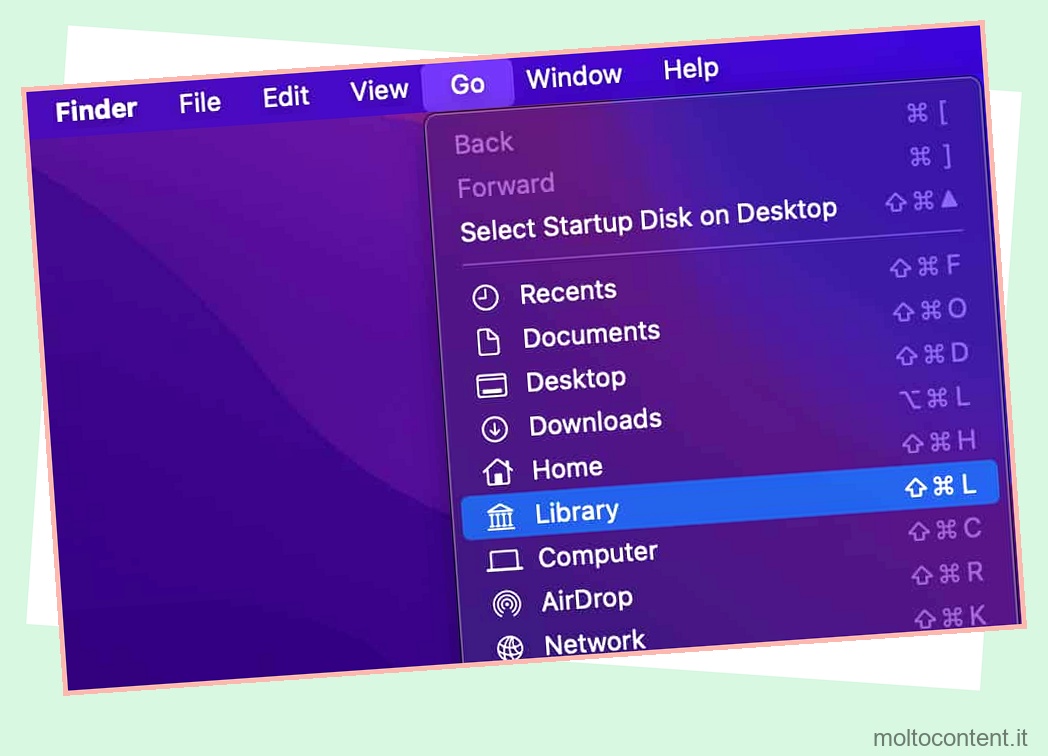
- Apri Safari e individua i file che iniziano con Cronologia .
- Quindi, sposta questi file in qualsiasi altra posizione o rinominali in qualsiasi altra posizione.
- Riavvia il PC. Dopo il riavvio, controlla se il problema persiste.
Se puoi cancellare la cronologia, elimina i file che hai spostato. In caso contrario, sposta indietro quei file e sovrascrivi quelli nuovi. Se li hai rinominati, elimina i file appena creati e imposta i file precedenti con i loro nomi originali.
La cartella Libreria è nello stato nascosto per impostazione predefinita. Puoi renderlo visibile abilitando Mostra cartella libreria nelle opzioni Finder> Visualizza> Mostra vista.
Correzione per Google Chrome
Se incontri una situazione in cui il processo di cancellazione non si interrompe, è probabile che sia dovuto a un bug presente nell’applicazione. Chrome va in loop cercando di cancellare la cronologia ma non riesce a completare il processo.
Google ha già risolto questo problema nelle successive versioni stabili. Quindi, assicurati di aggiornare alle versioni più recenti .
Puoi anche eliminare i file della cronologia utilizzando Esplora file come metodo alternativo per cancellarli. In alternativa, puoi risolvere questo problema svuotando la cache.
- Passa all’impostazione predefinita. Puoi inserirlo direttamente nella barra degli indirizzi.
Windows:%localappdata%GoogleChromeUser DataDefault
Mac:~/Library/Application Support/Google/Chrome/Default/ - Elimina il file Cronologia in questa posizione. Inoltre, elimina il contenuto della cartella Cache .
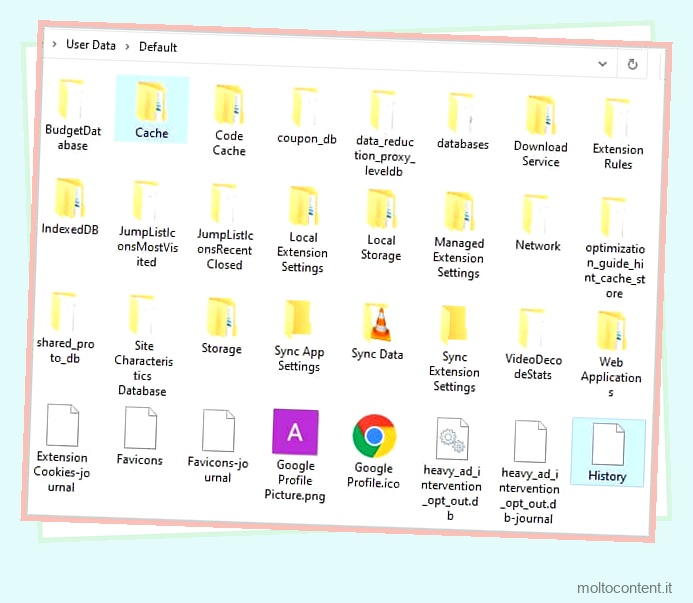
- Riavvia il PC.
- Se il problema persiste, eliminare i file History Provider Cache e History-journal dalla stessa posizione.
- Quindi, riavvia il computer.
Correzione per Mozilla Firefox
Risoluzione dei problemi del database con la verifica dell’integrità
Mozilla Firefox ha un’opzione di risoluzione dei problemi che esegue la scansione dei file di database con errori. Il tuo browser verifica la presenza di questi file e crea un valore predefinito quando mancano. L’eliminazione di quei file potrebbe risolvere questo problema. Segui questi passi:
- Per prima cosa, inserisci
about:supportnella barra degli indirizzi. Puoi anche fare clic sul pulsante del menu a 3 barre e andare su Guida > Ulteriori informazioni sulla risoluzione dei problemi .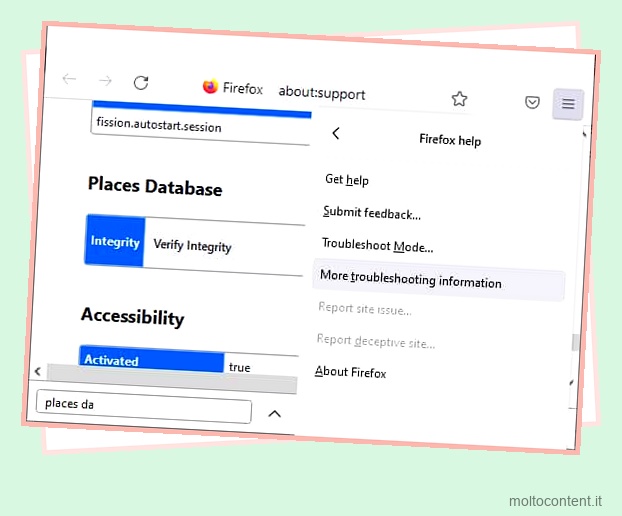
- Qui, individua Places Database e fai clic su Verifica integrità .
- Nel rapporto, verifica la presenza di file con errori . Molto probabilmente, il file favicons.sqlite o qualche altro file di database contiene degli errori.
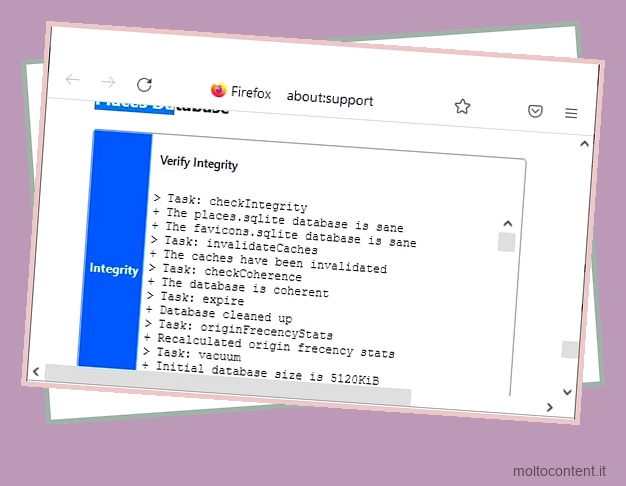
- Ora chiudi il browser e apri la posizione di questo file .
- In genere è possibile trovare le cartelle del profilo Mozilla in
%appdata%MozillaFirefoxProfile. - Apri la cartella del tuo profilo per accedere a quei file. Rinominare o eliminare il file SQLite con l’errore.
- Quindi, apri di nuovo Mozilla Firefox e visita un segnalibro se hai eliminato il file delle favicon.
- Se il problema persiste, sposta/rinomina/elimina anche il file places.sqlite.
Disabilita la navigazione privata automatica
La finestra predefinita verrà impostata sulla modalità privata se abiliti la navigazione privata automatica. In questo caso, il browser non registrerà nuovi siti nella sua cronologia. Tuttavia, puoi cancellare la cronologia precedente solo dalle sessioni regolari in una finestra normale.
Dovrai disabilitare la navigazione privata automatica per accedere a una finestra normale. Segui questi passaggi per disattivare questa opzione:
- Inserisci
about:preferencesnella barra degli indirizzi. Puoi anche andare al pulsante del menu a 3 barre > Preferenze o Opzioni o Impostazioni. - Fai clic su Privacy e sicurezza dalla barra laterale di sinistra.
- Scorri verso il basso per individuare Cronologia. Nella casella a discesa, seleziona Ricorda cronologia.
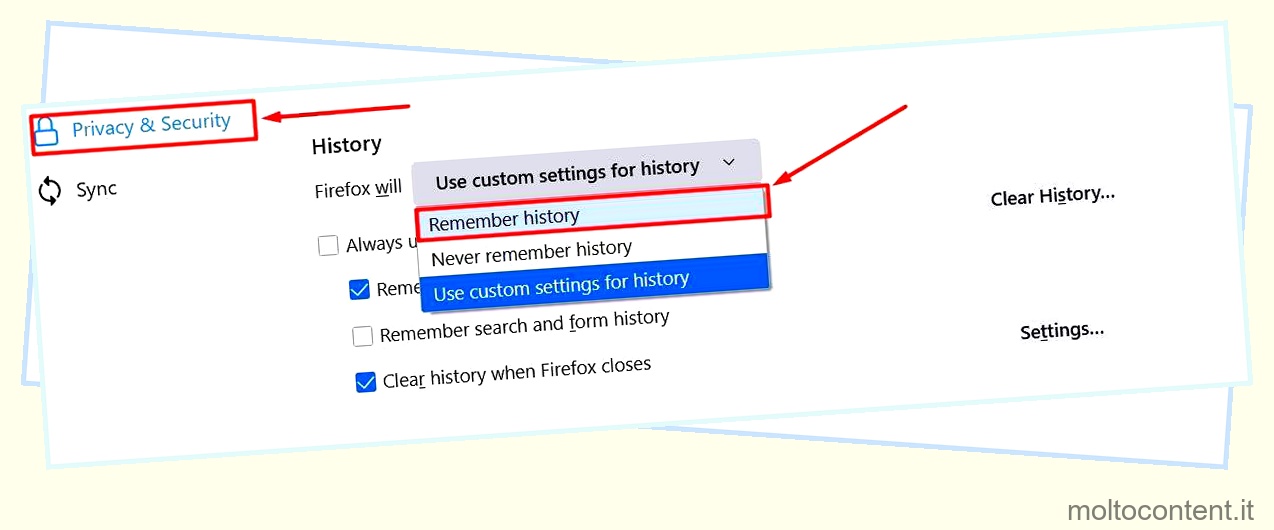
- Ora dovresti essere in grado di eliminare tutta la vecchia cronologia.
Correzione per Microsoft Edge o Internet Explorer
Configura l’editor Criteri di gruppo locali
Alcune configurazioni nei Criteri di gruppo locali potrebbero impedire l’eliminazione dei dati dal browser. Per configurare queste impostazioni:
- Premi il tasto Windows + R e inserisci
gpedit.mscper aprire l’Editor Criteri di gruppo locali. - Fare clic su Modelli amministrativi in Configurazione computer dalla barra laterale sinistra.
- Ora apri Componenti di Windows > Internet Explorer > Elimina cronologia esplorazioni .
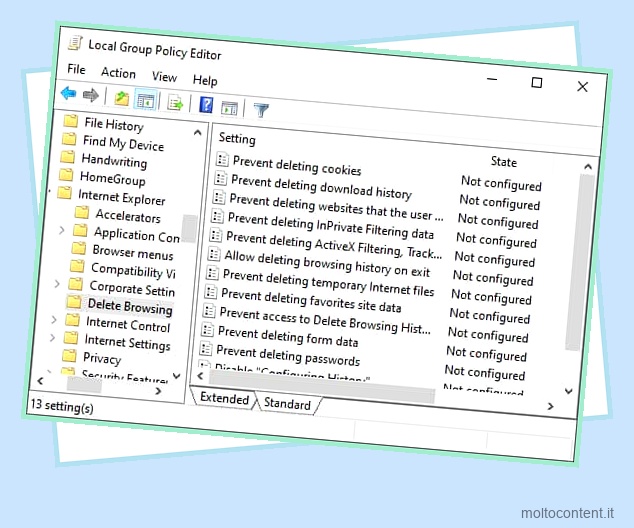
- Assicurarsi che tutte le opzioni relative alla prevenzione dell’eliminazione della cronologia abbiano lo stato Non configurato. Fare doppio clic su di essi per accedervi.
Elimina cronologia utilizzando le opzioni Internet
Puoi utilizzare lo strumento di controllo Opzioni Internet come metodo alternativo per eliminare la cronologia del browser. Segui le istruzioni qui sotto per farlo:
- Cerca e apri Opzioni Internet utilizzando la barra di ricerca. Puoi accedervi anche da Pannello di controllo > Rete e Internet .
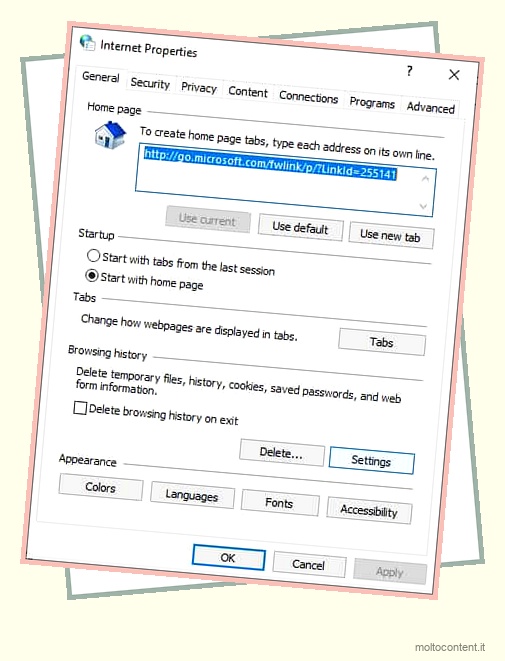
- Vai a Cronologia esplorazioni nella scheda Generale.
- Seleziona tutti i contenuti che devi eliminare e scegli Elimina .
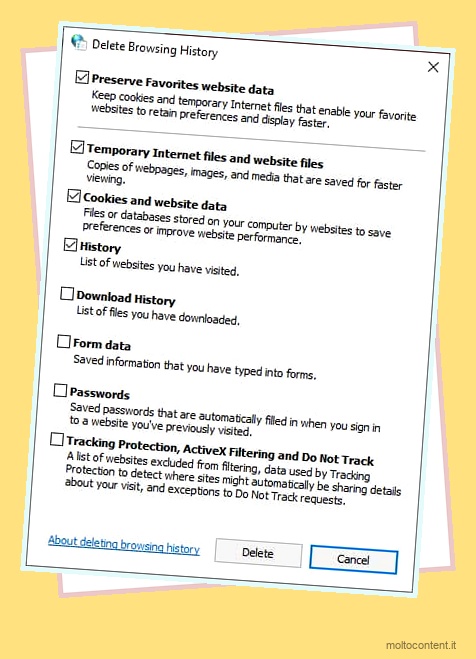
- Ora vai alla scheda Contenuto e fai clic su Impostazioni in Completamento automatico.
- Quindi selezionare Elimina cronologia completamento automatico ed Elimina . Successivamente, fai clic su OK per tutte le finestre per chiuderle e applicare le modifiche.
Correzioni comuni per tutti i browser
Cambia impostazione nel registro
Qualcuno potrebbe aver disabilitato la chiave AllowDeletingBrowserHistory nel registro dei criteri del browser. Questa chiave è abilitata per impostazione predefinita e disabilitandola si impedisce la cancellazione della cronologia. Assicurati di controllarlo e impostarlo se necessario. Il metodo per farlo per i criteri di Google Chrome è il seguente:
- Premi il tasto Windows + R e inserisci regedit per aprire l’editor del registro.
- Vai a:
ComputerHKEY_CURRENT_USERSoftwarePoliciesGoogleChrome - Qui, cerca AllowDeletingBrowserHistory .
- Se non riesci a trovarlo, cercalo in
ComputerHKEY_LOCAL_MACHINESoftwarePoliciesGoogleChrome - Se ancora non riesci a trovarla, questa chiave è abilitata e non è necessario apportare modifiche.
- In caso contrario, fare doppio clic sulla voce e impostarne il valore su 1.
Allo stesso modo puoi controllare i criteri per qualsiasi altro browser.
Aggiorna browser
Se i metodi di cui sopra non risolvono questo problema, potrebbero esserci dei bug nei browser . L’aggiornamento dovrebbe risolvere questo problema. Se gli aggiornamenti non sono disponibili, segnala questo problema ai siti di supporto ufficiali e attendi.
Puoi utilizzare i siti ufficiali del browser o gli app store per cercarli e aggiornarli alle versioni più recenti.
Reimposta i profili utente
Puoi anche provare a reimpostare i tuoi profili utente. Puoi forzare il tuo browser a crearne uno nuovo rimuovendo tutti i tuoi profili correnti. Cancella anche i dati del vecchio profilo, inclusa la sua cronologia, e può consentire la cancellazione della cronologia dal nuovo profilo. Puoi eseguire questo metodo eliminando le cartelle del profilo utente utilizzando Esplora file:
Per Chrome e MS Edge, elimina le cartelle Dati utente rispettivamente in %localappdata%GoogleChrome e %localappdata%MicrosoftEdge .
Per Mozilla Firefox, vai a %localappdata%MozillaFirefox ed elimina la cartella Profili.
Reinstalla il browser
Probabilmente puoi reinstallare i tuoi browser per risolvere questo problema. Dovrai prima disinstallare per rimuovere tutti i dati. Potrebbe non essere possibile per i browser predefiniti.
Reinstalla Chrome/Mozilla/Altri browser
Il processo esatto varia tra i sistemi operativi del dispositivo.
Per Finestre
- Vai su Impostazioni > App e funzionalità .
- Individua il browser, fai clic su di esso e seleziona Disinstalla .
- Fare di nuovo clic su Disinstalla e seguire le istruzioni sullo schermo.
Per Mac
- Vai su Finder > Applicazioni o premi Comando + Maiusc + A .
- Ora individua la cartella del browser e aprila.
- Esegui il suo strumento di disinstallazione e segui le istruzioni.
- Se non riesci a trovare un programma di disinstallazione, trascina l’app nel Cestino del Dock. Quindi, fai clic con due dita sul cestino e scegli Svuota cestino .
Per Android e iPhone
- Individua il browser nella schermata dell’app .
- Quindi, tocca e tieni premuto finché non vedi alcune opzioni e seleziona Disinstalla o Elimina .
- Conferma quando richiesto.
- Potrebbe essere necessario andare su Impostazioni > App per disinstallare le applicazioni per il sistema operativo precedente.
Dopo la disinstallazione, scarica le applicazioni dai siti Web ufficiali o dagli store di download.
Ripristina Microsoft Edge
Se hai il nuovo Microsoft Edge basato su Chromium, puoi scaricare l’ultima versione dalla pagina ufficiale e installarla.
Se utilizzi la versione legacy, il metodo è leggermente più complicato. Ti consigliamo di creare prima un punto di ripristino del sistema. Segui le istruzioni di seguito per disinstallare e reinstallare Edge:
- Abilita l’opzione per visualizzare i file nascosti. Per fare ciò, prima fai clic su Visualizza quando sei su Esplora file. Quindi, seleziona l’opzione Oggetti nascosti nel gruppo Mostra/nascondi.
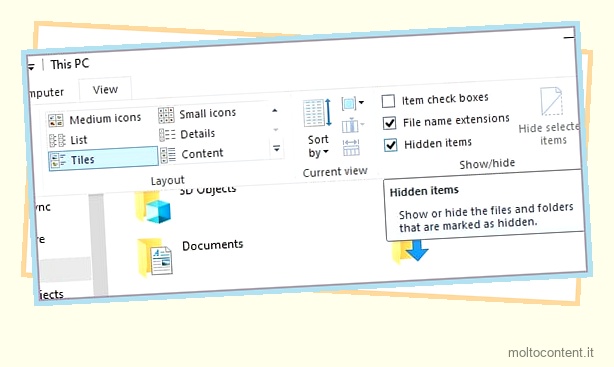
- Passare alla posizione:
%localappdata%Packages. Puoi inserirlo nella barra degli indirizzi di Esplora file o nella finestra di dialogo Esegui. - Cerca ed elimina la cartella
Microsoft.MicrosoftEdge_8wekyb3d8bbwe.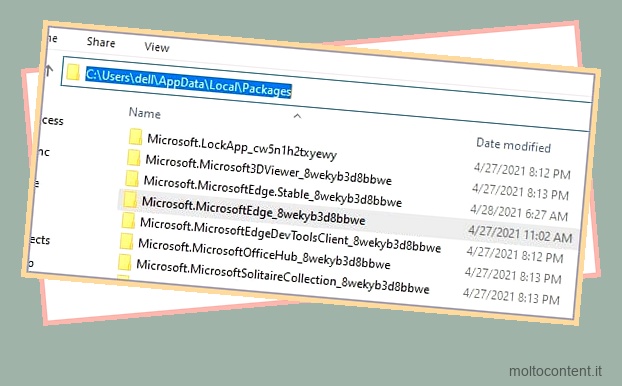
- La preparazione per l’eliminazione potrebbe richiedere molto tempo. Successivamente, scegli Sì nella finestra di dialogo di conferma. Fare clic su Sì anche per tutte le altre finestre di dialogo.
- Riavvia il PC.
- Dopo il riavvio, cerca PowerShell nella barra di ricerca. Fare clic con il tasto destro su Windows PowerShell e scegliere Esegui come amministratore.
- Immettere il comando,
cd C:users“UserName”mentre si sostituisce “UserName” con il proprio nome utente. - Digita o copia e incolla il seguente comando e premi Invio.
Get-AppXPackage -AllUsers -Name Microsoft.MicrosoftEdge | Foreach {Add-AppxPackage -DisableDevelopmentMode -Register “$($_.InstallLocation)AppXManifest.xml” -Verbose}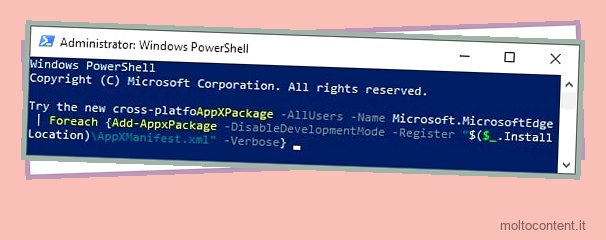
- Riavvia il PC al termine del processo.








