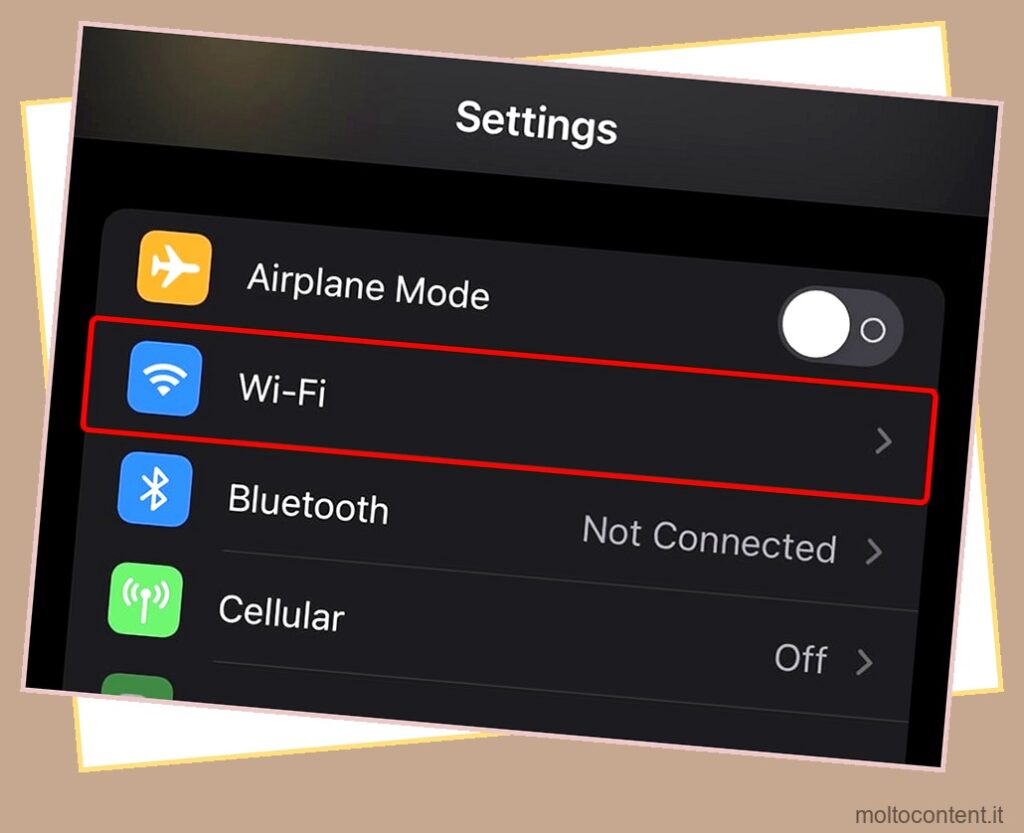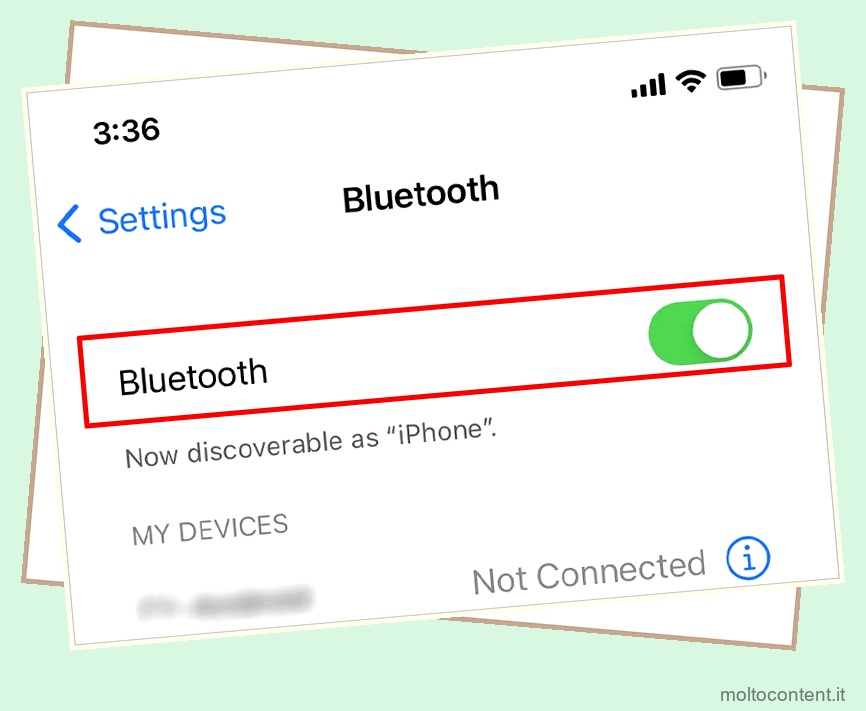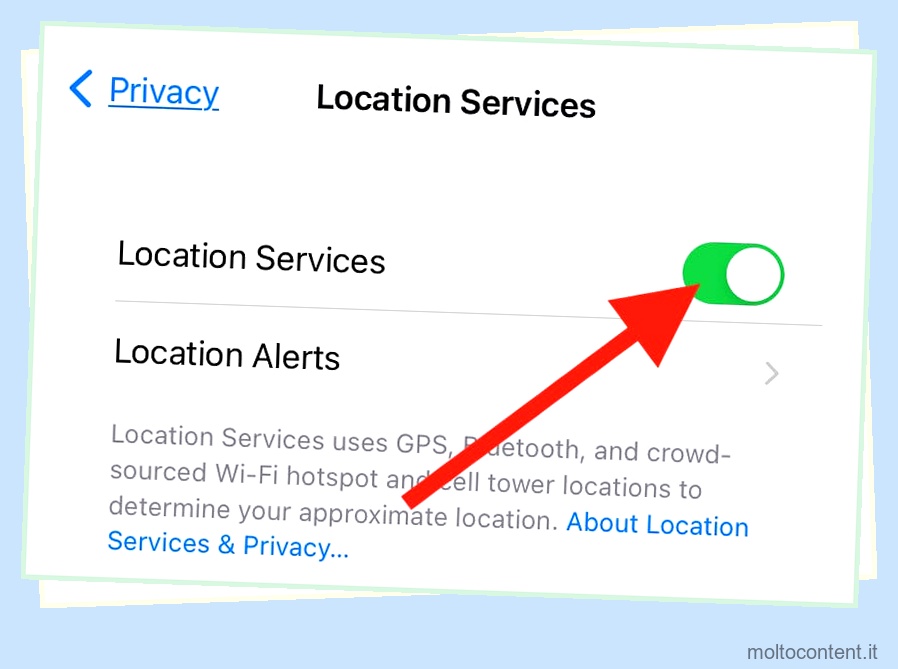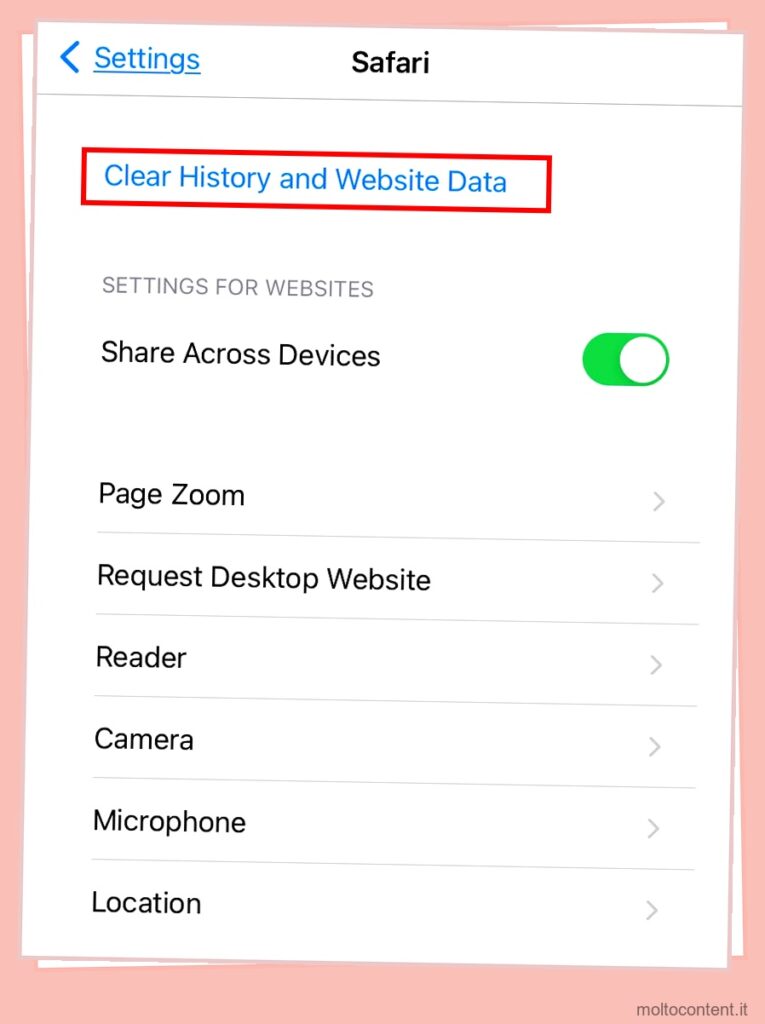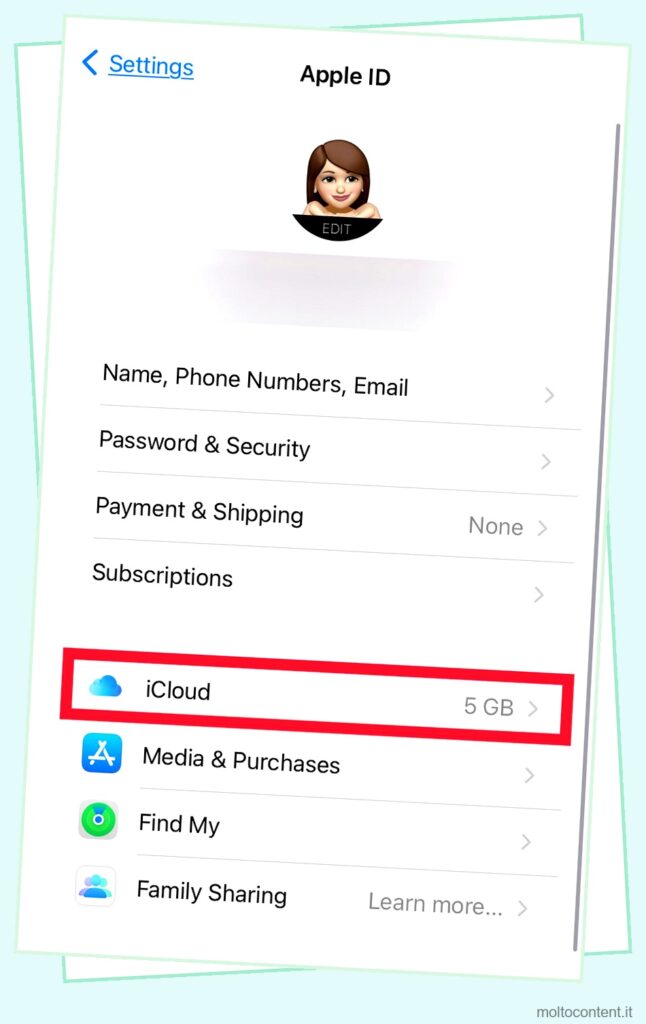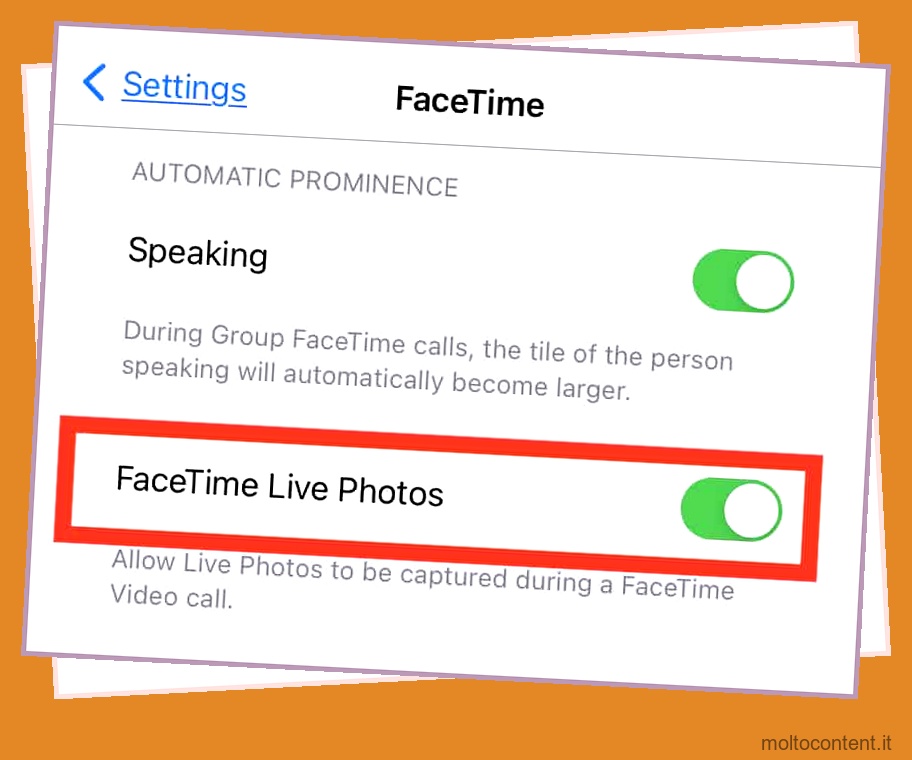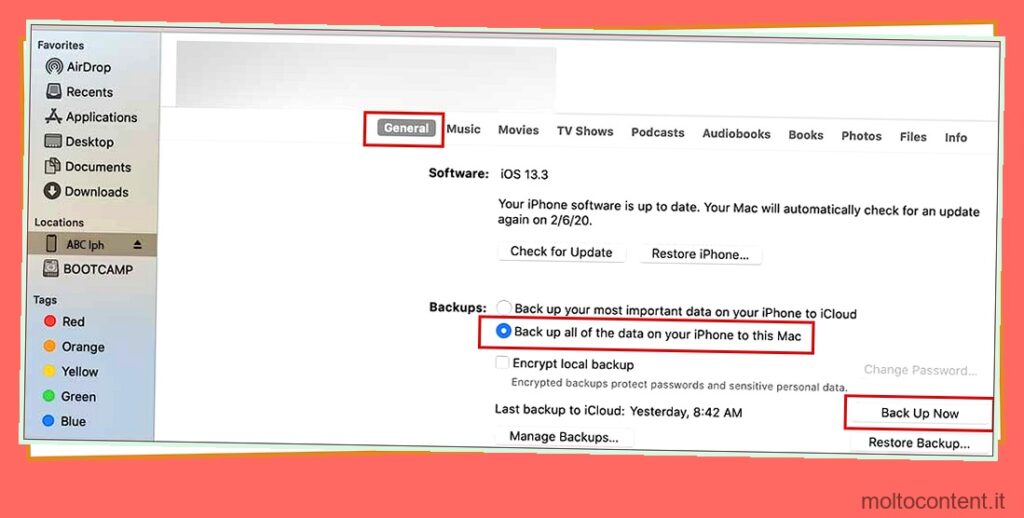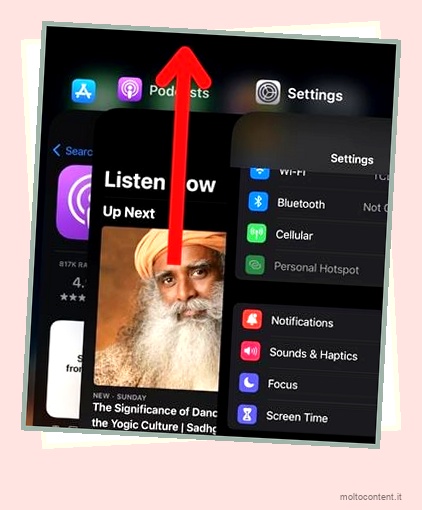Potresti riscontrare “Errore durante la connessione al server ID Apple” in vari casi quando provi ad accedere con il tuo ID Apple. Inoltre, l’errore ti impedisce praticamente di connetterti a qualsiasi servizio Apple.
Di solito è causato da problemi nella rete, impostazioni configurate in modo errato o processi che interferiscono. Tuttavia, può verificarsi anche quando i server Apple sono inattivi e il tuo dispositivo non riesce a connettersi al server.
Questo errore può apparire praticamente in tutti i dispositivi Apple. Abbiamo incluso le correzioni su come risolvere questo problema nei tuoi dispositivi macOS e iOS.
Se volete continuare a leggere questo post su "[page_title]" cliccate sul pulsante "Mostra tutti" e potrete leggere il resto del contenuto gratuitamente. ebstomasborba.pt è un sito specializzato in Tecnologia, Notizie, Giochi e molti altri argomenti che potrebbero interessarvi. Se desiderate leggere altre informazioni simili a [page_title], continuate a navigare sul web e iscrivetevi alle notifiche del blog per non perdere le ultime novità.
Sommario
Come risolvere l’errore durante la connessione al server ID Apple?
Prima di iniziare, assicurati di controllare se la tua connessione Internet funziona correttamente. Dovresti provare le seguenti cose.
- Riavvia il router
- Controlla la velocità di Internet online.
- Cambia la banda Wi-Fi da 2,4 GHz a 5 GHz.
I modi per risolvere questo errore sono gli stessi nei dispositivi macOS e iOS. Puoi scorrere l’elenco dei metodi, poiché abbiamo incluso correzioni per entrambi i sistemi operativi.
Controlla se i server Apple sono online
Il primo passo che dovresti provare è vedere se il server Apple è effettivamente online. Se i server sono inattivi a causa di manutenzione o altri problemi, non sarai in grado di accedere fino a quando i server non torneranno online.
Ecco come puoi controllare lo stato dei server Apple.
- Apri un browser a tua scelta.
- Vai alla pagina Stato del sistema Apple.
- Controlla se i server Account Apple, App Store, Accedi con Apple e Account iCloud e accesso sono verdi. (Il punto verde indica che i server sono online.)
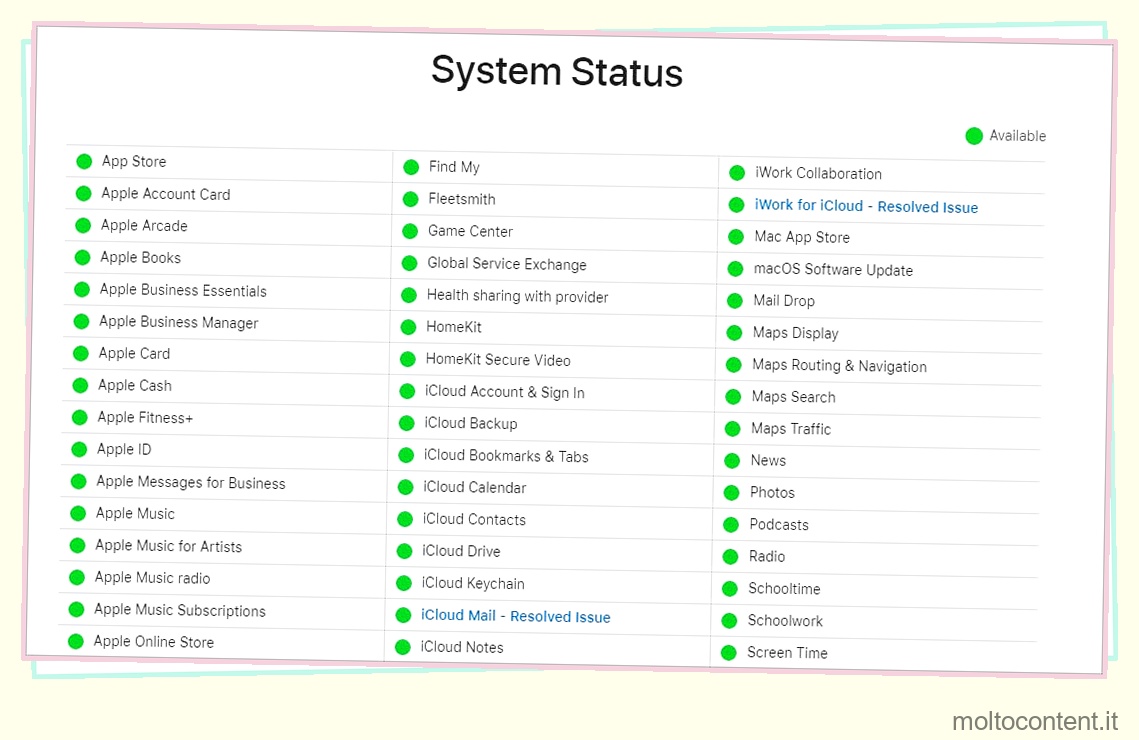
- Se uno dei server è inattivo, non sarai in grado di utilizzare quel servizio fino a quando non torna online.
Gestisci dati e tempo
L’impostazione errata di data e ora può causare molti più problemi rispetto alla semplice visualizzazione dell’ora errata. Quando provi ad accedere ai server Apple, controllano il fuso orario corrente e l’ora del dispositivo per determinare se corrispondono.
Se gli orari non corrispondono, i server possono negarti l’accesso e ignorare le tue richieste. Pertanto, è sempre necessario disporre delle impostazioni corrette di data e ora per navigare senza problemi in Internet.
Segui i passaggi seguenti per gestire correttamente le impostazioni di data e ora su dispositivi macOS e iOS:
Su macOS
- Avvia le Preferenze di Sistema dal menu Apple.

- Selezionare Impostazioni data e ora e fare clic sull’icona del lucchetto per poter apportare modifiche. (Potrebbe essere necessario inserire la password dell’account utente se è stata configurata.)
- Assicurati che l’opzione Imposta data e ora automaticamente sia selezionata. (Il tuo sistema inserirà automaticamente la data e l’ora corrette per il tuo dispositivo.)

Su iOS
- Avvia Impostazioni sul tuo dispositivo iOS.
- Passare a Generale > Data e ora.
- Assicurati che l’opzione Imposta automaticamente sia selezionata. (Puoi anche disattivare questa impostazione e impostare manualmente la data e l’ora corrette.)

Disattiva VPN
Le VPN attive possono anche ostacolare la connessione tra il tuo dispositivo e i server Apple. Le VPN sono progettate per mascherare la tua posizione attuale e visualizzare un’altra posizione attraverso le reti virtuali.
Se disponi di una connessione VPN attiva, la connessione tra il tuo dispositivo e il server Apple passa attraverso un altro server che maschera la tua posizione. Ciò può causare il problema “errore di connessione al server ID Apple”.
Quindi, se disponi di una connessione VPN attiva, disattivala e prova a connettere nuovamente il tuo ID Apple.
Esci e accedi di nuovo
Se il problema persiste, prova a uscire e ad accedere con il tuo ID Apple per vedere se risolve il problema. Questo aggiornerà il tuo account e cancellerà i dati della sessione precedente.
Ecco come puoi farlo in diversi sistemi operativi:
Su macOS
- Vai al menu Apple e accedi a Preferenze di Sistema.
- Fai clic su ID Apple nell’angolo in alto a destra.

- In Panoramica, fare clic su Esci.

- Accedi nuovamente al tuo ID Apple in Preferenze di Sistema.
Su iOS
- Apri Impostazioni .
- Fai clic sul tuo nome utente in alto.

- Tocca l’opzione Esci in basso.

- Inserisci la password e fai clic su Disattiva .
- Apparirà un menu che ti chiederà se vuoi conservare una copia dei tuoi dati sul telefono. I dati saranno ancora nel tuo account, quindi è una tua scelta se vuoi salvarne una copia.
- Tocca Esci.
Aggiornamento software
Questo problema si verifica anche a causa di bug nelle versioni precedenti di dispositivi macOS e iOS. È possibile aggiornare la versione del software per risolverlo, poiché le versioni più recenti contengono correzioni di bug e funzionalità extra. Inoltre, si consiglia sempre di aggiornare il software all’ultima build.
Segui i passaggi seguenti per aggiornare la versione del software su dispositivi macOS e iOS:
Su macOS
- Accedi al menu Apple e apri le Preferenze di Sistema.
- Selezionare Aggiornamento software e verificare la disponibilità di aggiornamenti.

- Fare clic su Aggiorna ora (se disponibile).
Su iOS
- Avvia Impostazioni .
- Passare a Generale > Aggiornamento software
- Tocca Scarica e installa. (Se l’aggiornamento è già stato scaricato, mostrerà solo Installa.)

- Segui le istruzioni sullo schermo.
Ripristina impostazioni di rete
Se nessuno dei metodi precedenti risolve il problema, puoi provare a eseguire un ripristino della rete del tuo dispositivo . Eliminerà tutti i dati sulle impostazioni di rete attualmente configurate e li ripristinerà ai valori predefiniti.
Questo aiuterà a risolvere l’errore se è stato causato da problemi nella rete. Inoltre, assicurati di ricordare la tua password per riconnetterti nuovamente al tuo wifi dopo il ripristino.
Seguire i passaggi seguenti per eseguire un ripristino della rete:
Su macOS
- Selezionare Vai dalla barra dei menu e fare clic su Vai alla cartella.
- Copia e incolla questo percorso file
~/Library/Preferencesnella casella di testo.
- Apri la cartella SystemConfiguration.
- Elimina i seguenti file:
com.apple.network.identification.plist
preferences.plist
com.apple.airport.preferences.plist
settings.plist
networkInterfaces.plist - Riavvia il tuo computer Mac.
Su iOS
- Avvia Impostazioni .
- Passare a Generale > Trasferisci o ripristina iPhone.

- Toccare Ripristina e Ripristina impostazioni di rete.
- Inserisci il tuo codice di accesso.
- Conferma Ripristina impostazioni di rete .