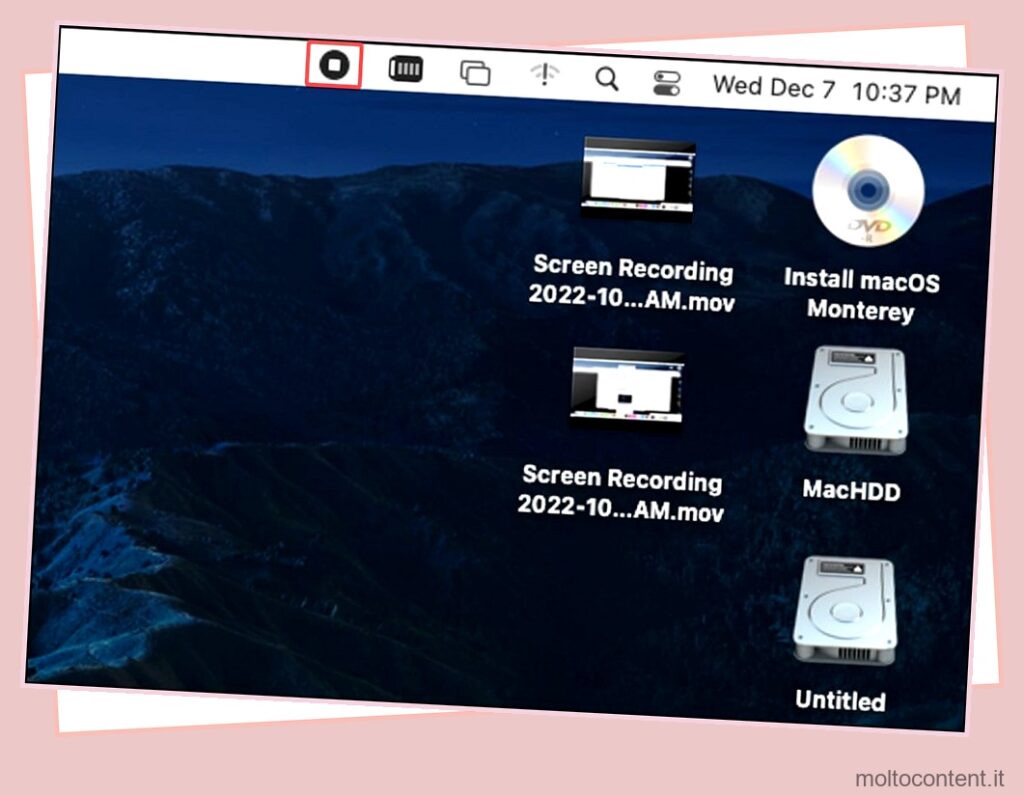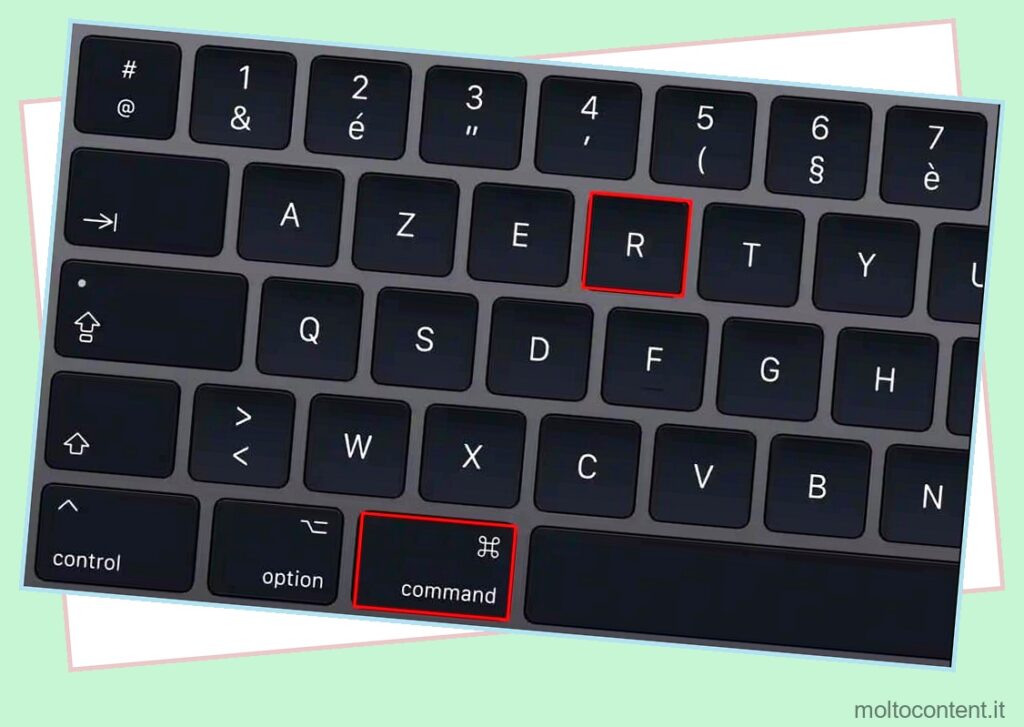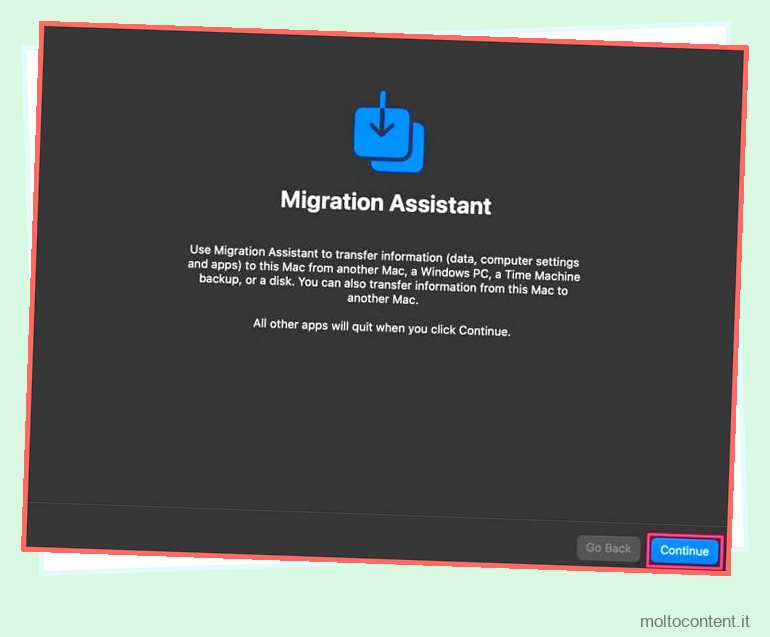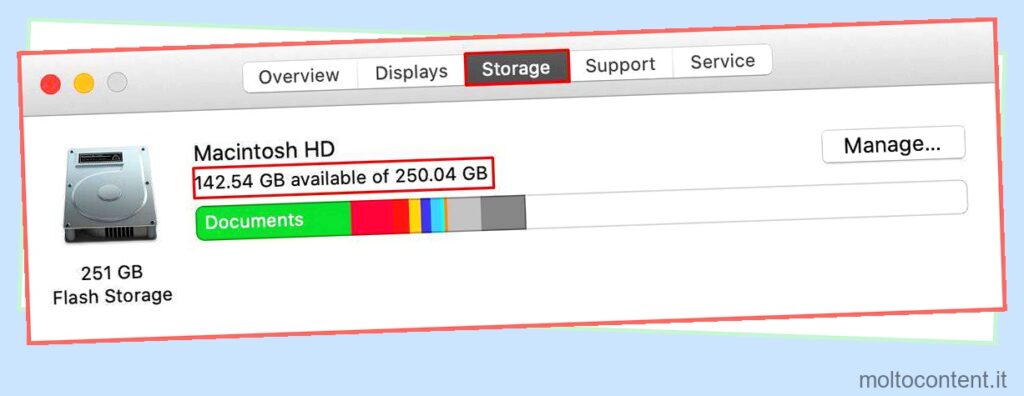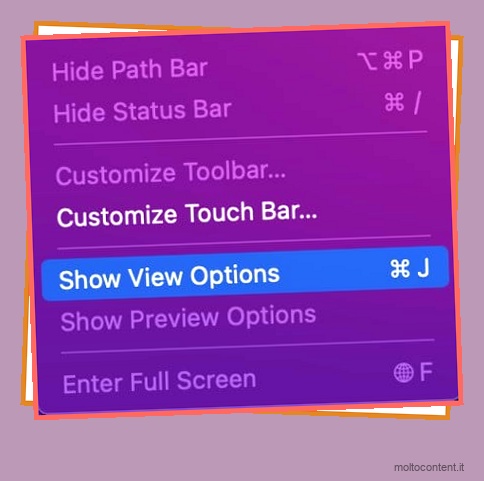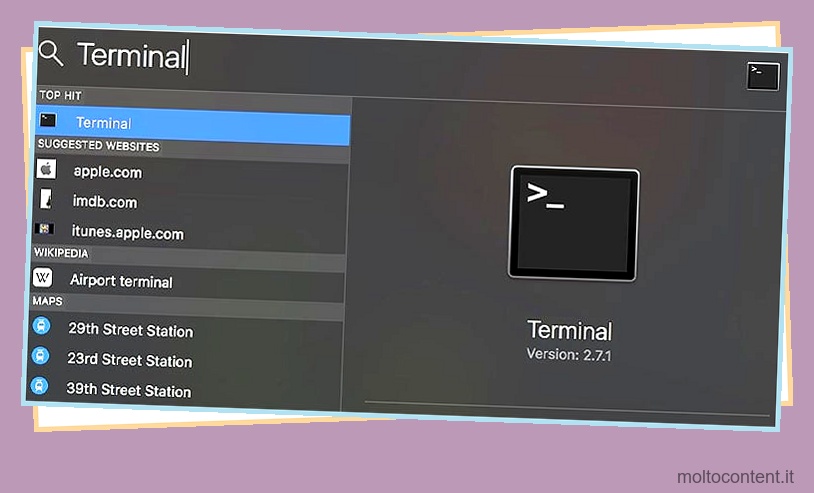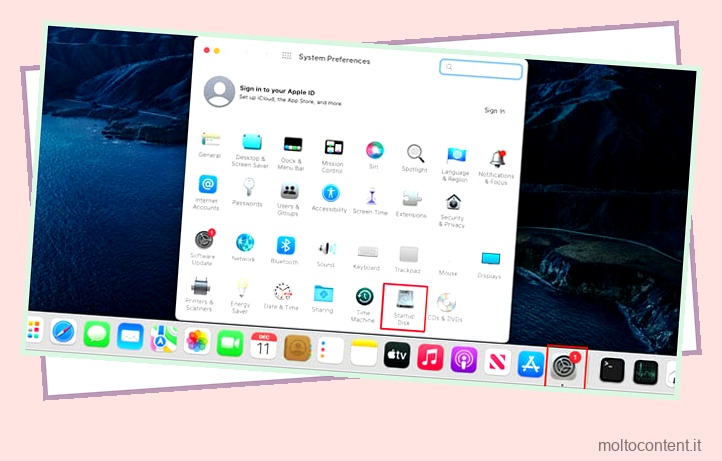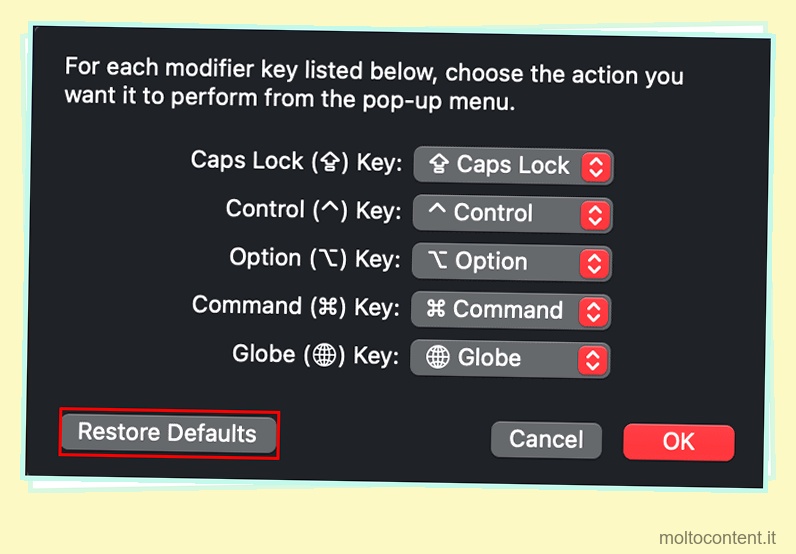Di solito, quando il tuo Macbook inizia a sembrare lento e goffo, il processo kernel_task può essere considerato un colpevole piuttosto forte con il suo elevato utilizzo della CPU. Questo perché kernel_task è in realtà progettato per gestire la temperatura interna del tuo computer dopo aver superato una certa soglia.
Il kernel_task è al centro del sistema operativo di un Macbook. Consiste in diverse piccole ma importanti funzioni per garantire che il computer funzioni a pieno regime. Tuttavia, detto questo, potresti comunque notare che questo processo richiede una quantità significativa di utilizzo della CPU e memoria.
Quindi, qui in questa guida, parliamo dei motivi esatti che stanno facendo salire alle stelle la percentuale di CPU kernel_task e anche di come risolverlo. Alla fine di questa guida, capirai cosa succede nel cuore del tuo computer e come gestire la sua alta CPU. Cominciamo!
Se volete continuare a leggere questo post su "[page_title]" cliccate sul pulsante "Mostra tutti" e potrete leggere il resto del contenuto gratuitamente. ebstomasborba.pt è un sito specializzato in Tecnologia, Notizie, Giochi e molti altri argomenti che potrebbero interessarvi. Se desiderate leggere altre informazioni simili a [page_title], continuate a navigare sul web e iscrivetevi alle notifiche del blog per non perdere le ultime novità.
Sommario
Perché kernel_task ha un elevato utilizzo della CPU?
- Una porta di ricarica difettosa
- Applicazioni ad alta intensità di CPU, in primo piano o in background
- Problemi hardware
- Sovraccaricare il tuo Macbook
- La ventola di raffreddamento del tuo computer non funziona correttamente
Come risolvere questo elevato utilizzo della CPU del kernel_task?
Il kernel_task è sempre in esecuzione. Si avvia all’avvio del computer e funziona continuamente in background. Di solito, ci vuole solo una manciata della percentuale della CPU, tuttavia, in periodi di utilizzo significativo, puoi seguire i passaggi mostrati di seguito per risolverlo.
Cambia la porta di ricarica
Per quanto strano possa sembrare, cambiare la porta di ricarica può ridurre la temperatura complessiva del processore, riducendo in definitiva l’ elevato utilizzo della CPU di kernel_task . Questo perché le porte generalmente diventano difettose a causa dell’usura. Quindi, una porta difettosa potrebbe comunque caricare il tuo computer, ma lo farà in modo inefficiente. Quindi, prova a cambiare la porta di ricarica e vedi se aiuta.

Inoltre, è noto che anche i caricatori contraffatti causano il surriscaldamento. Quindi, se possibile, usa un caricabatterie autentico per caricare il tuo computer.
Riavvia il tuo computer
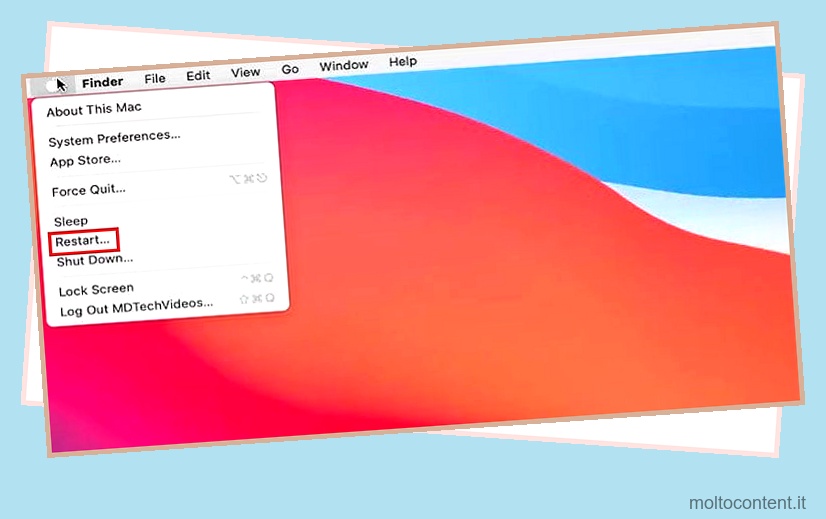
Quando noti che kernel_task utilizza un’alta percentuale della CPU, prima di tutto riavvia il computer. Questo perché un riavvio del computer scarica tutto dalla memoria di sistema e aggiorna il sistema operativo. Le risorse non sono allocate anche dalle applicazioni di sistema. Quindi, riavvia.
Installa l’ultimo aggiornamento macOS
macOS è noto per rilasciare i file di aggiornamento del sistema in modo tempestivo. Questi file sono generalmente di grandi dimensioni ma forniscono patch efficaci e aggiornamenti di sicurezza.
Quindi, se è disponibile l’ultimo per il tuo sistema, installa tutti gli aggiornamenti per correggere la compatibilità, le prestazioni e la durata complessiva del tuo sistema. L’elevato utilizzo della CPU può anche essere risolto aggiornando il sistema . Quindi, per questo,
- Fai clic sul logo Apple che si trova nell’angolo in alto a sinistra dello schermo.
- Seleziona Informazioni su questo Mac .
- Fare clic su Aggiornamento software.
- Attendere fino a quando il sistema cerca un aggiornamento più recente (se disponibile).
- Se restituisce una nuova build disponibile per il tuo computer, fai clic su Aggiorna ora per aggiornare il tuo sistema.
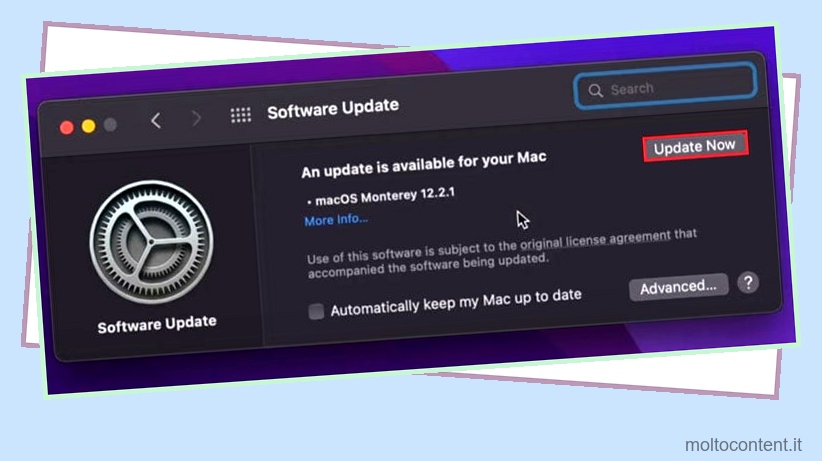
Reimpostare l’SMC
L’SMC (System Management Controller) è un chip sulla scheda madre del tuo MacBook che si occupa delle impostazioni di livello inferiore sul tuo computer. Dall’accensione del computer quando viene premuto il pulsante di accensione alla gestione delle spie sul dispositivo, SMC gestisce tutto.
L’SMC è anche responsabile della gestione della temperatura del processore e, quindi, il ripristino dell’SMC potrebbe far scendere il livello termico alla normalità, risolvendo l’elevato utilizzo della CPU di kernel_task .
Per MacBook con chip M1
Reimpostare SMC sui Macbook integrati con il chip M1 è semplice come riavviare il computer. Quindi, per reimpostare l’SMC per i computer M1,
- Spegni il computer.
- Chiudi il coperchio del laptop per 30 secondi.
- Accendi il computer.
Per Macbook Chip T2
Il ripristino di SMC per Macbook con chip T2 è leggermente diverso da quello per altri modelli di Macbook. Quindi, per i Mac con un chip T2, ecco i passaggi per farlo:
- Spegni il computer.
- Scollegare l’adattatore CA.
- Tieni premuto il tasto Control sinistro + il tasto Opzione sinistro + il tasto Maiusc destro per circa 7 secondi.
- Ora, senza rilasciare la suddetta configurazione dei pulsanti, tieni premuto il pulsante di accensione per circa 10 secondi.

- Infine, accendi il computer.
Per MacBook senza chip T2 o M1
Per i Macbook senza chip T2 o M1, il ripristino dell’SMC è simile a quello del chip T2. Il concetto di base è lo stesso, solo la configurazione esatta dei pulsanti è leggermente diversa. COSÌ,
- Spegni il computer.
- Scollegare l’adattatore CA.
- Tieni premuto il pulsante di controllo sinistro + il pulsante Opzione sinistro + il tasto Maiusc sinistro + il pulsante di accensione per circa 10 secondi.
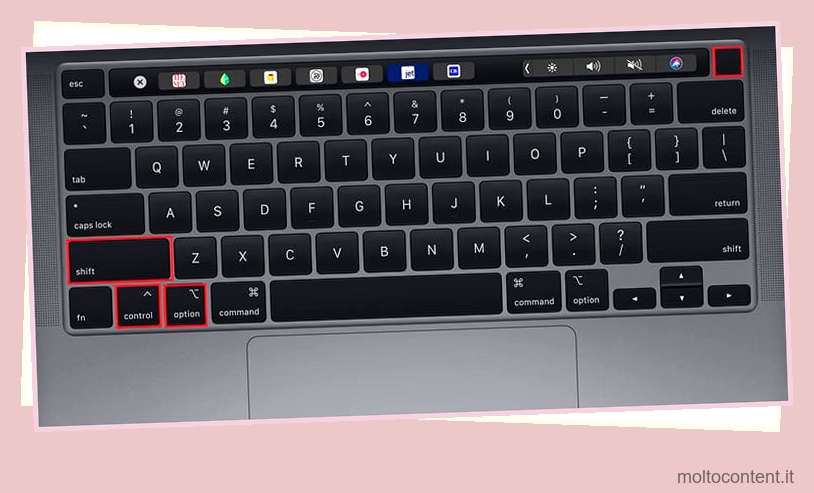
- Infine, accendi il computer.
Per MacBook con batteria rimovibile
Per i Macbook con batteria rimovibile, il ripristino dell’SMC viene eseguito rimuovendo la batteria stessa. Tieni presente che la configurazione dei pulsanti mostrata sopra non funzionerà se il Macbook che stai utilizzando ha una batteria rimovibile. Quindi, per questo,
- Spegni il computer.
- Scollegare l’adattatore CA.
- Estrai la batteria.
- Tenere premuto il pulsante di accensione per circa 5 secondi.
- Ricollegare la batteria.
- Ricollega il computer e accendilo.
Ripristina la NVRAM
La NVRAM è anche chiamata RAM non volatile. Si chiama ‘ Non Volatile ‘ perché può memorizzare i dati anche quando l’alimentazione è spenta. In genere, le impostazioni di sistema, le configurazioni e le informazioni relative al panico del canile sono archiviate nella NVRAM.
Il ripristino della NVRAM ripristina l’utilizzo complessivo della CPU di kernel_task alla normalità. Quindi, per fare questo,
- Spegni il computer.
- Premi il pulsante di accensione.
- Subito dopo aver sentito il suono di avvio o dopo che le luci del display si sono accese, tieni premuti i tasti Opzione + Comando + P + R.
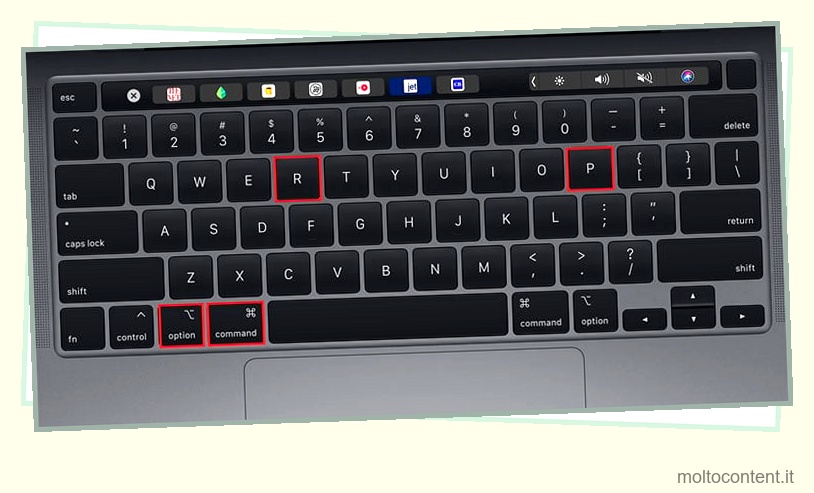
- Continua a tenere premuti questi tasti fino al riavvio del computer.
Avvia il Mac in modalità provvisoria
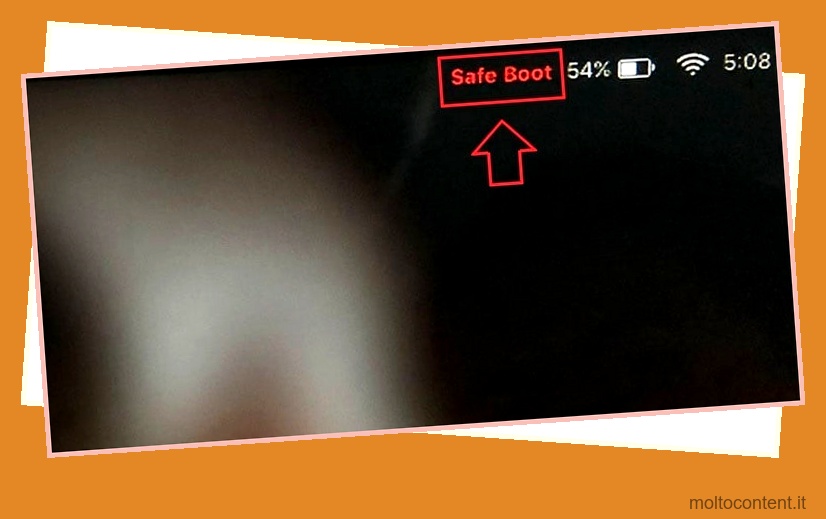
L’avvio del computer in modalità provvisoria utilizza solo le risorse e le applicazioni di sistema minime richieste. Quindi, se il tuo sistema funziona bene durante la modalità provvisoria e se la CPU kernel_task è al di sotto della soglia, puoi essere certo che questo problema è causato da un’estensione del kernel di terze parti installata sul tuo computer.
È quindi possibile procedere all’eliminazione completa della particolare applicazione dal computer per risolvere il problema. I passaggi seguenti mostrano come avviare il Macbook in modalità provvisoria.
Per Macbook basati su Intel:
- Spegni il computer.
- Accendi il computer tenendo premuto il tasto Maiusc.
- Infine, quando viene visualizzata la schermata di accesso, puoi rilasciare il pulsante Maiusc.
- Accedi al tuo computer.
Per MacBook con chip M1:
- Spegni il computer.
- Tieni premuto il tasto di accensione finché non vedi l’icona dell’opzione di avvio.
- Seleziona un’unità da cui vuoi eseguire l’avvio.
- Tieni premuto Maiusc e premi Continua in modalità provvisoria .
Ora, se scopri che il tuo problema è stato risolto in modalità provvisoria, è probabile che la causa del tuo problema sia un’estensione di terze parti che funziona in modalità kernel. Quindi, in questo caso,
- Riavvia il computer in modalità normale.
- Utilizzando la ricerca Spotlight, cerca e vai a Terminale .
- Digita
kextstate premi invio.
Questo comando restituisce tutte le estensioni del kernel installate sul tuo sistema. - Cerca eventuali estensioni del kernel di terze parti.
Qualsiasi voce che non inizia concom.apple.*è un’estensione di terze parti. - Infine, se vedi un’estensione del kernel che può essere ricondotta a un’applicazione sospetta, rimuovi questa applicazione.
Verifica l’integrità delle ventole del tuo sistema
Se la tua ventola gira in modo anormalmente lento, la temperatura del tuo processore aumenterà e, quindi, kernel_task prende gran parte della percentuale della tua CPU. Quindi, verifica che la tua ventola funzioni secondo il numero di giri richiesto.
Puoi scaricare e installare l’app MacFans per monitorare e controllare i tuoi fan in relazione ai sensori termici del tuo computer. Se la ventola sembra rotta, devi acquistare un pad di raffreddamento.
Utilizzare un pad di raffreddamento esterno
Un pad di raffreddamento esterno è costituito da una o più ventole che hanno lo scopo di fornire una nuova fornitura di aria tanto necessaria per cercare di raffreddare la temperatura della CPU. I ventilatori esterni dovrebbero essere acquistati in un negozio di articoli elettrici o online.
Ecco alcuni dei migliori pad di raffreddamento disponibili sul mercato. Siamo sicuri che troverai l’articolo molto utile. Fateci sapere cosa ne pensate!