Windows ha un limite di 255-260 caratteri per la lunghezza del percorso di una cartella. Se durante il trasferimento di una cartella, la nuova lunghezza del percorso della cartella o di qualsiasi sottocartella dovesse superare questo numero, Windows non consente affatto il trasferimento dei file. Invece, ti darà il messaggio di errore “Percorso di destinazione troppo lungo”.
Il percorso completo include la lettera dell’unità, i due punti, i componenti del nome insieme a barre rovesciate e un carattere null di terminazione. Ad esempio, C:Windows è il percorso completo della cartella Windows e la sua lunghezza del percorso è 11.
Le persone spesso riscontrano questo problema durante lo spostamento o la copia di pagine Web salvate in cui i file di supporto hanno nomi molto lunghi. Non sono in grado di trasferire alcuni file che causano problemi durante la visualizzazione del documento web.
Se volete continuare a leggere questo post su "[page_title]" cliccate sul pulsante "Mostra tutti" e potrete leggere il resto del contenuto gratuitamente. ebstomasborba.pt è un sito specializzato in Tecnologia, Notizie, Giochi e molti altri argomenti che potrebbero interessarvi. Se desiderate leggere altre informazioni simili a [page_title], continuate a navigare sul web e iscrivetevi alle notifiche del blog per non perdere le ultime novità.
In tali casi, ci sono alcune cose che puoi fare per evitare o risolvere questo problema, che forniamo in questa guida.
Sommario
Come correggere l’errore troppo lungo del percorso di destinazione
Esistono alcuni modi per risolvere l’errore Percorso di destinazione troppo lungo durante il trasferimento di un file su Windows . Passa attraverso le possibili soluzioni che abbiamo menzionato di seguito e applicane una in base alle tue preferenze.
Rinomina cartella/file
La prima cosa da fare è rinominare le cartelle con nomi lunghi lungo il percorso di destinazione. Dovresti anche cambiare tutti i nomi lunghi nella cartella di origine e nei successivi file e sottocartelle. Poiché Windows ha un limite massimo di 256 per un percorso, assicurarsi che la lunghezza della directory (dopo la copia/spostamento) di qualsiasi cartella o sottocartella non superi questo numero.
Utilizzare l’interfaccia della riga di comando per spostare/copiare i file
È possibile utilizzare l’utilità robocopy per spostare o copiare file e cartelle ignorando il limite massimo di percorso.
Tuttavia, robocopy non è esattamente uno strumento destinato a copiare o spostare, ma sincronizzare due cartelle. Quindi trasferisce effettivamente il contenuto della cartella di origine nella cartella di destinazione invece di trasferire la cartella di origine stessa.
Ecco come utilizzare questo strumento CLI per evitare l’errore “Percorso di destinazione troppo lungo”:
- Apri Esegui premendo Win + R.
- Digita
cmde premi Ctrl + Maiusc + Invio per aprire il prompt dei comandi come amministratore. - Immettere il seguente comando per copiare il contenuto di una cartella in un’altra posizione:
robocopy “Source folder path” “Destination folder path” /E /copyall
Assicurati di sostituire i percorsi delle cartelle. - Per spostare il contenuto della cartella di origine, aggiungi il flag /move al comando. cioè,
robocopy “Source folder path” “Destination folder path” /E /copyall /move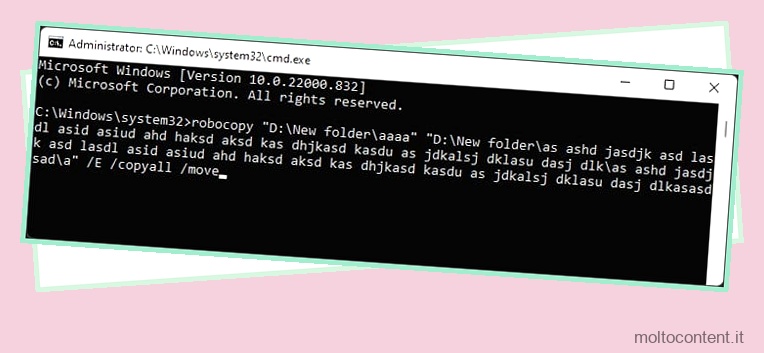
- Se trovi difficile entrare nei percorsi, c’è un modo semplice per farlo:
- Passare alle cartelle in Esplora file.
- Fare clic con il tasto destro sulla cartella e selezionare Copia come percorso (non copiare con Ctrl + C).
- Al prompt dei comandi, premi Ctrl + V o fai clic con il pulsante destro del mouse quando devi inserire il percorso.
Sostituisci il percorso
Un altro modo per risolvere questo problema è sostituire una parte lunga del percorso con un percorso più breve. In questo processo, colleghi il percorso della cartella di destinazione a una nuova unità o a un’altra posizione. Quindi, quando aggiungi file/cartelle alla nuova posizione, il tuo sistema aggiornerà anche la posizione precedente.
Se il nuovo percorso è più breve del limite massimo del percorso, questo metodo ignora l’errore precedente. Tuttavia, se la cartella che stai copiando contiene sottocartelle con nomi lunghi (più del limite), questo metodo potrebbe non funzionare.
Esistono principalmente tre modi per sostituire il percorso su un sistema operativo Windows utilizzando gli strumenti integrati. Puoi sceglierne uno qualsiasi.
Sostituisci il percorso con la lettera dell’unità virtuale
Questo metodo crea un’unità virtuale e la collega a una cartella, la cartella di destinazione in questo caso. È necessario utilizzare il comando Subst nel prompt dei comandi per creare un’unità sostitutiva.
Tuttavia, una cosa che dovresti tenere a mente è che non dovresti usare il prompt dei comandi a livello di amministratore.
Per qualche motivo sconosciuto, se utilizzi questo comando con il prompt dei comandi con privilegi elevati, puoi accedere alla nuova unità virtuale solo dal prompt stesso. Ma se esegui il comando da un prompt dei comandi senza privilegi, puoi accedere all’unità anche da Esplora file.
Sebbene questo sia stato oggetto di discussione in molti forum pubblici, non è stata ancora trovata alcuna ragione convincente sul motivo per cui ciò accade. Se conosci l’esatto meccanismo alla base di questo, faccelo sapere nei commenti.
Indipendentemente da ciò, ecco come puoi associare il percorso a una lettera di unità:
- Apri Esegui.
- Digita
cmde premi Invio. - Immettere il comando
subst Z: “Full path of the destination folder”. È possibile sostituire la lettera dell’unità (Z:) con qualsiasi lettera inutilizzata nel sistema.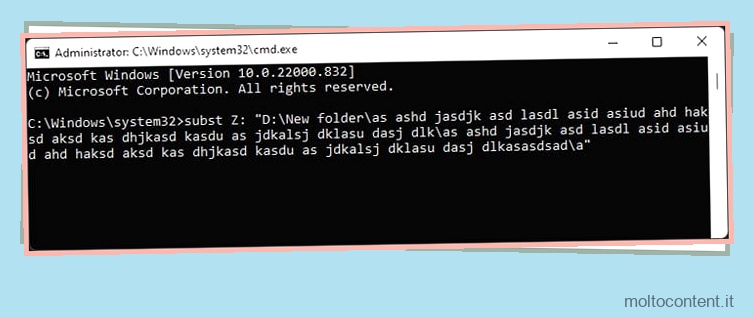
Quindi, copia o sposta qualsiasi cartella/file che desideri nella nuova unità utilizzando Esplora file. Se apri la cartella di destinazione utilizzando il percorso originale, scoprirai che ora contiene anche le cartelle/i file trasferiti.
Se vuoi eliminare l’unità virtuale, puoi inserire il comando subst Z: /d
Condividi cartella e mappa su unità di rete
Un altro metodo consiste nel condividere la cartella di destinazione e mapparla su un’unità di rete . Fare così,
- Passare alla cartella di destinazione utilizzando Esplora file e fare clic con il tasto destro su di essa.
- Vai alla scheda Condivisione e fai clic su Condividi .
- Seleziona l’account utente e fai di nuovo clic su Condividi.
- Copia il percorso in Percorso di rete.
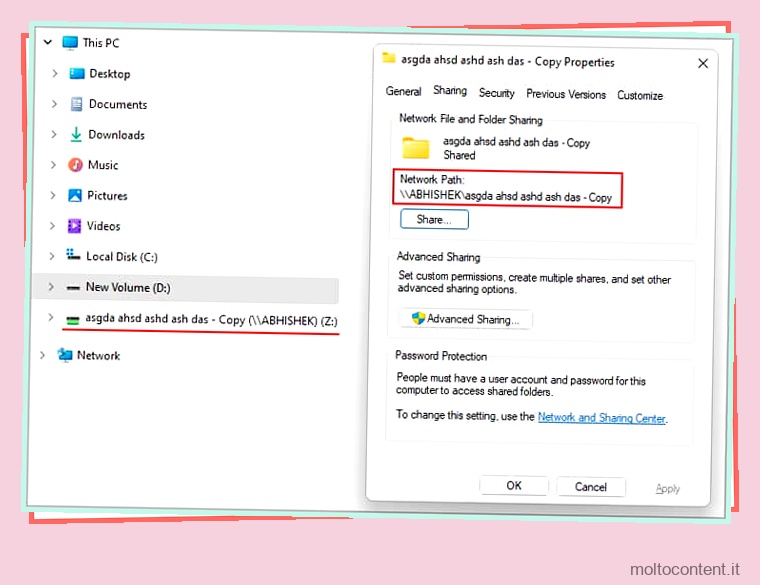
- Fare clic su Applica e OK.
- Ora, fai clic con il pulsante destro del mouse su Questo PC nel pannello di navigazione di Esplora file e seleziona Connetti unità di rete o Mostra altre opzioni > Connetti unità di rete .
- Seleziona una nuova lettera di unità e incolla il Percorso di rete dal passaggio nella casella di testo Cartella.
- Fare clic su Fine.
Ora puoi trovare la cartella condivisa mappata come unità di rete all’interno di This PC ->Network Locations . Tutte le cartelle trasferite in questa posizione verranno visualizzate nella cartella di destinazione.
Crea collegamento simbolico
Puoi anche creare un collegamento simbolico alla cartella di destinazione. Mentre i metodi precedenti creavano nuove unità virtuali per la cartella, questo metodo può associare qualsiasi cartella a un’altra. Per creare un collegamento simbolico:
- Apri Esegui e inserisci
cmd. - Immettere il comando
mklink /d “New Short Path” “Destination Path”durante la sostituzione dei percorsi.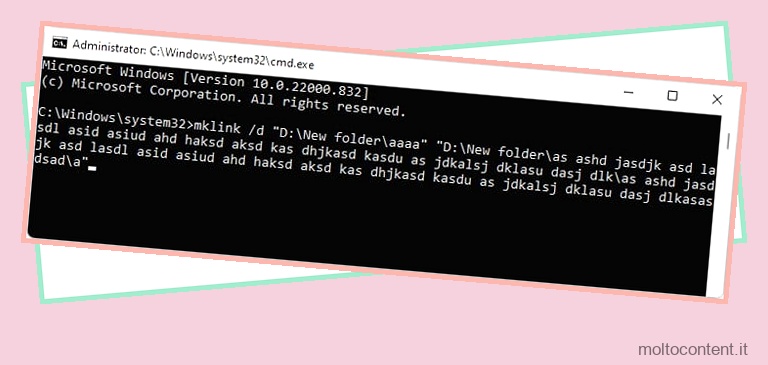
Analogamente ai metodi precedenti, il trasferimento di qualsiasi file o cartella nel nuovo percorso considererà solo la lunghezza del nuovo percorso.
Utilizzo degli strumenti di compressione
Alcuni strumenti di compressione di terze parti come WinRAR e 7-zip consentono anche di trasferire file e cartelle oltre a comprimerli e decomprimerli . Inoltre, non seguono il limite di 256 o 260 caratteri di percorso durante il trasferimento dei file, quindi utilizzarli è un modo semplice per evitare questo problema.
Il processo esatto per ogni programma è diverso. Tuttavia, di seguito abbiamo elencato i passaggi necessari per il File Manager 7-Zip.
- Apri il File Manager 7-Zip utilizzando la funzione di ricerca (Win + S).
- Passare alla cartella che si desidera trasferire.
- Fare clic con il tasto destro sulla cartella e selezionare Sposta in o Copia in .
- Inserisci il percorso di destinazione. Puoi anche fare clic sull’icona a tre punti, sfogliare la cartella e fare clic su OK .
- Fare clic su OK per copiare o spostare la cartella.
Per altre app, prova a eseguire passaggi simili.








