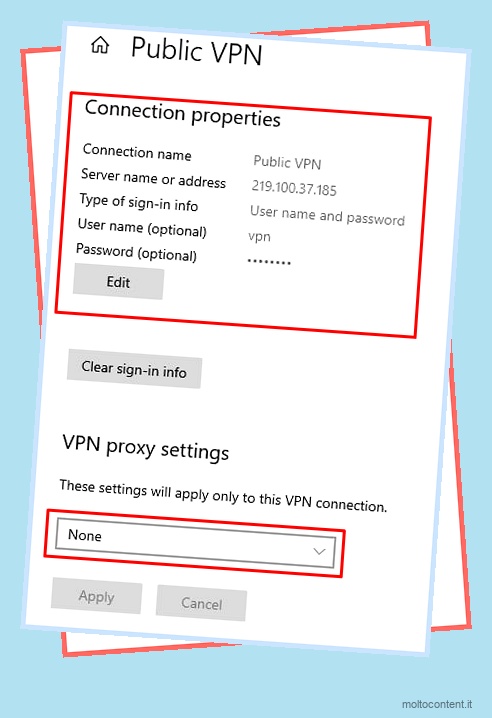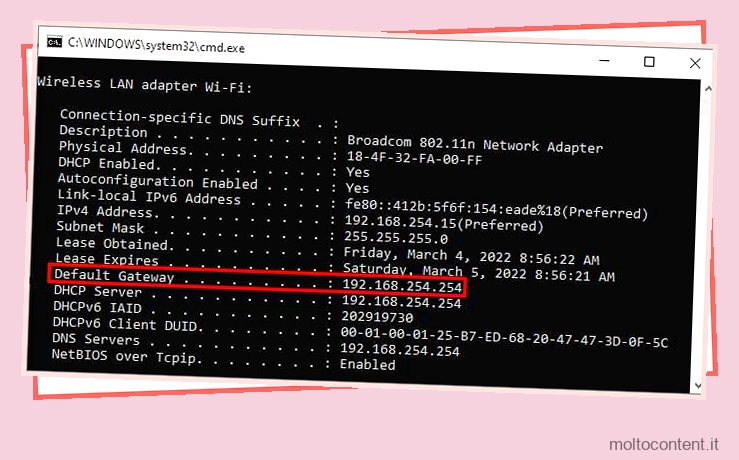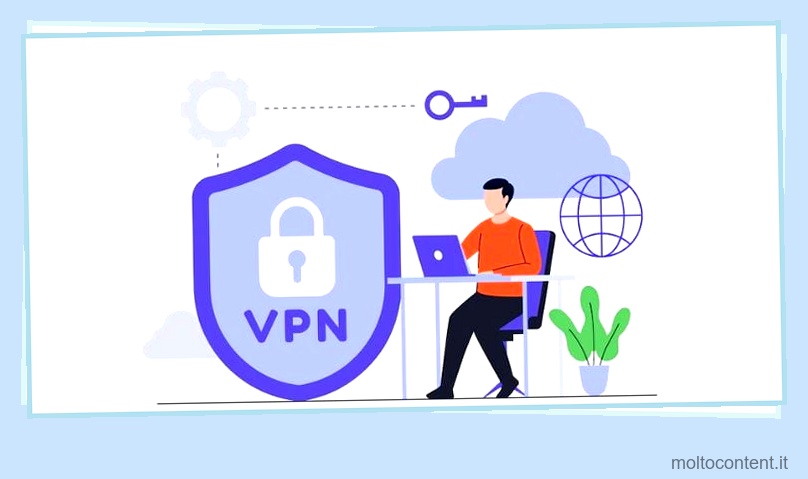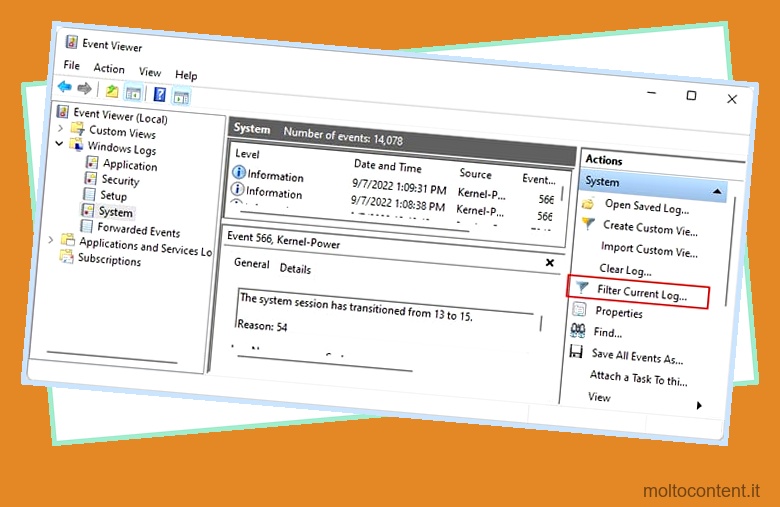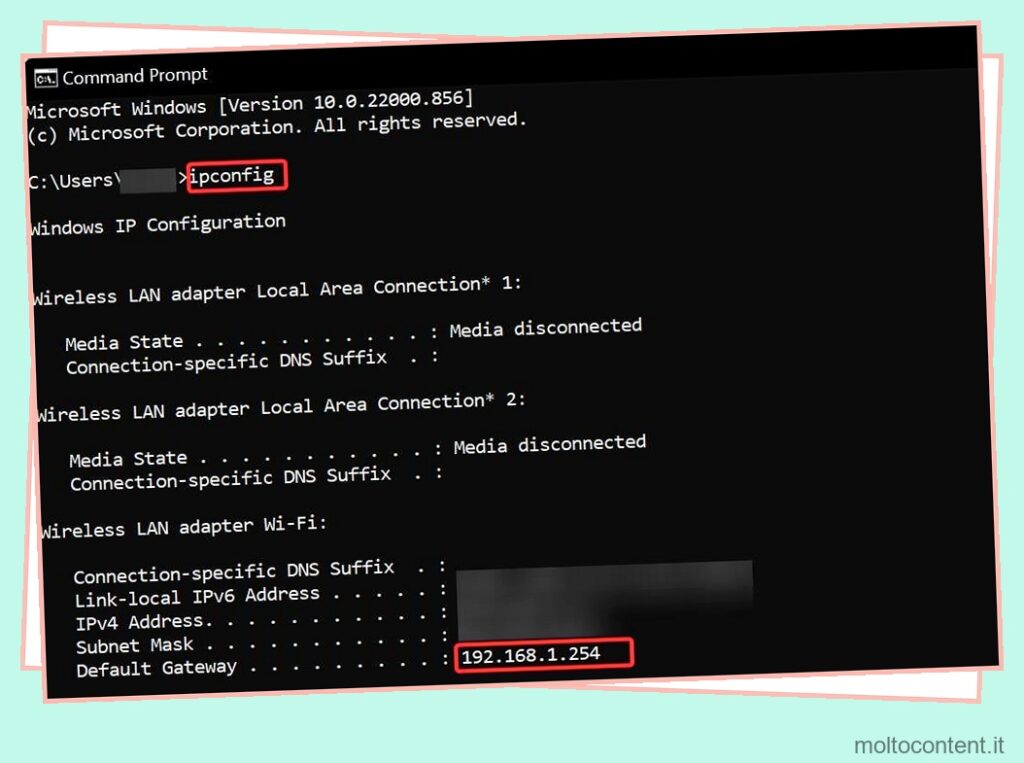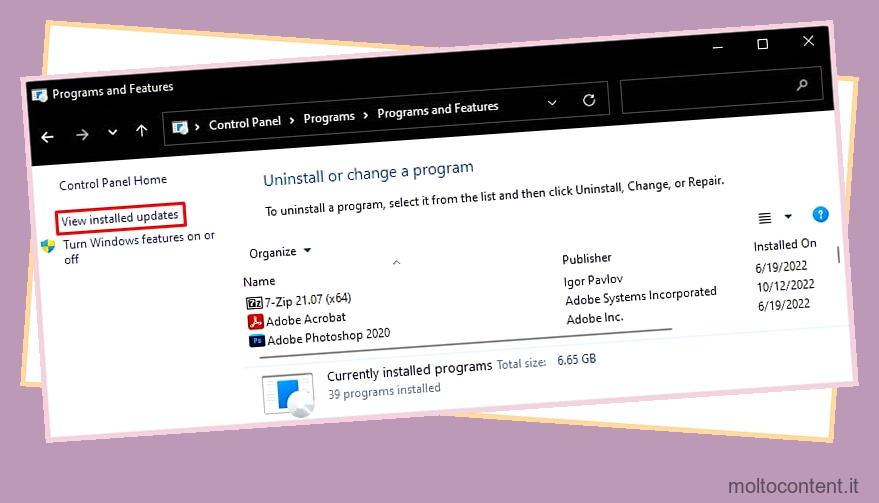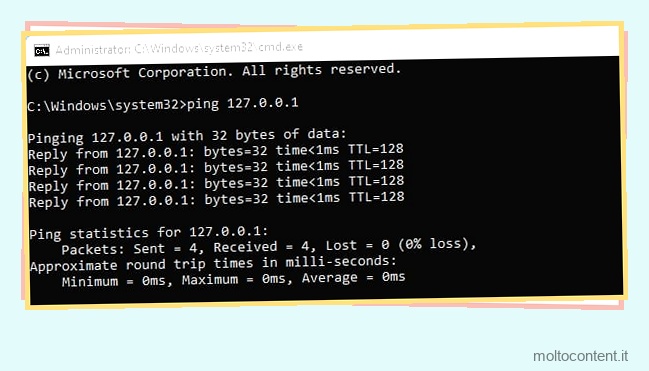Il rilevamento della rete consente a più computer e dispositivi, operanti in una rete privata comune, di connettersi tra loro. Durante questo, puoi condividere file e cartelle tra computer, trasmettere contenuti multimediali su TV o Xbox e stampare documenti.
Puoi attivare l’individuazione della rete in Windows in molti modi diversi. Quindi, discutiamo su come attivare l’individuazione della rete e utilizzarla al massimo.
Sommario
Se volete continuare a leggere questo post su "[page_title]" cliccate sul pulsante "Mostra tutti" e potrete leggere il resto del contenuto gratuitamente. ebstomasborba.pt è un sito specializzato in Tecnologia, Notizie, Giochi e molti altri argomenti che potrebbero interessarvi. Se desiderate leggere altre informazioni simili a [page_title], continuate a navigare sul web e iscrivetevi alle notifiche del blog per non perdere le ultime novità.
Attiva l’individuazione della rete
Esistono tre modi principali per attivare Network Discovery. Sono tramite Pannello di controllo, Impostazioni e Prompt dei comandi. A seconda della tua convenienza, puoi scegliere uno qualsiasi dei metodi.
Da Impostazioni
Segui i passaggi seguenti per attivare l’individuazione della rete tramite le Impostazioni.
- Fare clic sul logo di Windows.
- Seleziona l’icona a forma di ingranaggio per accedere alle Impostazioni.
- Fare clic su Rete e Internet.
- Fare clic sullo stato e selezionare Opzioni di condivisione.
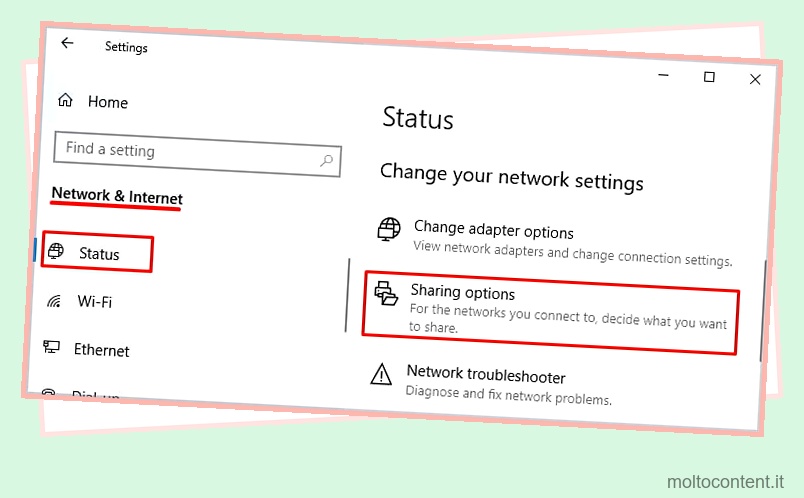
- Fare clic sul menu a discesa del profilo di rete , privato o pubblico.
- Seleziona Privato.
- Fare clic su Attiva rilevamento rete.

- Fare clic su Salva modifiche.
Dal pannello di controllo
Segui i passaggi seguenti per attivare l’individuazione della rete tramite il Pannello di controllo.
- Vai all’opzione Cerca .
- Digitare Pannello di controllo e fare clic su di esso
- Selezionare Centro connessioni di rete e condivisione.

- Fai clic su Modifica impostazioni di condivisione avanzate dal menu a sinistra.

- Fare clic sul menu a discesa del profilo di rete; privato o pubblico.
- Seleziona Privato.
- Fare clic su Attiva rilevamento rete.

- Fare clic su Salva modifiche.
Dal prompt dei comandi
- Digita “cmd” nella barra di ricerca.
- Fare clic con il tasto destro sull’opzione e selezionare Esegui come amministratore.
- Nella casella di comando, digitare: ”
netsh advfirewall firewall set rule group=”Network Discovery” new enable=Yes“senza virgolette.
- Premere Invio.
- Allo stesso modo, per disattivare Network Discovery, puoi seguire gli stessi passaggi per aprire il prompt dei comandi.
- Copia e incolla:
netsh advfirewall firewall set rule group=”Network Discovery” new enable=No
- Premere Invio.
Perché non riesco ad attivare Network Discovery?
Anche dopo aver seguito i passaggi precedenti, l’attivazione dell’individuazione della rete potrebbe non riuscire. Ciò può essere dovuto a vari motivi come:
- I servizi di dipendenza richiesti per l’individuazione della rete non funzionano.
- I firewall di Windows o altri firewall non consentono l’individuazione della rete.
Cosa fare se non riesco ad attivare Network Discovery
Per risolvere i due problemi precedenti, puoi provare queste soluzioni di seguito per correggere la mancata attivazione di Network Discovery:
Correggi i servizi di dipendenza
Il rilevamento della rete dipende dal client DNS, dalla pubblicazione delle risorse di rilevamento delle funzioni, dal rilevamento SSDP e dall’host del dispositivo UPnP per il suo funzionamento. Se uno qualsiasi dei servizi non funziona, il rilevamento della rete non funzionerà. Per assicurarsi che i servizi siano in esecuzione, il loro stato deve essere impostato su Automatico. Per fare ciò, segui i passaggi seguenti.
- Premi il tasto Windows + R per aprire lo strumento Esegui.
- Digita services.msc per aprire lo strumento Servizi.
- Trova il client DNS, la pubblicazione delle risorse di rilevamento delle funzioni, il rilevamento SSDP e l’host del dispositivo UPnP.
- Fare clic con il tasto destro su uno dei servizi e fare clic su Proprietà.

- Nella scheda Generale troverai lo stato del servizio.
- Se è all’avvio, selezionare Stop.
- Sopra lo stato del servizio, troverai il tipo di avvio.
- Seleziona Automatico .

- Di nuovo, nello stato del servizio , seleziona Avvia.
- Fare clic su Ok.
Segui gli stessi passaggi per tutti i servizi per assicurarti che il loro tipo di avvio sia impostato su Automatico .
Consenti l’individuazione della rete in Windows Firewall
È possibile che il rilevamento della rete non funzioni a causa di motivi di sicurezza impostati da Windows Firewall o altri firewall. Per risolvere questo problema, è importante consentire l’individuazione della rete in Windows Firewall. Per fare ciò, segui i passaggi seguenti:
- Fare clic sul logo di Windows.
- Seleziona Pannello di controllo.
- Vai a Sistema e sicurezza.
- Seleziona Windows Defender Firewall.
- Dal menu a sinistra, seleziona “Consenti app o funzionalità tramite Windows Firewall”.

- Fare clic su Modifica impostazioni.
- Selezionare Network discovery e Check Private e Public .

- Fare clic su OK.
Se disponi di altri firewall, puoi modificare le impostazioni in modo simile per consentire il rilevamento della rete attraverso il firewall.
Reimposta rete
Se nessuna delle soluzioni precedenti funziona, puoi anche provare a ripristinare la rete. Questo riavvierà il sistema per consentire l’aggiornamento dei driver relativi alla rete. Per fare ciò, segui i passaggi seguenti:
- Fare clic sul logo di Windows.
- Vai alle impostazioni.
- Trova Rete e Internet.
- Seleziona Stato dal menu a sinistra.
- Scorri verso il basso per trovare Ripristino rete.

- Fare clic su di esso e selezionare OK.
Domande frequenti
La scoperta della rete è sicura?
Sì, l’individuazione della rete è sicura sulle reti private . C’è anche un’opzione per creare una password complessa che limiti l’accesso agli utenti che hanno nome utente e password nel tuo computer. Puoi farlo abilitando l’opzione di condivisione protetta da password.
Puoi condividere file con più di un computer in Network Discovery?
Sì, puoi condividere con più computer se si trovano nella stessa rete. Puoi anche abilitare la condivisione delle cartelle pubbliche per semplificare la condivisione di gruppo.
Cosa fare se Network Discovery non si attiva?
Esistono due motivi comuni per cui l’individuazione della rete non si attiva; uno dei servizi dipendenti non funziona o il firewall di Windows impedisce l’individuazione della rete . Per risolverli, segui i passaggi menzionati nell’articolo sopra.