Secondo il wiki ufficiale di League of Legends (LOL), “PVP.net era l’interfaccia front-end per l’aspetto giocatore contro giocatore di League of Legends”.
Il client PVP.net è ora deprecato ed è stato sostituito dal Launcher dal 2017. Tuttavia, i giocatori veterani di League potrebbero avere un ricordo non così affettuoso dell’aggiornamento senza successo con il patcher PVP.net.
In questo articolo, abbiamo elencato in modo conciso i motivi dell’errore PVP Net Kernel Not Working e vari modi per risolverlo.
Se volete continuare a leggere questo post su "[page_title]" cliccate sul pulsante "Mostra tutti" e potrete leggere il resto del contenuto gratuitamente. ebstomasborba.pt è un sito specializzato in Tecnologia, Notizie, Giochi e molti altri argomenti che potrebbero interessarvi. Se desiderate leggere altre informazioni simili a [page_title], continuate a navigare sul web e iscrivetevi alle notifiche del blog per non perdere le ultime novità.
Sommario
Perché il kernel PVP Net non funziona?
In generale, il patcher smette di funzionare a causa di conflitti dei servizi in background, in genere con i servizi antivirus . Il problema potrebbe anche verificarsi perché il programma non dispone delle autorizzazioni necessarie per funzionare correttamente. Infine, anche i file di patch corrotti potrebbero essere la causa.
Come risolvere il problema del kernel di rete PVP che non funziona?
Una soluzione rapida che ha funzionato per alcuni utenti è lo spam del programma di avvio. Questo potrebbe non funzionare sempre, ma non fa male provare prima di applicare uno dei metodi di risoluzione dei problemi elencati di seguito.
Termina il processo di PVP.net Patcher tramite Task Manager
Il patcher di PVP.net potrebbe essere buggato o potrebbe essere in conflitto con qualche altro processo o servizio in background, il che alla fine fa arrestare il patcher. In questi casi, ecco cosa puoi fare per risolvere il problema:
- Premi CTRL + Maiusc + Esc per avviare Task Manager .
- Individua il processo Patcher e premi Termina attività .
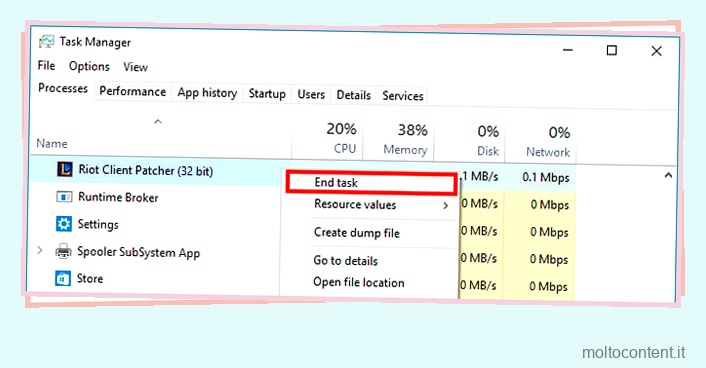
- Controlla se puoi avviare LOL ora. Alcuni utenti sono stati in grado di avviare LOL solo dopo aver terminato il processo ed eseguito il programma di avvio più volte, quindi vale la pena provare anche questo.
Esegui LOL come amministratore
Il patcher potrebbe anche non funzionare correttamente perché LOL non dispone delle autorizzazioni necessarie per scaricare i file di aggiornamento. In questi casi, ecco cosa puoi fare:
- Fai clic con il pulsante destro del mouse sul programma di avvio e seleziona Esegui come amministratore .
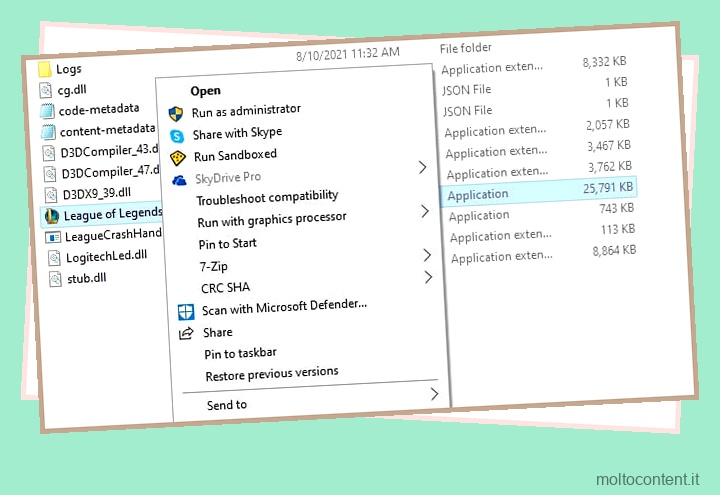
- Se il problema era effettivamente dovuto alla mancanza di privilegi di amministratore, il gioco ora dovrebbe funzionare correttamente.
- In alcuni casi, potresti anche incontrare un messaggio di errore che indica che è in esecuzione un’altra istanza del programma di avvio . Puoi premere OK per terminarlo e il gioco dovrebbe avviarsi.

Esegui LOL in modalità compatibilità
Se il patcher va in crash a causa di problemi di compatibilità, la correzione è molto semplice. Devi solo eseguire LoL in modalità compatibilità e provare alcune configurazioni diverse. Ecco i passaggi per farlo:
- Fare clic con il pulsante destro del mouse sul programma di avvio e selezionare Proprietà e passare alla scheda Compatibilità.
- Abilita l’ opzione Esegui questo programma in modalità compatibilità per e seleziona un sistema operativo diverso. Molti utenti hanno avuto successo con Windows XP Service Pack 3 o Windows 95 .
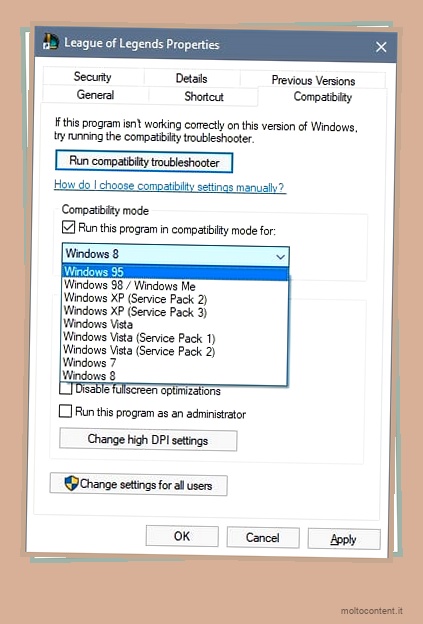
- Controlla se il problema è stato risolto ora.
Aggiorna LOL manualmente
Puoi avviare il patcher in modo indipendente e verificare se puoi aggiornarlo manualmente. Ecco i passaggi per farlo:
- Vai alla directory di installazione di League e individua l’eseguibile di LolPatcher:
Riot GamesLeague of LegendsRADSprojectslol_patcherreleasesdeploy - Esegui LoLPatcher come amministratore . Una volta completato l’aggiornamento, controlla se puoi avviare LOL.
Elimina i file di patch
Se non puoi aggiornare manualmente con il metodo sopra descritto, puoi anche eliminare i file di patch correnti per forzare un nuovo download automatico. Ecco i passaggi per farlo:
- Vai a:
Riot GamesLeague of LegendsRADSprojectslol_air_clientreleases. - Apri l’ultima versione qui ed elimina i file
releasemanifesteS_OK. - Successivamente, apri la cartella di distribuzione ed elimina i seguenti elementi:
lib
META-INF
mod
lolclient.exe
lolclient.swf
locale.properties
- La prossima volta che avvii LOL, i file di patch dovrebbero essere scaricati di nuovo automaticamente. Se i file precedenti erano corrotti, i nuovi file li sostituiranno e il problema dovrebbe essere risolto.
Aggiungi LOL all’elenco di esclusione antivirus
Oltre al conflitto del servizio in background con l’antivirus, l’antivirus potrebbe anche interpretare erroneamente LOL Patcher come una minaccia e bloccarne l’esecuzione. In questi casi, puoi risolvere il problema aggiungendo LOL all’elenco di esclusione dell’antivirus:
- Avvia l’antivirus e apri Impostazioni .
- Fare clic sull’opzione Gestisci esclusioni o simile e premere Aggiungi .
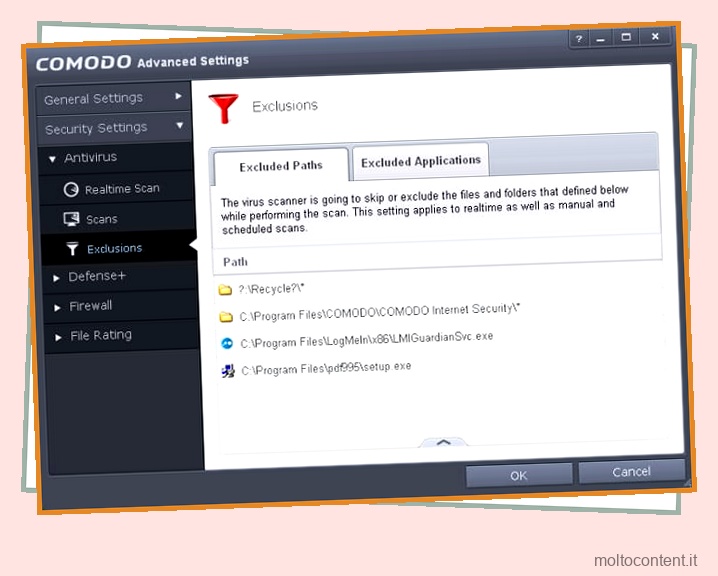
- Sfoglia e aggiungi la cartella Riot Games all’elenco delle esclusioni.
Reinstallare League Of Legends
Se nient’altro funziona, l’ultima opzione è rimuovere completamente, quindi reinstallare LOL. Il primo modo per farlo è con lo strumento di riparazione Hextech di Riot. Inoltre, puoi anche provare a riparare l’installazione corrente con lo strumento di riparazione.
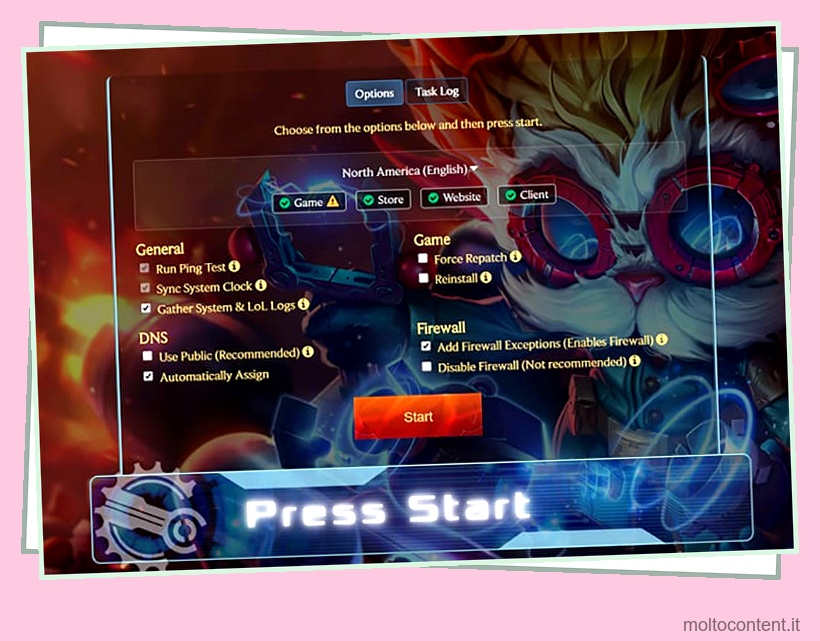
Il secondo modo è disinstallare manualmente, quindi reinstallare LOL. Ecco i passaggi per farlo:
- Premi Win + R, digita
appwiz.cple premi Invio. - Seleziona League of Legends dall’elenco, premi Disinstalla e segui le istruzioni sullo schermo.

- Una volta rimosso LOL, riavvia il PC, reinstalla LOL e controlla se il problema è stato risolto.








