Di solito, quando si collega un iPhone al PC, sul cellulare viene visualizzato il messaggio “Fidati di questo computer”. Quindi, dopo aver toccato l’opzione “Trust”, il dispositivo viene visualizzato nell’applicazione iTunes.
Tuttavia, quando il tuo dispositivo ha problemi di connessione al sistema Windows, ottieni il messaggio “Itunes non è riuscito a connettersi a questo iPhone. Si è verificato un errore sconosciuto “con il codice di controllo bug 0xE800000A . Quando viene visualizzato l’errore, non è possibile né eseguire il backup né sincronizzare il dispositivo con Windows. Inoltre, il dispositivo non viene visualizzato su iTunes .
Poiché l’errore parla da solo, non c’è alcun motivo particolare per cui non è riuscito a connettersi o dove ha problemi. A volte i tuoi dispositivi potrebbero funzionare in modo irregolare per un momento a causa di un piccolo problema tecnico. Oltre a ciò, la fonte dell’errore potrebbe essere i cavi, l’app iTunes o il sistema Windows a cui sei connesso.
Se volete continuare a leggere questo post su "[page_title]" cliccate sul pulsante "Mostra tutti" e potrete leggere il resto del contenuto gratuitamente. ebstomasborba.pt è un sito specializzato in Tecnologia, Notizie, Giochi e molti altri argomenti che potrebbero interessarvi. Se desiderate leggere altre informazioni simili a [page_title], continuate a navigare sul web e iscrivetevi alle notifiche del blog per non perdere le ultime novità.
Sommario
Come risolvere l’errore iTunes 0xE800000A su Windows?
Poiché il tuo dispositivo mobile deve concedere l’autorizzazione per accedervi dal computer, assicurati di sbloccare il telefono durante la connessione. Inoltre, tocca l’opzione Trust quando richiesto sul telefono.
Allo stesso modo, disconnetti il tuo iPhone ed esci dall’app iTunes prima di applicare le seguenti correzioni.
Controlla se l’iPhone è collegato correttamente
L’errore di cui sopra si verifica principalmente quando il tuo dispositivo iOS (iPhone, iPod o iPad) ha un problema di connessione all’applicazione iTunes sul tuo sistema Windows.
Pertanto, collegare il cavo Lightning a un sistema diverso e verificare se funziona correttamente. D’altra parte, prova a cambiare la porta USB quando colleghi l’iPhone. E se utilizzi un hub USB, collega il dispositivo direttamente alla porta USB del dispositivo.

Inoltre, disconnetti tutti gli altri dispositivi aggiuntivi collegati al tuo PC e assicurati che il tuo PC sia connesso solo all’iPhone.
Rinominare la cartella di blocco
Per ogni dispositivo iOS connesso a un determinato computer, viene creata automaticamente una cartella di blocco per ognuno sul PC. Queste cartelle contengono certificati di blocco che memorizzano dati UDID univoci per sapere quali dati sincronizzare per un particolare dispositivo iOS.
Quindi, se colleghi più dispositivi iOS al tuo PC, molte di queste cartelle esistono nel tuo sistema. E a volte, vengono corrotti, a causa dei quali hai problemi a connettere il dispositivo e potresti ricevere l’errore 0xE800000A .
Per risolvere l’errore, puoi rinominare la cartella di blocco in modo che ne venga creata una nuova quando colleghi il tuo dispositivo iOS.
- Premi Windows + R, digita
%programdata%e premi Invio.
- Apri la cartella “Mela”.
- Fare clic con il tasto destro sulla cartella Lockdown e selezionare Rinomina .
- Quindi, fornisci un nuovo nome per la cartella, ad esempio
Lockdown.old.
- Al prompt successivo, fare clic su Continua per fornire le autorizzazioni necessarie.

- Collega il tuo iPhone e, se ti viene richiesto “Fidati di questo computer” sul tuo iPhone, tocca Fidati . Quindi, controlla se il tuo problema è stato risolto.
Riavvia il servizio per dispositivi mobili Apple
Il servizio Apple Mobile Device è un servizio Windows che viene eseguito in background. Aiuta a rilevare e connettere qualsiasi dispositivo iOS su un sistema Windows. Se non è abilitato o non funziona bene, potresti riscontrare problemi durante la connessione del tuo dispositivo iOS a Windows.
Pertanto, è necessario riattivarlo e riavviare nuovamente il servizio per risolvere il problema. Ecco come puoi farlo.
- Premi Windows + R, digita
services.msce premi Invio.
- Cerca il servizio “Apple Mobile Device Service” e fai doppio clic per aprirlo.

- Nella scheda Generale, imposta il Tipo di avvio su Automatico.
- Ora, fai clic su Interrompi e quindi su Avvia per riavviare il servizio.

- Fare clic su Applica e OK per salvare le modifiche.
- Ricollega il tuo iPhone e avvia iTunes. Controlla se il problema è stato risolto.
Consenti a iTunes di funzionare sul tuo firewall
Quando colleghi il tuo iPhone a un sistema Windows, deve eseguire diversi processi in background per eseguire varie attività.
Ad esempio, il processo iPodService.exe fornisce l’accesso a iTunes durante la connessione del tuo iPhone e AppleMobileSync.exe aiuta a sincronizzare il tuo dispositivo con il PC. Allo stesso modo, è necessario eseguire molti altri processi e talvolta il software di sicurezza li blocca dopo averli interpretati erroneamente come minacce dannose.
Su Windows, il firewall di Windows Defender, per impostazione predefinita, cerca potenziali minacce sul tuo sistema a meno che tu non abbia installato un altro antivirus/firewall di terze parti. Quindi, per risolvere il tuo problema, devi disabilitare il firewall . Tuttavia, non è sicuro, poiché potresti essere vulnerabile a virus e malware. Un’opzione migliore è consentire iTunes nel firewall.
- Apri il comando Esegui (Windows + R).
- Quindi, digita
firewall.cple premi Invio per avviare Windows Defender Firewall.
- Fai clic su Consenti un’app o una funzionalità tramite Windows Defender Firewall dalla barra laterale.

- Ora, fai clic su Modifica impostazioni per accedere alle impostazioni.
- Scorri verso il basso fino a visualizzare iTunes.MSI e abilita le caselle di controllo Privato e Pubblico accanto ad esso.

- Fare clic su OK per salvare le modifiche.
Aggiorna l’applicazione iTunes
L’utilizzo di una versione precedente di iTunes è uno dei motivi principali per cui può verificarsi l’errore sopra riportato. La versione precedente dell’app è probabilmente incompatibile con il tuo sistema o contiene bug. Pertanto, aggiorna l’app per evitare tali problemi.
- Avvia l’app iTunes.
- Fare clic sul menu Aiuto e selezionare Controlla aggiornamenti .

- Attendi che l’app cerchi e scarichi i nuovi aggiornamenti.
- Segui le istruzioni sullo schermo e installa gli aggiornamenti.
Nota: se hai installato iTunes tramite Microsoft Store, viene aggiornato automaticamente. Ma puoi comunque andare alla sua libreria e aggiornarla se lo desideri.
Inoltre, abilita gli aggiornamenti automatici su iTunes per evitare la necessità di aggiornare manualmente nel tempo. Puoi farlo come segue.
- Apri iTunes.
- Fare clic sul menu Modifica e selezionare l’opzione Preferenze.
- Quindi, nella scheda Avanzate, abilita la casella di controllo “Verifica automaticamente la presenza di nuovi aggiornamenti”.

Aggiorna il tuo sistema e dispositivo
È probabile che il tuo sistema o il tuo dispositivo siano incompatibili con le rispettive versioni, causando conflitti. Quindi, considera di aggiornarli entrambi per eliminare il messaggio di errore.
Ecco i passaggi per aggiornare Windows :
- Apri l’app Impostazioni. (Windows + io)
- Seleziona Aggiornamento e sicurezza > Windows Update . Per gli utenti di Windows 11, seleziona Windows Update dalla barra laterale.
- Fare clic su Controlla aggiornamenti . Quindi, scarica e installa gli ultimi aggiornamenti.
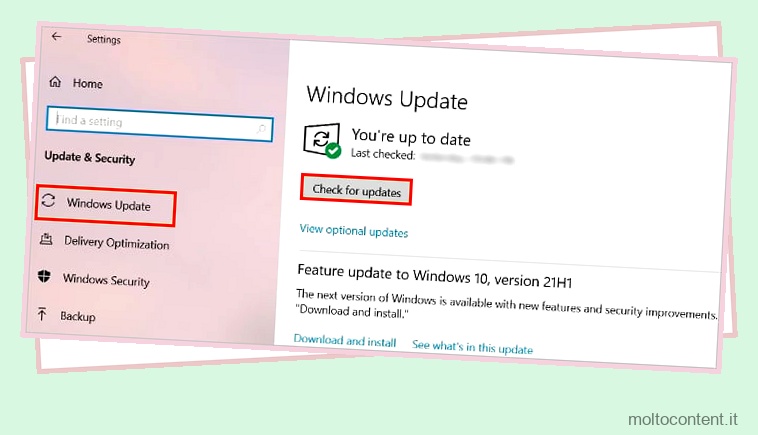
- Se gli aggiornamenti sono già stati scaricati sul tuo sistema, fai clic su Installa ora .
Ecco i passaggi per aggiornare iPhone:
- Apri l’app Impostazioni.
- Tocca Generale > Aggiornamento software .
- Successivamente, tocca Scarica e installa . Se l’aggiornamento è già stato scaricato, tocca Installa .

- Dopo aver aggiornato il tuo iPhone, collegalo al tuo sistema Windows. Controlla se ricevi errori questa volta.
Reinstalla iTunes
Se il problema persiste, la reinstallazione è l’ultima opzione per risolvere il problema. In questo modo sostituisci eventuali dati corrotti o bug sulla tua attuale app iTunes e li sostituisce con una nuova copia dell’ultima applicazione iTunes.
Ecco i passaggi per disinstallare iTunes dal pannello di controllo.
- Premi Windows + R, digita
appwiz.cple fai clic su OK.
- Seleziona iTunes e fai clic su Disinstalla dalla barra in alto.

- Inoltre, disinstalla tutti i programmi relativi a iTunes nel seguente ordine.
- Aggiornamento software Apple
- Supporto per dispositivi mobili Apple
- Buongiorno
- Supporto per applicazioni applicative
- Ora, per cancellare i file temporanei di iTunes, apri Esplora file (Windows + E) e apri
C: > Program Files> iTunes.
- Quindi, elimina la cartella iTunes e altre cartelle correlate. (Bonjour, aggiornamento software Apple, ecc.)
Dopo aver completato il processo di disinstallazione, sfoglia il sito ufficiale di iTunes. Quindi, scarica e installa l’ultima versione per il tuo sistema Windows.








