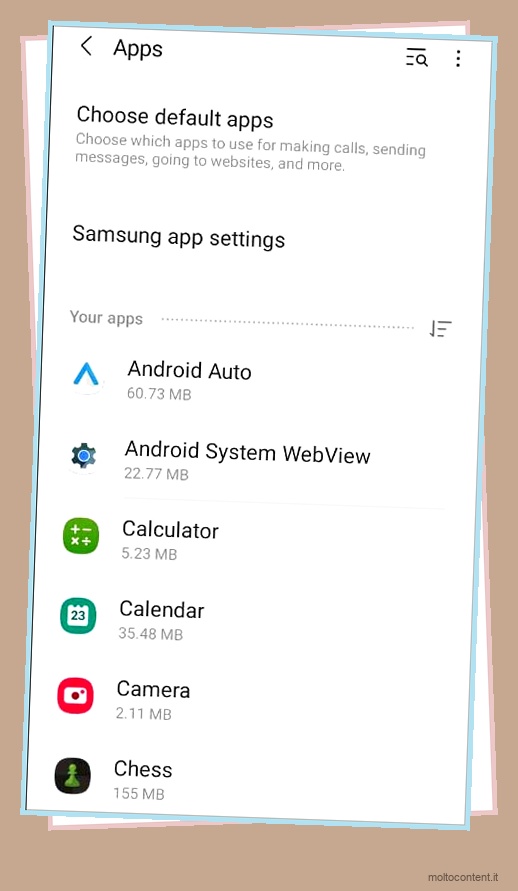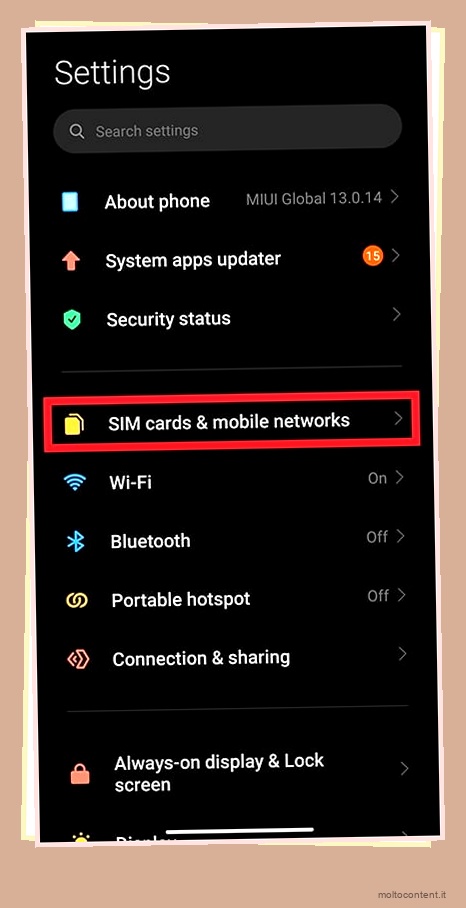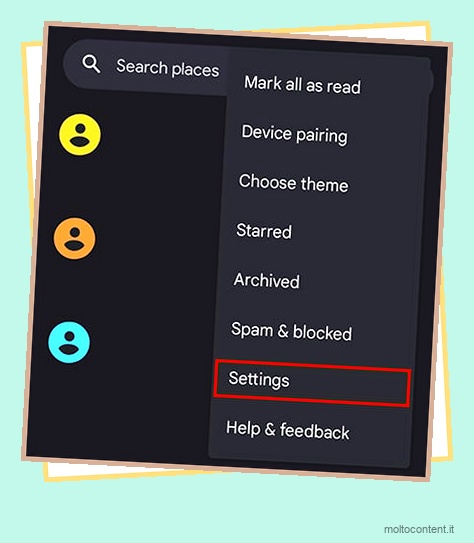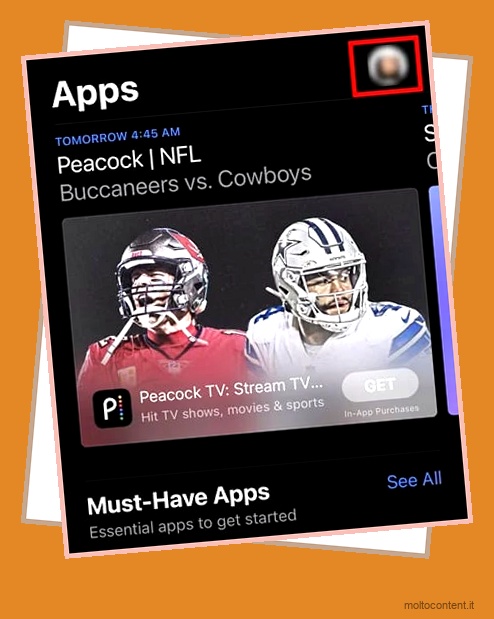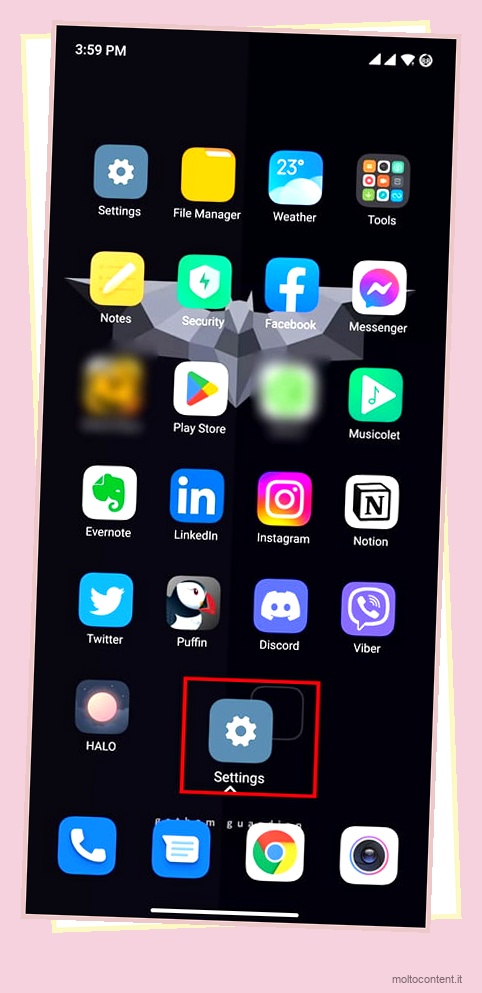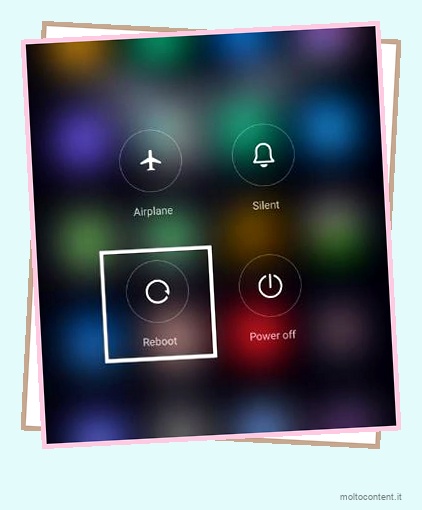L’installazione degli ultimi aggiornamenti sul telefono aiuta a ottenere nuove funzionalità, rimuovere bug e ottenere patch di sicurezza che proteggono i dati e le informazioni. Tuttavia, a volte è possibile che il tuo dispositivo inizi a funzionare male subito dopo aver installato gli aggiornamenti disponibili.
Il problema può essere il risultato di un problema di compatibilità con il tuo dispositivo o con l’hardware del produttore. In uno scenario del genere, potresti chiederti se puoi tornare allo stato prima di installare quel particolare aggiornamento.
Alcuni metodi collaudati possono aiutare a disinstallare l’aggiornamento di Android. Discutiamoli in dettaglio.
Se volete continuare a leggere questo post su "[page_title]" cliccate sul pulsante "Mostra tutti" e potrete leggere il resto del contenuto gratuitamente. ebstomasborba.pt è un sito specializzato in Tecnologia, Notizie, Giochi e molti altri argomenti che potrebbero interessarvi. Se desiderate leggere altre informazioni simili a [page_title], continuate a navigare sul web e iscrivetevi alle notifiche del blog per non perdere le ultime novità.
Sommario
Come disinstallare l’aggiornamento Android
Il processo di disinstallazione degli aggiornamenti Android può sembrare enorme e può disturbare le persone. C’è la possibilità che tu possa hard o soft brick il tuo dispositivo. Significa che il dispositivo non sarà più utilizzabile. I metodi sono pochi e possono essere stancanti per alcuni, ma chi ha un po’ di conoscenza di bootloader e fastboot potrebbe trovarlo facile da gestire.
Abbiamo fatto del nostro meglio per semplificare i passaggi per alleviare la pressione sulla tua spalla e aiutarti a portare a termine la missione.
Cancella i dati tramite la modalità di ripristino
Il primo è cancellare tutto utilizzando la modalità di ripristino sul tuo telefono o tablet. Quando utilizzi questo metodo, devi essere consapevole che tutto sul tuo dispositivo verrà cancellato. Quindi, devi creare un backup dei tuoi file. Successivamente, puoi passare alla cancellazione dei dati tramite la modalità di ripristino.
SAMSUNG
- Scorri verso il basso dall’alto usando due dita e tocca l’icona di accensione.
- Quindi, premi l’opzione Spegni. Toccare lo schermo per la seconda volta per spegnere il dispositivo.
- Ora, tieni premuti i pulsanti di accensione e aumento del volume. Fallo finché l’emblema Samsung non viene visualizzato sullo schermo del tuo dispositivo.
- Scegli l’opzione Wipe data/factory reset dalla sezione Android Recovery. Usa il pulsante del volume per muoverti e il pulsante di accensione per selezionare la scelta.

- Successivamente, seleziona Ripristino dati di fabbrica.
- Al termine del processo, vedrai nuovamente il menu di ripristino. Questa volta, devi scegliere l’opzione Riavvia il sistema.
Xiaomi
- Innanzitutto, spegni il dispositivo premendo il pulsante di accensione e toccando Spegni.
- Quindi, continua a premere i pulsanti di accensione e aumento del volume finché non vedi il marchio Mi emergere sul display.
- Nel menu principale , usa il pulsante Volume ed evidenzia l’opzione Wipe Data.

- Ora premi il pulsante di accensione per confermare la tua scelta.
- Successivamente, evidenzia Cancella tutti i dati utilizzando il pulsante Volume e premi il pulsante di accensione.
- Successivamente, procedi con l’opzione Conferma cancellazione di tutti i dati premendo il pulsante di accensione.
Il metodo per accedere alla modalità di ripristino e i passaggi simultanei possono variare a seconda del modello Android.
Ripristina la versione precedente di Android
Un altro metodo che puoi provare è ripristinare il tuo dispositivo alla versione precedente di Android. Per fare ciò, dovrai accedere alle Opzioni sviluppatore sul tuo dispositivo. Inoltre, è necessario scaricare e installare gli strumenti della piattaforma SDK (Software Development Kit) e i file Factory Image sul computer.
Alcune aziende come Samsung e Redmi forniscono il loro software proprietario per eseguire il flashing dell’immagine del sistema sul dispositivo. Raccomandano di utilizzare questo metodo come misura di sicurezza per il tuo dispositivo. Se sei a tuo agio nell’usare la piattaforma SDK, continua con la procedura. Altrimenti, puoi farti aiutare da un esperto.
Di seguito è elencata una guida dettagliata per ripristinare il dispositivo alla versione precedente di Android.
- Innanzitutto, vai al menu Impostazioni del tuo tablet o telefono.
- Scorri verso il basso e seleziona Informazioni sul telefono o Informazioni sul dispositivo, a seconda del dispositivo.

- Quindi, tocca continuamente il numero di build fino a quando il messaggio indica che ora sei uno sviluppatore! appare sullo schermo. (A seconda del dispositivo, potrebbe essere necessario selezionare l’opzione Versione se non vedi il numero di build.)

- Ora torna al menu delle impostazioni e scegli Sistema o Impostazioni di sistema.

- Individua e seleziona Opzioni sviluppatore.

- Devi accedere all’opzione di debug USB e attivarla.

- Inoltre, attiva l’opzione di sblocco OEM.

- Successivamente, collega il dispositivo al computer utilizzando un cavo USB.
- Apri un browser Web sul PC, vai al sito Web degli strumenti della piattaforma SDK e scaricalo e installalo.
- Successivamente, scarica le immagini di fabbrica per il tuo dispositivo e decomprimi i loro componenti nella cartella SDK. Per scaricare il file dell’immagine di fabbrica, digita ‘ Factory image for XX ‘ nel browser web del tuo computer. (Digita il nome del tuo dispositivo al posto di XX.)
- Con la cartella SDK aperta, premi Maiusc e fai clic con il pulsante destro del mouse su uno spazio vuoto.
- Vai con l’opzione Apri la finestra di PowerShell qui.

- Inserisci
adb devicese premi Invio per vedere se il tuo dispositivo viene visualizzato o meno. Vedrai il numero di serie del dispositivo. Ma, se non lo fai, prova a collegare il cavo USB a una porta diversa o usa un altro cavo USB. Inoltre, è necessario toccare Consenti sul telefono per stabilire la comunicazione con il computer.
- Quindi esegui
adb reboot bootloaderper eseguire il dispositivo in modalità fastboot.
- Ora esegui
fastboot oem unlockofastboot flashing unlock, a seconda di quale funzioni. (Ricorda che alcuni dispositivi come Redmi richiedono la registrazione del dispositivo sul loro sito Web del server e ottenere il codice di accesso per sbloccare il bootloader.)
- Successivamente, fai doppio clic sul file Batch di Windows denominato flash-all.bat . Se non vedi questo file batch di Windows, esegui i seguenti comandi uno dopo l’altro:
fastboot flash bootloader [bootloader file name].img
fastboot flash radio [radio file name].img
fastboot reboot-bootloader
fastboot flash -w update [image file name].zip
fastboot reboot
- Infine, il dispositivo si riavvierà e dovrebbe avere una versione precedente di Android. Quindi, configura il tuo telefono.