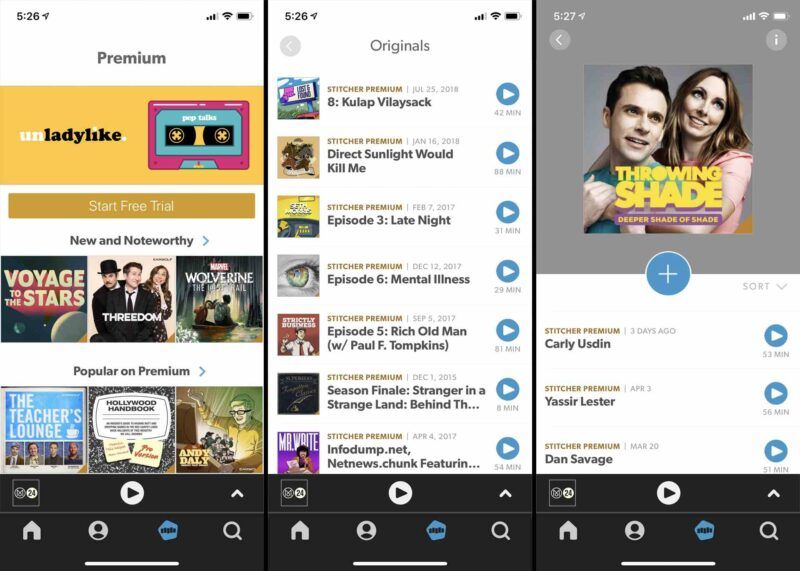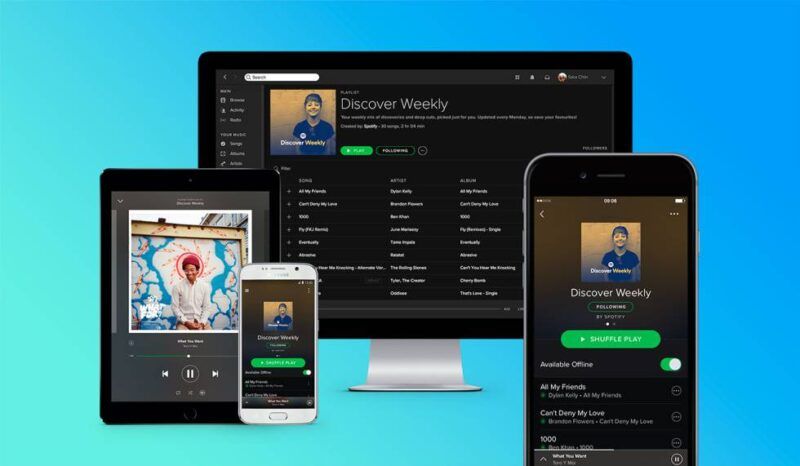Le Smart TV di Samsung sono preinstallate con la maggior parte delle app di streaming come Netflix e Hulu. Ma se hai installato app diverse da quelle preinstallate, potresti avere poco spazio di archiviazione. In tal caso, puoi facilmente disinstallarli.
Esistono diversi motivi per disinstallare le app dalla tua TV Samsung. Ad esempio, l’app che hai installato potrebbe continuare a bloccarsi e desideri rimuoverla. Oppure potresti trovare l’app inutile dopo averla installata. Tuttavia, se disponi di un dispositivo di archiviazione esterno, non è necessario disinstallare le app solo per liberare spazio sulla TV.
In questo articolo, ti guideremo attraverso i passaggi per installare o disinstallare un’applicazione sul tuo Samsung TV.
Se volete continuare a leggere questo post su "[page_title]" cliccate sul pulsante "Mostra tutti" e potrete leggere il resto del contenuto gratuitamente. ebstomasborba.pt è un sito specializzato in Tecnologia, Notizie, Giochi e molti altri argomenti che potrebbero interessarvi. Se desiderate leggere altre informazioni simili a [page_title], continuate a navigare sul web e iscrivetevi alle notifiche del blog per non perdere le ultime novità.
Sommario
Come disinstallare le app su Samsung TV?
Se non desideri più utilizzare le app sulla tua TV, puoi disinstallarle facilmente dalle impostazioni dell’app.
Segui questi passaggi per disinstallare le app su Samsung TV:
- Premi il pulsante Home situato sul telecomando.
- Evidenziare e selezionare il menu APPS dalla parte inferiore dello schermo.
- Nella schermata App, vedrai un elenco di app installate sulla tua TV. Ha un’icona a forma di ingranaggio ( Impostazioni ) nell’angolo in alto a destra. Vai all’icona Impostazioni e selezionala.
- Vai avanti e passa all’app che desideri disinstallare e selezionala.
- Scegli Elimina dall’elenco di opzioni.
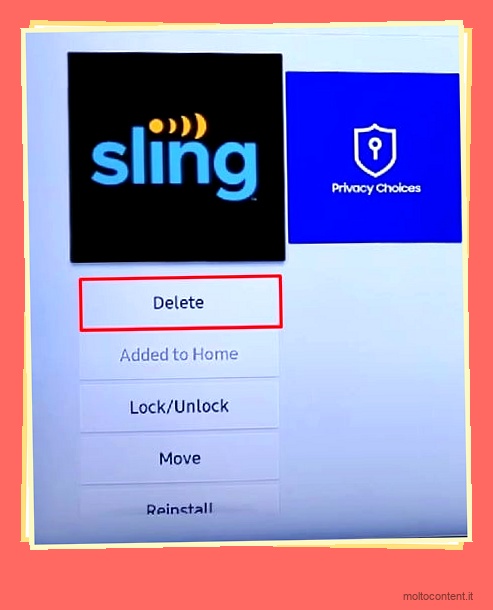
- Nel popup di conferma, seleziona il pulsante Elimina. Verrà visualizzato il messaggio Eliminato correttamente una volta completata l’eliminazione.
Elimina tutte le app su Samsung TV
Puoi seguire il metodo sopra per disinstallare le app singolarmente. In alternativa, puoi ripristinare le impostazioni di fabbrica della TV per eliminare tutte le impostazioni e le app personalizzate che pubblichi installate sulla TV. Tuttavia, non eliminerà le app preinstallate sulla TV.
È necessario configurare tutto da zero dopoaver ripristinato le impostazioni di fabbrica della TV .
Ecco come eseguire un ripristino delle impostazioni di fabbrica sul tuo Samsung TV:
- Dopo aver premuto il pulsante Home sul telecomando della TV, spostati a sinistra nella parte inferiore dello schermo fino all’icona Impostazioni.
- In Impostazioni, passa a Generale e seleziona Ripristina dal riquadro a destra.
- Se hai impostato un PIN sul televisore, ti verrà chiesto di inserire un PIN prima di eseguire un ripristino.
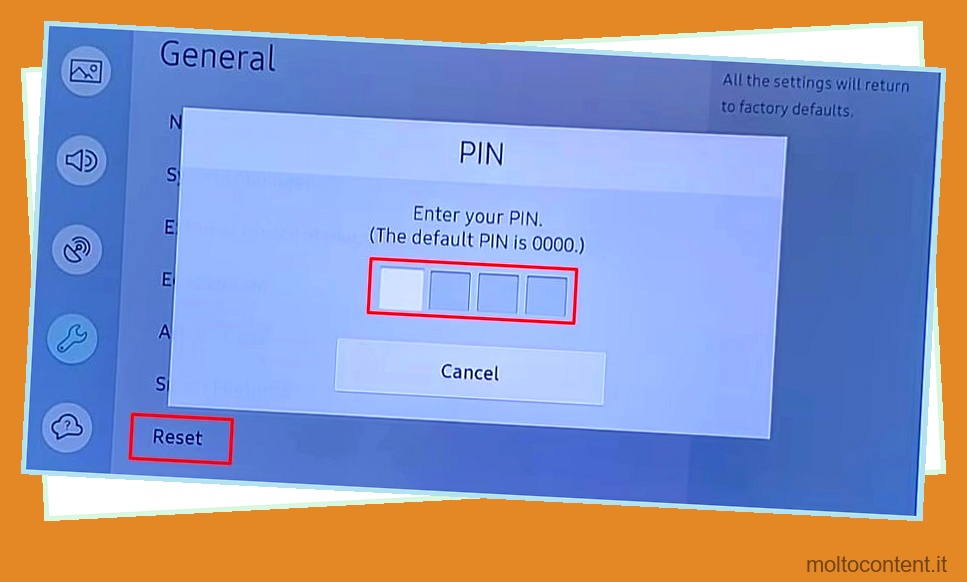
- Una volta completato il ripristino, la TV si riavvierà e dovrai configurare tutto come hai fatto per la prima volta dopo l’acquisto della TV.
Nota: i passaggi per disinstallare le app sono quasi simili in tutti i modelli TV di Samsung. Tuttavia, potrebbe essere leggermente diverso. Puoi vedere questa pagina Web ufficiale di Samsung per saperne di più sui passaggi per disinstallare le app su diversi modelli di TV.
Come installare le app su Samsung TV?
Se desideri installare app sulla tua TV diverse da quella preinstallata, puoi installarle facilmente. Puoi installarli dal tuo app store Samsung TV senza troppi problemi.
Ecco come installare le app su Samsung TV:
- Prendi il telecomando della TV e tocca il pulsante Home.
- Selezionare il menu APPS nell’angolo in basso a sinistra dello schermo.
- Vedrai un’icona a forma di lente per cercare le app in alto a destra. Selezionalo.
- Nella casella di ricerca digitare il nome dell’applicazione che si desidera installare.
- Una volta che l’app desiderata viene visualizzata sullo schermo, evidenziala e fai clic sul pulsante Invio sul telecomando.
- Selezionare il pulsante Installa mostrato accanto al nome dell’applicazione.
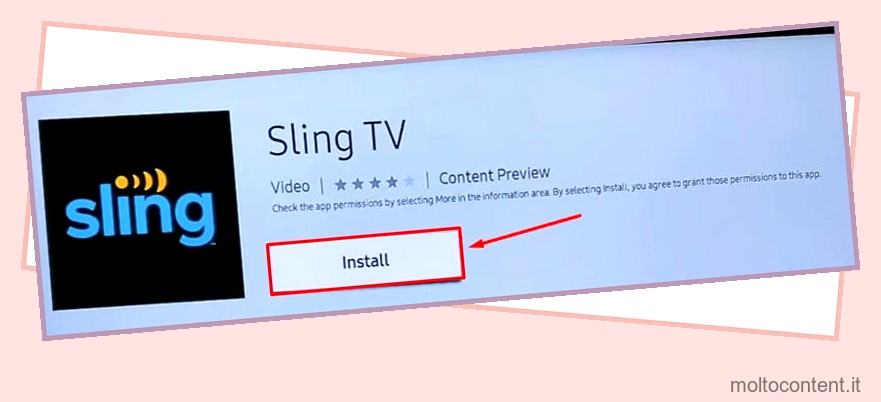
- Ti verrà richiesto un popup di accesso se non hai già effettuato l’accesso con il tuo account Samsung. Se hai già un account Samsung, puoi accedere facilmente. Altrimenti puoi anche creare un nuovo account Samsung seguendo le istruzioni sullo schermo.
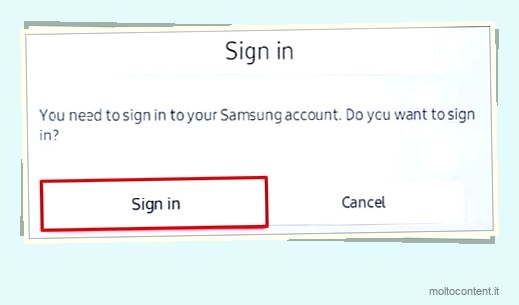
- Una volta effettuato l’accesso, il download dell’app inizierà automaticamente.
- Una volta completato il download, puoi aprire l’applicazione direttamente da lì scegliendo il pulsante Apri. Puoi aggiungere l’app alla schermata iniziale selezionando il pulsante Aggiungi a Home.
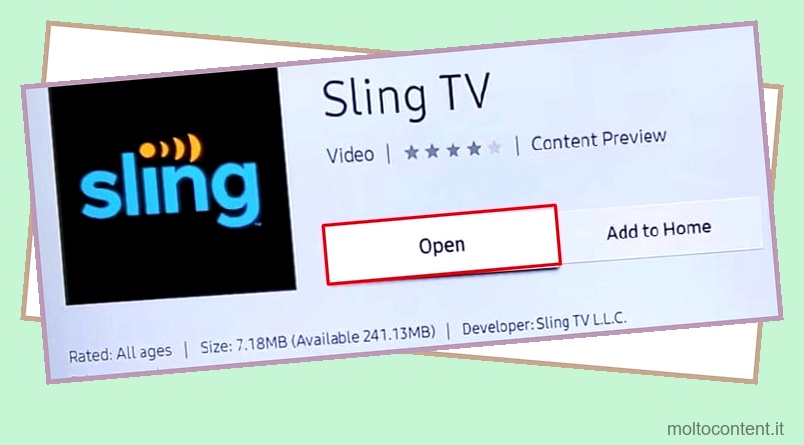
Come aggiornare le app su Samsung TV?
A volte, se l’app è obsoleta , potrebbe smettere di rispondere. Potresti pensare di disinstallare l’app ma non è necessario. In tal caso, l’aggiornamento dell’app all’ultima versione può aiutare a risolvere il problema.
L’aggiornamento delle app sulla tua TV Samsung è abbastanza semplice. Non è necessario aggiornare le app singolarmente. Una funzione di aggiornamento automatico è disponibile per le app, che aggiorna automaticamente le app una volta che l’aggiornamento è disponibile. Tuttavia, puoi anche aggiornare manualmente le app se l’aggiornamento automatico non funziona. Ecco come:
- Apri il menu APPS dalla schermata iniziale.
- Seleziona l’icona a forma di ingranaggio nella pagina APPS.
- Nell’angolo in alto a destra dello schermo, vedrai Aggiornamento automatico . Se è OFF, selezionalo e premi Invio per attivarlo.
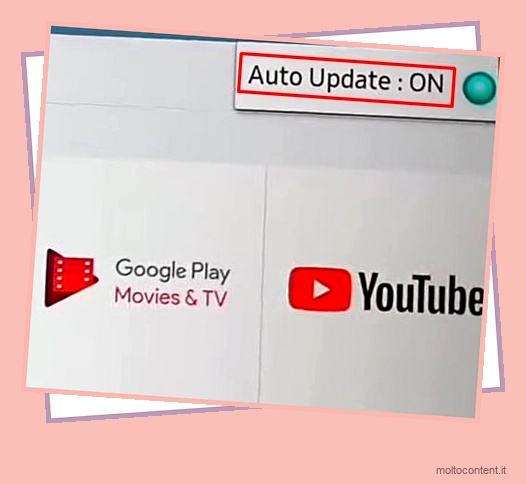
- Se desideri aggiornare manualmente la tua app o dire che la funzione di aggiornamento automatico non ha aggiornato l’app, torna alla pagina APPS e seleziona l’app che desideri aggiornare.
- Se quell’app ha un aggiornamento disponibile, vedrai il pulsante Aggiorna invece di Apri . Seleziona Aggiorna e inizierà ad aggiornare l’app.