Sebbene usarlo e configurarlo sia un gioco da ragazzi, il backup dei dati di Thunderbird non è così semplice come si potrebbe pensare.
Se vuoi salvare le tue email in una comoda chiavetta USB, o se vuoi trasferirle su un altro computer, sapere dove trovare i tuoi dati è un must. Thunderbird richiede di farlo manualmente, ma fortunatamente questo processo è relativamente semplice.
Sommario
Se volete continuare a leggere questo post su "[page_title]" cliccate sul pulsante "Mostra tutti" e potrete leggere il resto del contenuto gratuitamente. ebstomasborba.pt è un sito specializzato in Tecnologia, Notizie, Giochi e molti altri argomenti che potrebbero interessarvi. Se desiderate leggere altre informazioni simili a [page_title], continuate a navigare sul web e iscrivetevi alle notifiche del blog per non perdere le ultime novità.
Come eseguire il backup di e-mail, profili e impostazioni di Thunderbird
Thunderbird memorizza i tuoi dati e-mail nelle cartelle del profilo. La cartella del tuo profilo Thunderbird contiene anche cose come rubriche, stili utente, ecc. Trovare la cartella Profili può essere complicato, ma ecco come farlo.
Come trovare la cartella del profilo di Thunderbird
Scorciatoie
Questo è il modo più semplice per accedere alle cartelle di Thunderbird. Il modo per accedere alla cartella è diverso da piattaforma a piattaforma.
Finestre:
Premi insieme i tasti Windows Key + R ( ⊞ + R ) e digita %appdata%Thunderbird" , quindi premi Invio per accedere immediatamente alla posizione del tuo profilo.
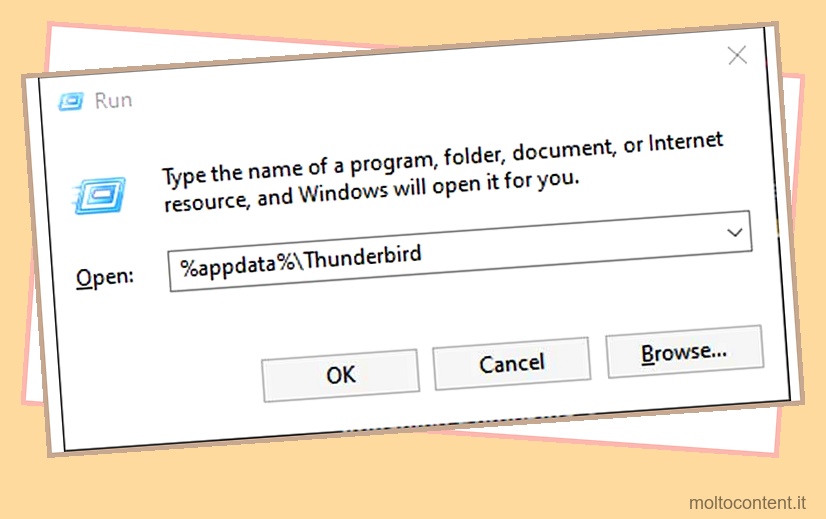
Linux (Ubuntu):
In Ubuntu, puoi trovare la cartella del profilo all’interno: /home/username/.thunderbird . Questa cartella è nascosta per impostazione predefinita. Premi Ctrl + H per mostrare temporaneamente i file nascosti.
Mac OS X:
Se sei su un Mac, puoi trovare la tua cartella Thunderbird all’interno della tua Libreria: ~/Library/Thunderbird
Portatile:
Se stai utilizzando una versione portatile di thunderbird, la cartella del tuo profilo sarà all’interno della cartella dei dati:
Dove
Utilizzo del menu di risoluzione dei problemi di Thunderbird
Questo è un modo alternativo per trovare la cartella dei profili.
- Apri Thunderbird e fai clic sul pulsante del menu in alto a destra. Quindi, fai clic su Guida .
- Selezionare Informazioni sulla risoluzione dei problemi.
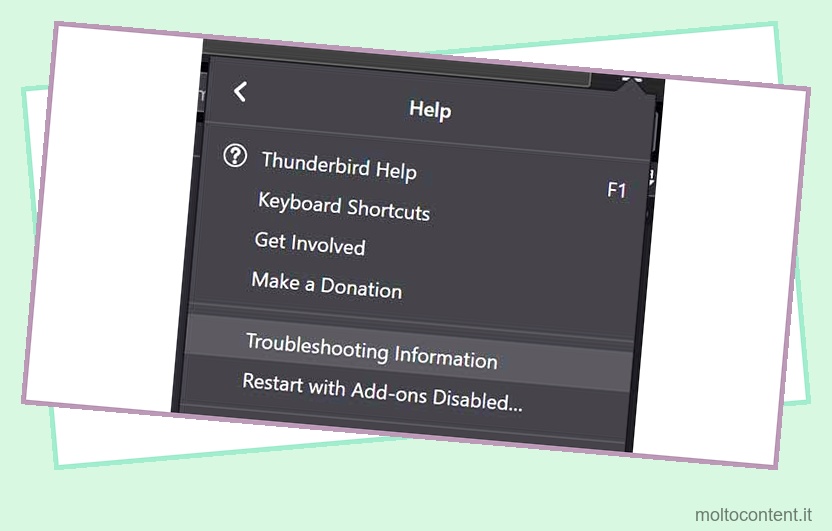
- Questo dovrebbe aprire una nuova finestra con una tabella che ha molte sezioni. Nella tabella, individua la voce “Cartella del profilo”, quindi fai clic su “Apri cartella” proprio accanto alla voce.
La cartella del tuo profilo Thunderbird si aprirà in Windows Explorer/Nautilus/Finder.
Backup dei profili Thunderbird
Per eseguire il backup di tutti i profili in thunderbird, procedi come segue:
- Innanzitutto, crea una copia della cartella “Profilo Thunderbird” stessa.
- Dopo aver effettuato una copia, crea un file zip per la cartella facendo clic con il tasto destro sulla cartella e vai a “Invia a” o se hai installato 7zip, “Vai a 7zip” e seleziona “Compresso (cartella zippata)” o ” Aggiungi a Thunderbird.zip ”, come mostrato nelle immagini sottostanti.
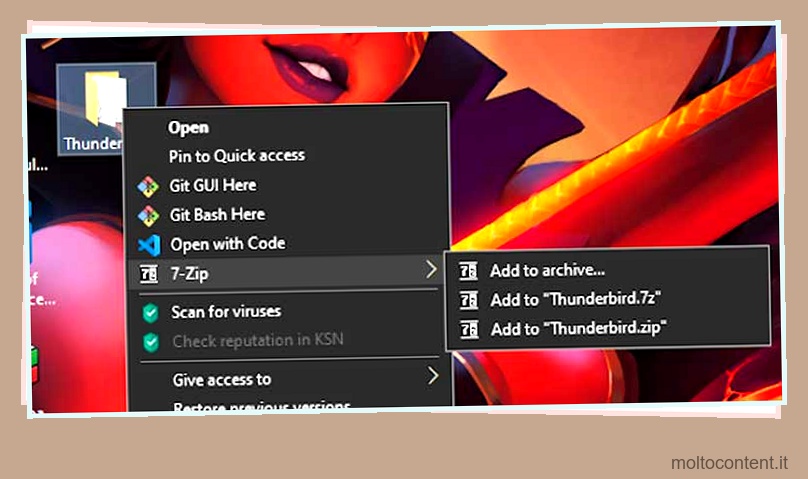
Ecco qua. Hai eseguito correttamente il backup dei tuoi profili Thunderbird.
Backup di singoli profili
Se guardi il nome delle cartelle all’interno della cartella Profili, vedrai che seguono uno schema. Ogni profilo conterrà una serie di 8 caratteri casuali, poi un punto seguito dal nome del tuo profilo .
Identifica il profilo di cui desideri eseguire il backup leggendo il nome del profilo alla fine del nome della cartella.
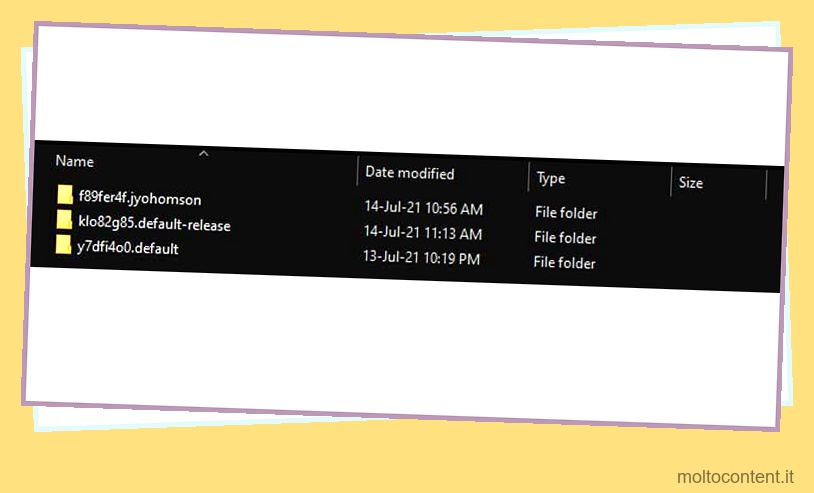
Ora copia questa cartella in una nuova posizione. Puoi anche comprimerlo per un trasferimento più semplice.
Congratulazioni! Hai eseguito correttamente il backup di un profilo.
Backup delle e-mail di Thunderbird
Se desideri solo esportare o eseguire il backup delle e-mail nel tuo profilo corrente, dovrai utilizzare un plug-in Thunderbird chiamato ImportExportTools .
- Apri Thunderbird e fai clic sul pulsante del menu. Quindi, premi Addons Manager . Dovrebbe apparire una nuova finestra.
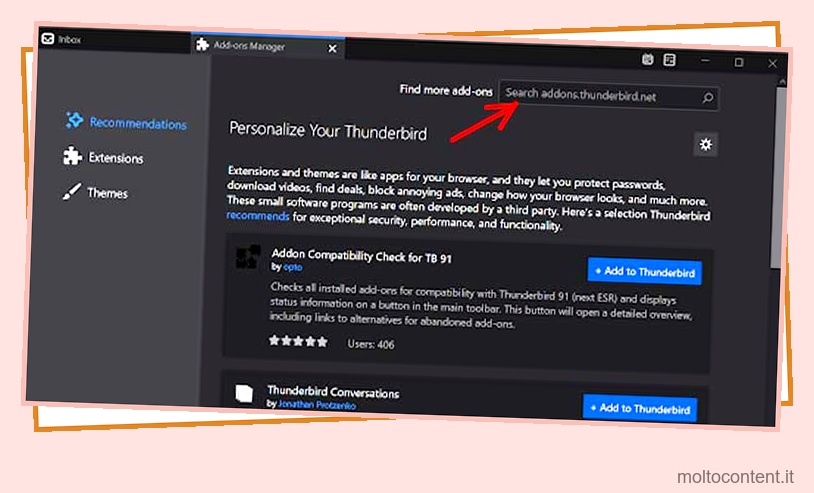
- Cerca ImportExportToolsNG in “Trova altri componenti aggiuntivi”.
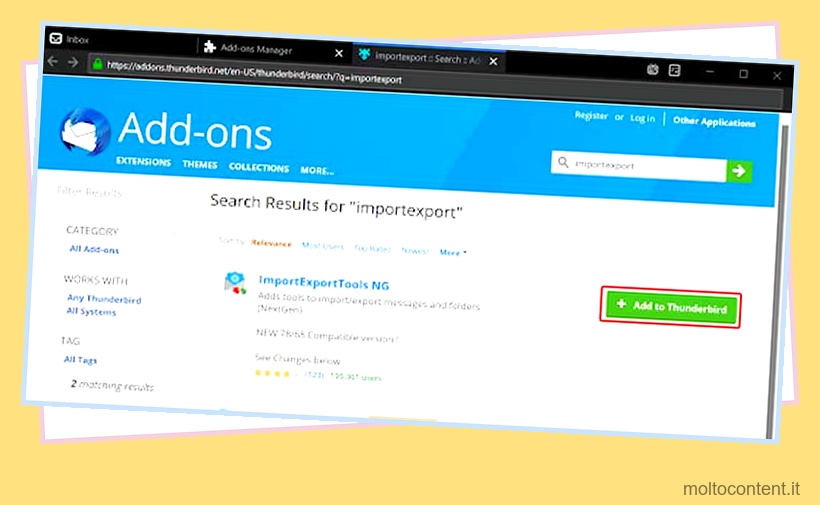
- In questo menu, premi Aggiungi a Thunderbird . Premere Aggiungi e Ok per qualsiasi altro menu che potrebbe apparire. ImportExportToolsNG ora dovrebbe apparire nell’elenco delle estensioni.
- Nel riquadro a sinistra di Thunderbird, evidenzia e seleziona la Posta in arrivo di cui desideri eseguire il backup.
- Fai clic con il pulsante destro del mouse sulla posta in arrivo evidenziata e vai su ImportExportToolsNG>Esporta cartella
In alternativa, seleziona Esporta tutti i messaggi nella cartella se desideri opzioni di formato.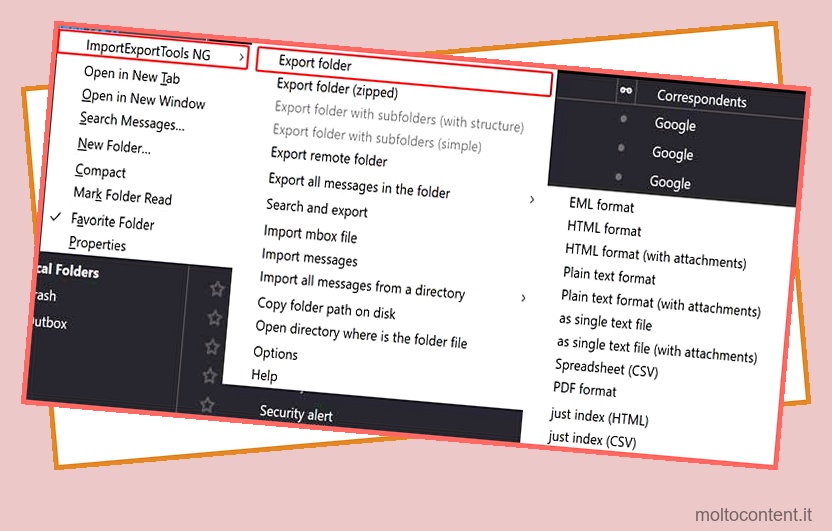
- Se hai selezionato l’opzione “Esporta cartella” sopra, ti dovrebbe essere presentato un singolo file nella cartella di tua scelta. Anche se non ha estensione, questo file sarà sempre nel formato mbox .
Se hai selezionato l’opzione “Esporta tutti i messaggi nella cartella” sopra, dovresti prendere nota dei formati poiché non tutti i formati sono backup corretti che possono essere reimportati in Thunderbird.
Seleziona EML se desideri esportare tutti i messaggi e reimportarli in Thunderbird. Qualsiasi altra estensione è per uso personale e non sarà un backup completo. - Dopo aver selezionato il formato di esportazione, ti verrà presentata una schermata che ti consente di selezionare dove desideri archiviare i file esportati.
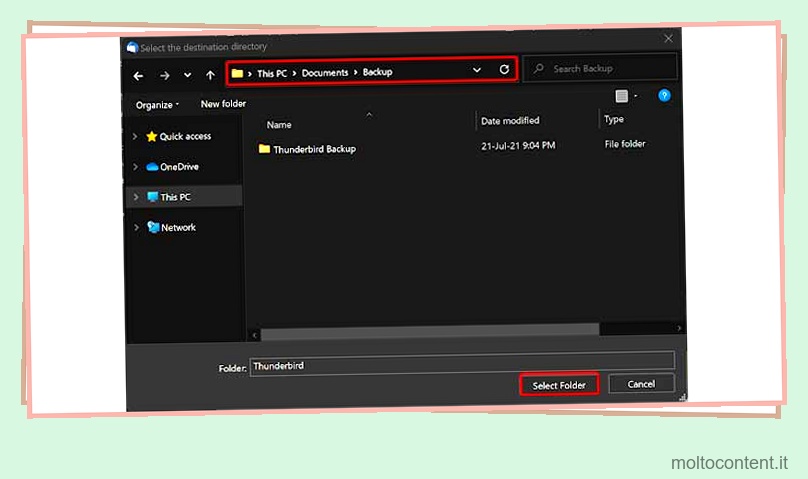
- Passare al punto in cui si desidera eseguire il backup dei dati, quindi premere “Seleziona cartella” o il suo equivalente in Mac OS X o Linux.
Congratulazioni! Ora hai un backup di tutte le tue email.
Backup automatico e archiviazione delle e-mail di Thunderbird utilizzando il componente aggiuntivo
ImportExportToolsNG ha una funzione di backup pianificata che può essere utilizzata per eseguire il backup automatico delle tue caselle di posta in periodi prestabiliti.
Per abilitare e utilizzare questa funzione, fai clic con il pulsante destro del mouse sulla Posta in arrivo e vai su ImportExportToolsNG>Opzioni>Pianificazione backup.
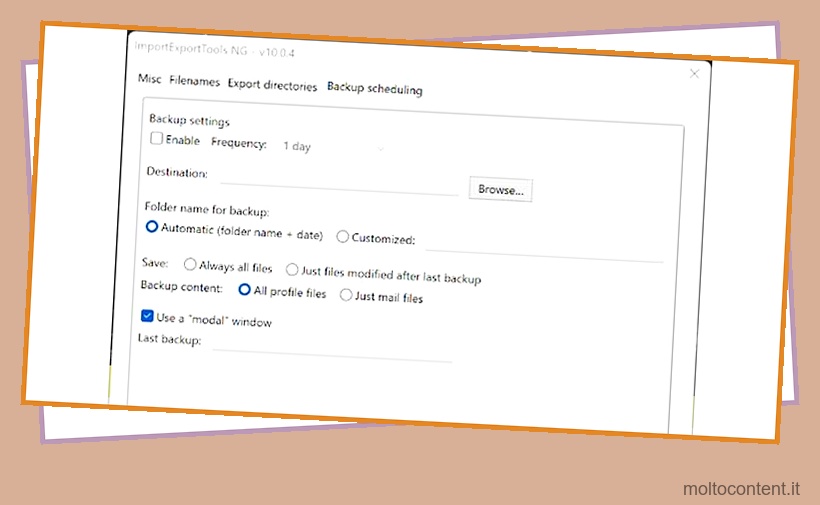
Seleziona la casella Abilita e imposta la frequenza. Dovresti anche selezionare una cartella di destinazione premendo “Sfoglia”.
Non è necessario scherzare con i nomi delle cartelle, ma selezionare “Sempre tutti i file” o “Solo i file modificati dopo l’ultimo backup” in base alle proprie preferenze.
Inoltre, la selezione di tutti i file del profilo significa che avrai il backup più sicuro, ma puoi selezionare solo i file di posta per ridurne le dimensioni. Si noti che questo non eseguirà il backup di rubriche, modelli, stili utente, ecc. se selezioni questa opzione.
Eseguire il backup delle impostazioni di Thunderbird
Supponiamo che tu voglia solo eseguire il backup delle impostazioni della tua applicazione Thunderbird. Ciò è possibile eseguendo il backup di parti specifiche della cartella del tuo profilo.
Passare al profilo per il quale si desidera eseguire il backup delle impostazioni. Troverai file chiamati user.js e prefs.js . Questi sono i file che memorizzano tutte le tue impostazioni utente. Copia questi file nella posizione di backup per eseguire un backup delle impostazioni.
Backup dei contatti di Thunderbird
Se desideri solo eseguire il backup dei contatti di Thunderbird, ecco come farlo.
- Fare clic sul pulsante Rubrica. Dovrebbe apparire questa finestra.
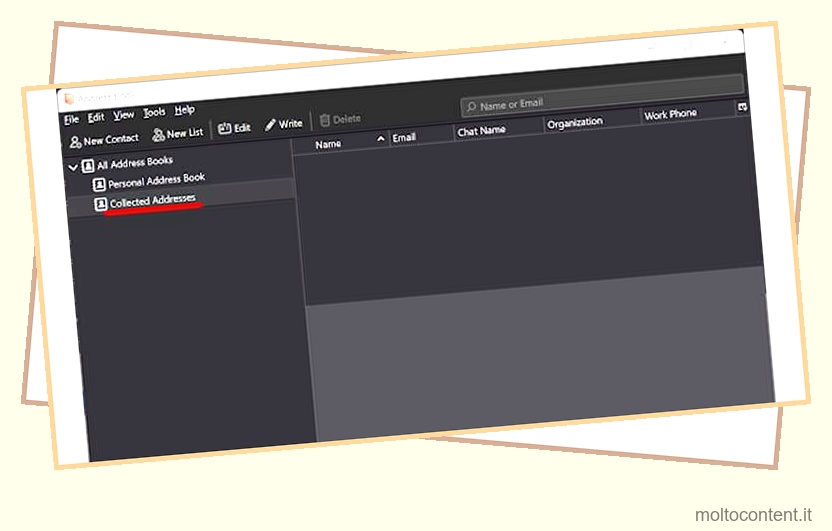
- Selezionare la rubrica desiderata.
In questo passaggio, assicurati di selezionare un’unica rubrica. L’esportazione di “Tutte le rubriche” risulterà in un file vuoto. - Premere per Strumenti > Esporta
- Seleziona il formato desiderato dalla casella a discesa Formato. Se desideri ripristinare questi dati in un secondo momento, dovrai salvarli in formato vCard o LDIF.
- Scegli dove desideri salvare il file esportato, assegna un nome al file e fai clic su Salva .
Un tuffo più profondo nella cartella dei profili di Thunderbird
Se desideri inoltre comprendere ed eseguire il backup dei contenuti della cartella del tuo profilo, questi sono i file chiave che dovresti cercare. Questo ti aiuterà a ripristinare in modo selettivo singole parti del tuo profilo.
- Componenti aggiuntivi
directory delle estensioni – Temi ed estensioni. - Biscotti
Cookies.txt - Dizionario personale
persdict.dat – Dizionario ortografico personale - File di posta e notizie meno importanti
mimeTypes.rdf – Azioni da eseguire sui file scaricati
virtualfolders.dat: impostazioni della cartella di ricerca salvate
training.dat: formazione personalizzata per i controlli della posta indesiderata
mailviews.dat – Visualizzazioni personalizzate dei messaggi - Componente aggiuntivo Fulmine
cookies.sqlite – I cookie di Lightning vengono memorizzati separatamente
local.sqlite – Dati del calendario
permissions.sqlite – Autorizzazioni - Notizia
Directory delle notizie: messaggi e impostazioni dei newsgroup.
hostinfo.dat nella directory News – Elenca tutti i newsgroup disponibili per il server corrente
msgFilterRules.dat – Filtri dei messaggi per i newsgroup
*.rc in News – newsgroup sottoscritti - Password salvate
key3.db – Database delle chiavi per le password. Gli altri due file lo richiedono.
logins.json: password salvate.
cert8.db – Certificati di sicurezza utilizzati da SSL ecc.
Copia tutti e tre questi file. Uno non funzionerà senza l’altro. - Tag
prefs.js contiene le definizioni per i tag. - Stili utente
Questi file cambiano l’aspetto di Thunderbird, messaggi e pagine web.
chrome/utenteChrome.css
chrome/userContent.css
chrome/utenteChrome.js
Ripristina email, profili e impostazioni di Thunderbird
Come ripristinare i profili/le impostazioni di Thunderbird
Thunderbird ha una sezione “Informazioni sui profili” che si occupa dell’importazione e dell’esportazione dei profili per tua comodità. Le versioni precedenti di Thunderbird utilizzavano qualcosa chiamato ” Gestore profili “.
Le sue funzioni sono state sostituite con la sezione Informazioni sui profili. La seguente guida includerà i passaggi su come utilizzare questa funzionalità.
Trasferimento di profili
Trova la cartella dei profili dell’installazione di Thunderbird in cui desideri ripristinare il backup. Trascina e rilascia qui il tuo profilo di cui è stato eseguito il backup . Puoi anche copiare e incollare il profilo di cui è stato eseguito il backup in questa cartella. Ad esempio, ho copiato il mio profilo di backup in questa posizione.
Nota: qui puoi anche ripristinare singole parti dei tuoi profili. Ad esempio, copia i file “user.js” e “profiles.js” all’interno di un profilo per ripristinare le impostazioni.
Trovare “Informazioni sui profili”
Sostenere! A differenza di quando si esegue un ripristino completo, qui non hai finito. Ora devi aprire il gestore dei profili di Thunderbird. Per fare ciò, apri Thunderbird e fai clic sul pulsante del menu. Quindi, fai clic su Guida e seleziona Informazioni sulla risoluzione dei problemi .
Questo dovrebbe aprire una nuova finestra con una tabella che ha molte sezioni. Nella tabella, individuare la voce “Profili”, quindi fare clic su “about:profiles” proprio accanto alla voce. Nota che questo è diverso da quello che hai fatto quando hai dovuto trovare la cartella Profili.
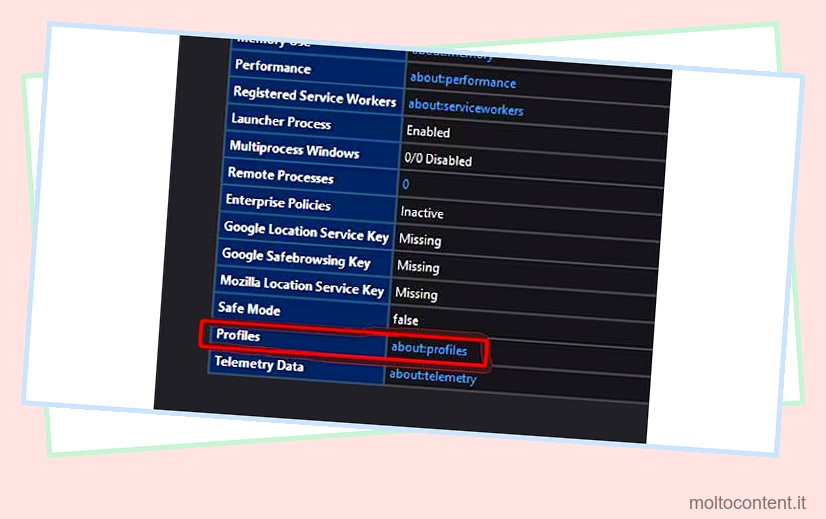
Utilizzo di Informazioni sui profili
Una volta aperto Informazioni sui profili, premi il pulsante “Crea un nuovo profilo” in alto. Dovrebbe apparire una procedura guidata. Premi Avanti, quindi dai un nome al tuo profilo. Premere Seleziona cartella e selezionare la cartella del profilo appena copiata.
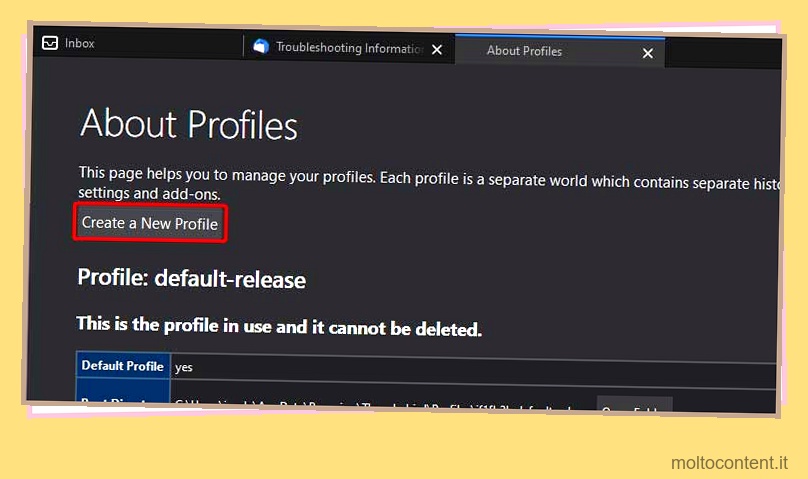
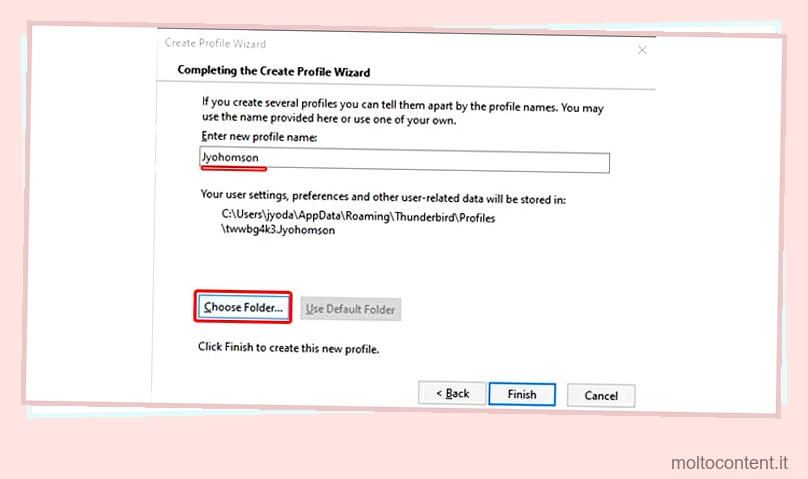
Lascia che Thunderbird faccia il suo lavoro e il tuo profilo dovrebbe ora apparire nella sezione Informazioni sui profili.
Premi “Avvia profilo nel nuovo browser” per confermare che i tuoi dati sono stati ripristinati.
Come ripristinare la rubrica di Thunderbird
Per ripristinare la rubrica di Thunderbird, segui questi passaggi.
- Fare clic sul pulsante Rubrica.
- Premere Strumenti > Importa
- Seleziona Rubriche nel menu Importa
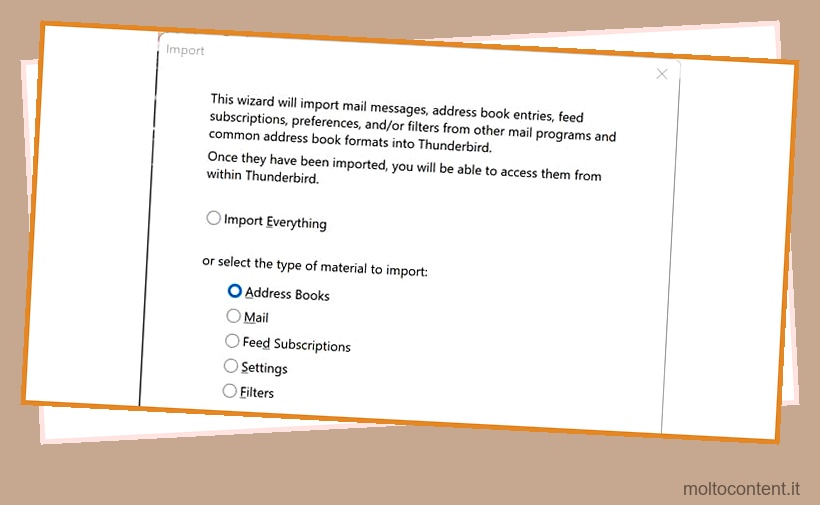
- Seleziona il formato della tua rubrica di backup. Dovrebbe essere in formato vCard o LDIF (txt, csv).
- Quindi, seleziona il file da cui desideri ripristinare i backup.
Sposta i dati di Thunderbird su un nuovo computer
Questo processo è per un backup completo e il ripristino della cartella Thunderbird. È utile se si desidera trasferire computer.
Trova la tua cartella Thunderbird
Passare alla cartella Profilo sul vecchio computer, come menzionato in precedenza all’inizio di questa guida. Quindi, fai due passaggi per trovare l’intera cartella Thunderbird .
In alternativa, premi insieme i tasti Windows Key + R ( ⊞ + R ) e digita
%appdata%Thunderbird"
quindi premi Invio per accedere immediatamente alla posizione del tuo profilo.
Chiudi Thunderbird
Anche se ora hai accesso alla cartella con i dati del tuo profilo, questa non è la cartella di cui desideri eseguire il backup. Per farlo in sicurezza, dovrai anche chiudere l’app Thunderbird. In Windows e Linux, questo è semplice come chiudere la finestra.
Potrebbe essere necessario trovare l’icona di Thunderbird sul dock su un Mac, fare clic con il pulsante destro del mouse e chiudere l’applicazione da lì.
Creazione del ZIP di backup
Ora che hai chiuso Thunderbird, ora puoi eseguire il backup dei tuoi dati in modo sicuro. Copia e incolla la cartella Thunderbird sul desktop o altrove. Quindi, fai clic con il pulsante destro del mouse sulla cartella Thunderbird e premi “Invia a > Cartella compressa (zippata)”.
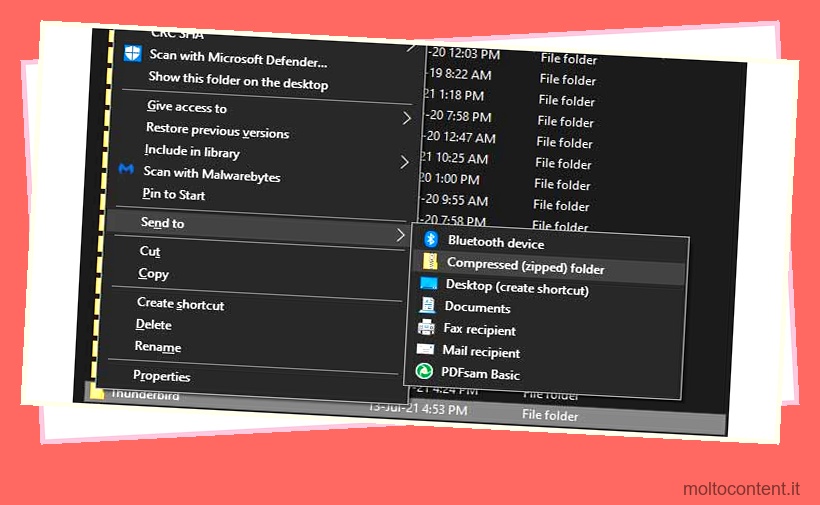
Ora dovrebbe essere creato un nuovo file denominato Thunderbird.zip. Quello zip ora contiene tutte le tue e-mail, impostazioni e profili per Thunderbird. Ecco come dovrebbe apparire il contenuto dello zip.
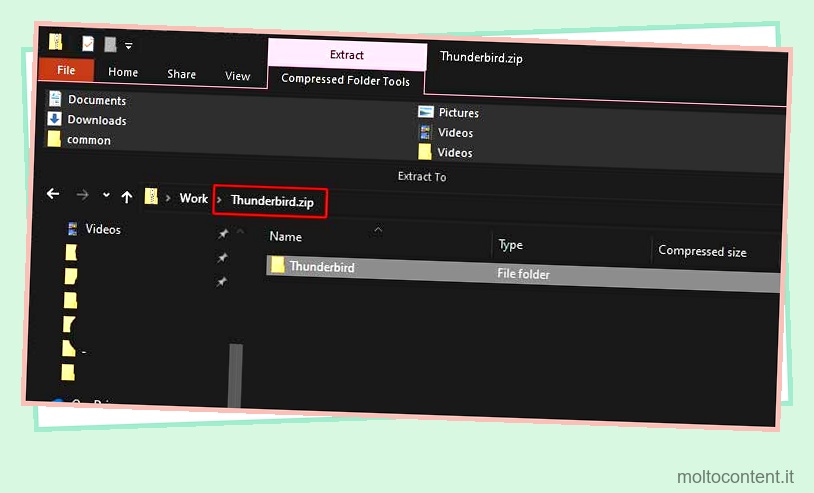
Trasferimento su un dispositivo di archiviazione/Cloud
Ora puoi copiare Thunderbird.zip sulla tua unità flash o caricarlo su Internet su Google Drive, OneDrive o Dropbox . Se desideri solo eseguire il backup dei dati, non sono necessari ulteriori passaggi.
Se desideri trasferire questi dati su un altro computer o stai cercando di ripristinare una nuova installazione di Thunderbird, continua a leggere.
Trasferimento del backup di Thunderbird
Per questo, avrai bisogno del Thunderbird.zip creato sopra. Scarica lo zip nel nuovo PC o trasferiscilo utilizzando un’unità flash.
Apri Thunderbird
Sul computer di destinazione, installa Thunderbird o apri un’installazione già esistente. Se esegui il ripristino su una nuova installazione, chiudi la finestra di configurazione dell’account visualizzata .
Trovare la tua (nuova) cartella Thunderbird
Trova la cartella dei profili della tua nuova installazione di Thunderbird e sali due passaggi.
Chiudi Thunderbird
Come prima, chiudi l’app Thunderbird. Gli utenti Mac dovrebbero assicurarsi che l’icona non appaia anche nel dock.
Incolla i tuoi dati di Thunderbird
Ora apri il file zip dal tuo backup e trascina la cartella “Thunderbird” al suo interno nella cartella Roaming dal passaggio 7. Potrebbe chiederti se desideri sostituire i file. Consenti ai file più recenti di sostituire quelli presenti.
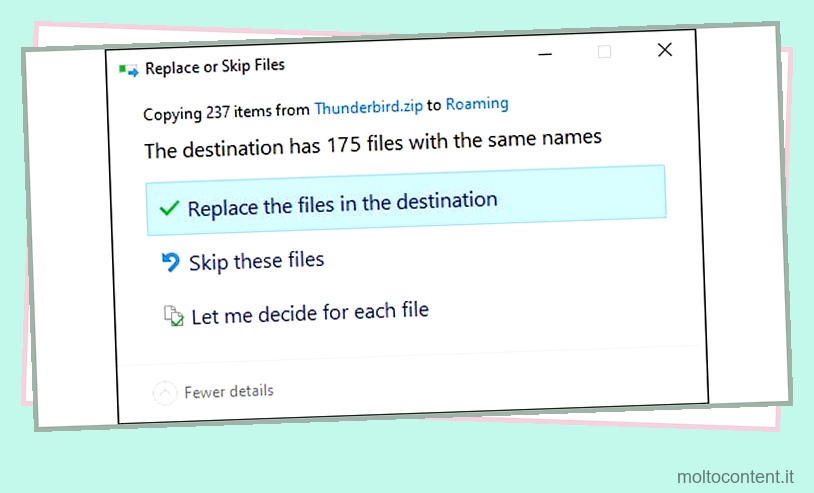
Apri Thunderbird
Se hai seguito correttamente i passaggi, tutte le tue email, impostazioni e profili dovrebbero essere ripristinati. Apri Thunderbird e conferma.








