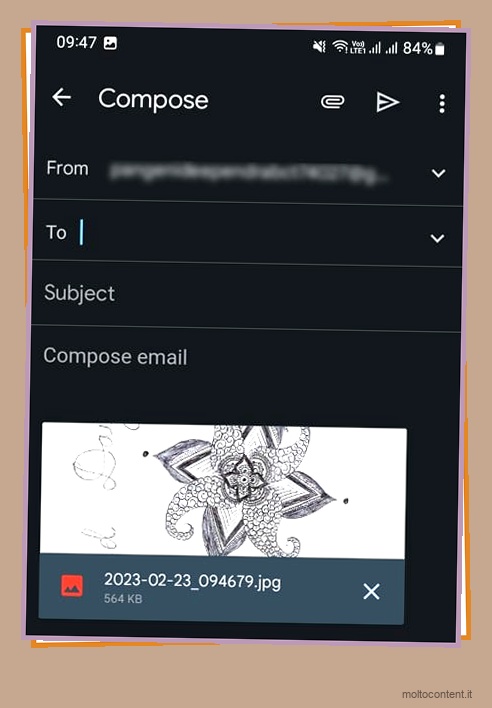La funzione Scansione su e-mail su una stampante HP consente di inviare documenti e immagini digitalizzati direttamente all’indirizzo e-mail di un destinatario. Nella maggior parte dei modelli, è necessario accedere al server Web incorporato (EWS) della stampante e impostare manualmente il server SMTP e il numero di porta SMTP per utilizzare la funzione, operazione che può richiedere molto tempo.
Tuttavia, esiste un metodo alternativo che può essere utilizzato indipendentemente dal modello di stampante. Puoi semplicemente aggiungere il tuo account Google a Microsoft Outlook e quindi sincronizzarlo con HP Printer Assistant per eseguire la scansione su e-mail. Inoltre, puoi anche utilizzare l’app “HP Smart” sul tuo telefono cellulare per inviare i documenti scansionati via e-mail.
Sommario
Se volete continuare a leggere questo post su "[page_title]" cliccate sul pulsante "Mostra tutti" e potrete leggere il resto del contenuto gratuitamente. ebstomasborba.pt è un sito specializzato in Tecnologia, Notizie, Giochi e molti altri argomenti che potrebbero interessarvi. Se desiderate leggere altre informazioni simili a [page_title], continuate a navigare sul web e iscrivetevi alle notifiche del blog per non perdere le ultime novità.
Come eseguire la scansione su e-mail dalla stampante HP utilizzando computer Windows?
Se desideri inviare tramite e-mail i documenti scansionati tramite il tuo PC Windows, ti consigliamo innanzitutto di creare un account Google. È perché Google fornisce facilmente password per app di terze parti che puoi utilizzare durante la configurazione di Microsoft Outlook. Quindi, puoi eseguire questi passaggi.
Passaggio 1: aggiungi il tuo account e-mail a Outlook
Innanzitutto, dovresti configurare il tuo account e-mail in Microsoft Outlook. Se hai già configurato il tuo account, puoi saltare questo passaggio. Altrimenti, segui questi passaggi per aggiungere il tuo account a Microsoft Outlook.
- Innanzitutto, vai alle impostazioni del tuo account Google.
- Fare clic sulla scheda Sicurezza sul lato sinistro.
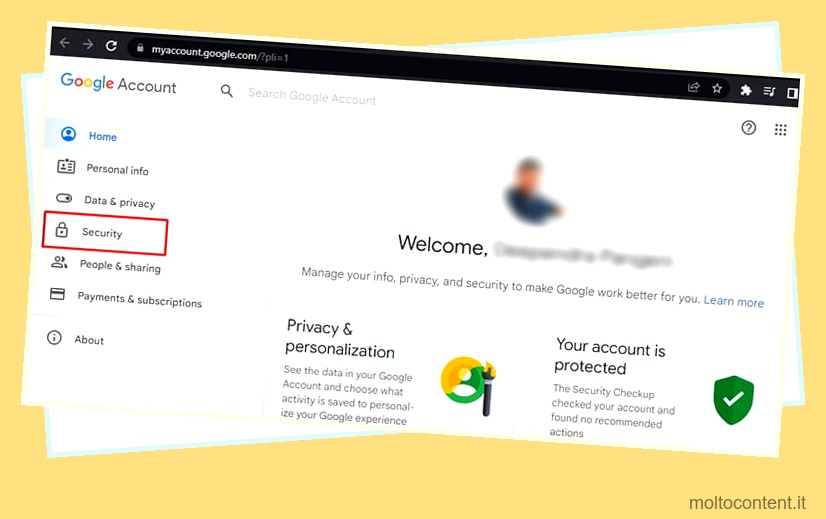
- Fai clic su Password per le app nella sezione Accesso a Google.
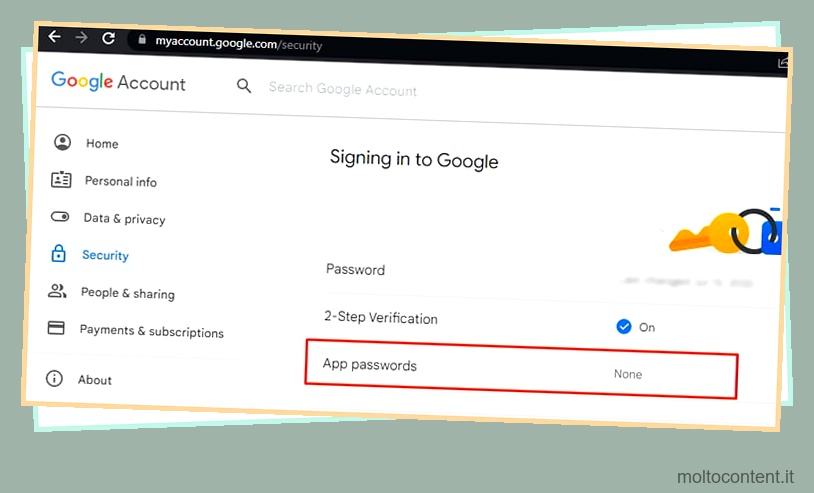
- Seleziona Posta nell’elenco a discesa Seleziona app e Computer Windows nell’elenco a discesa Seleziona dispositivo. Fare clic su Genera.
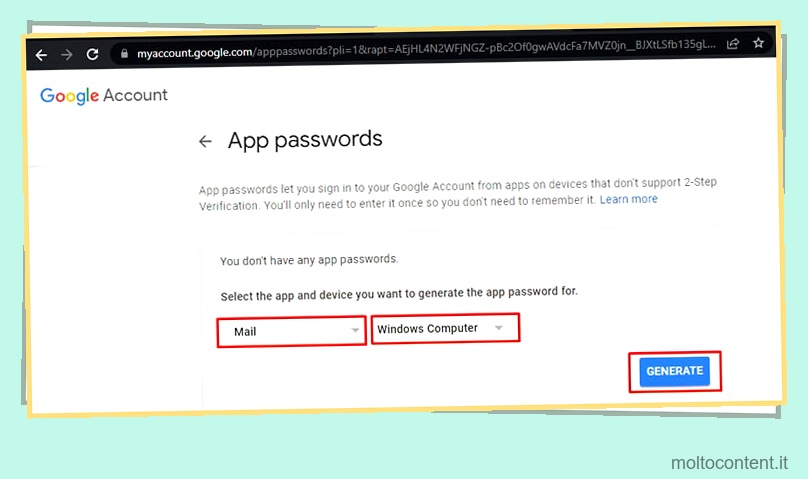
- Ti mostrerà la password dell’app. Copia la password.
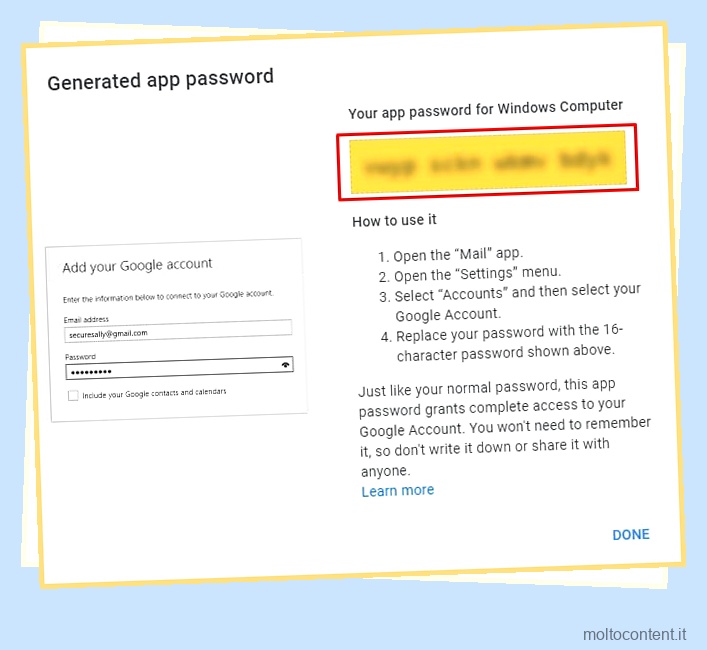
- Ora apri il Pannello di controllo sul tuo computer.
- Fai clic su Account utente .
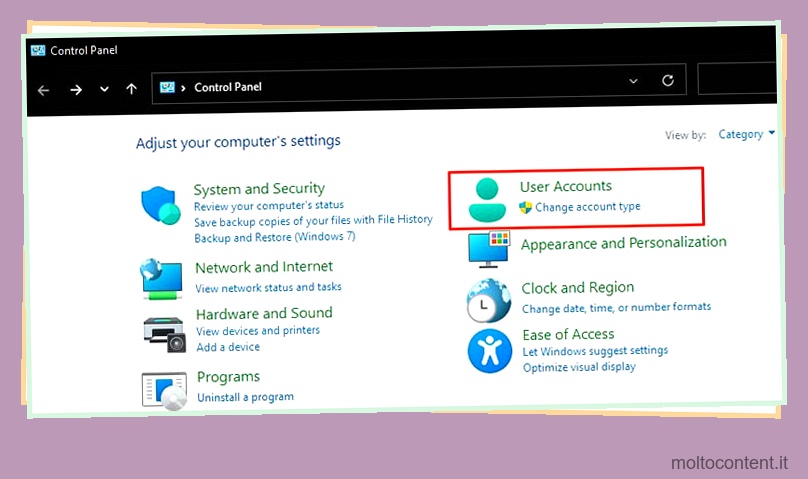
- Quindi scegli Posta (Microsoft Outlook) .
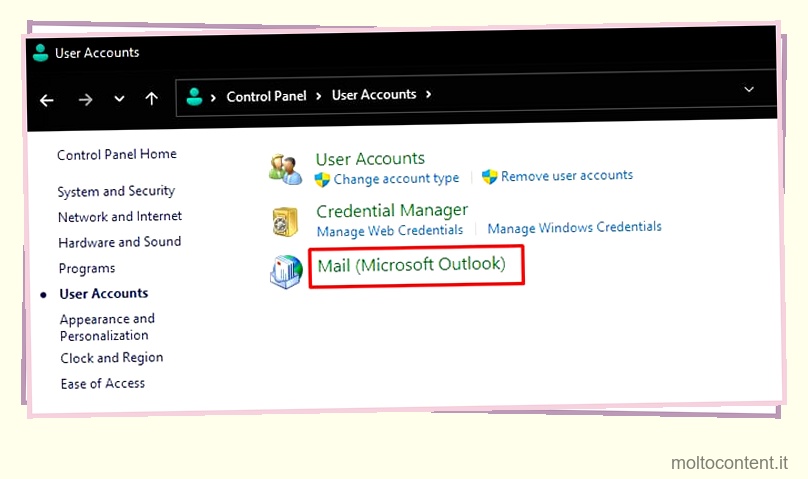
- Fare clic sul pulsante Aggiungi.
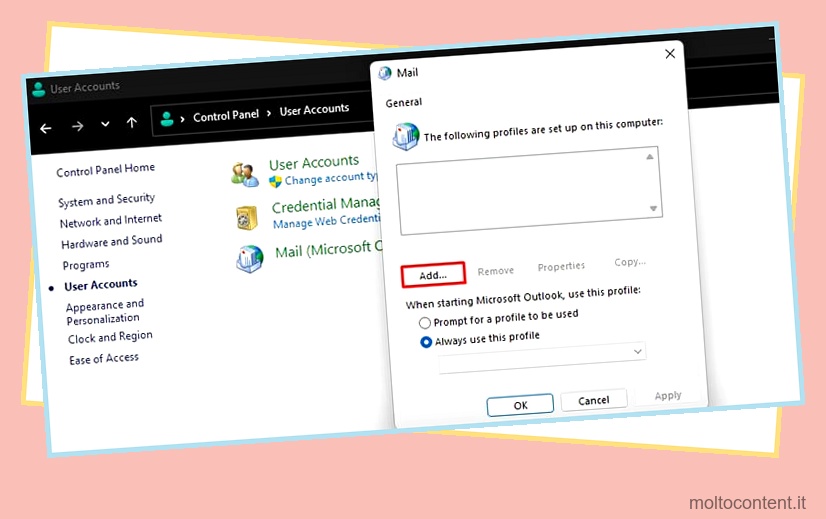
- Assegnare un nome qualsiasi al profilo e fare clic su OK.
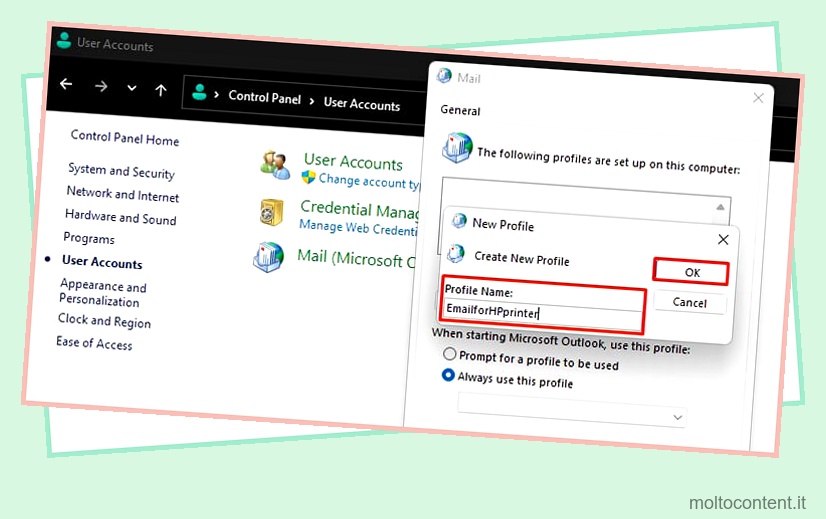
- Nella finestra successiva, fornisci il tuo nome e indirizzo email.
- Quindi incolla la password dell’app che hai copiato in precedenza.
- Fare clic su Avanti.
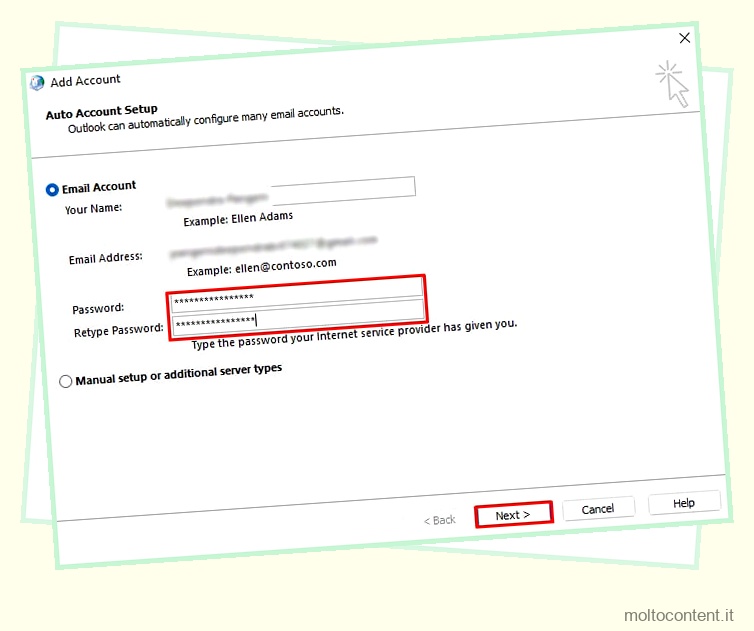
- Al termine del processo di configurazione, fare clic su Fine .
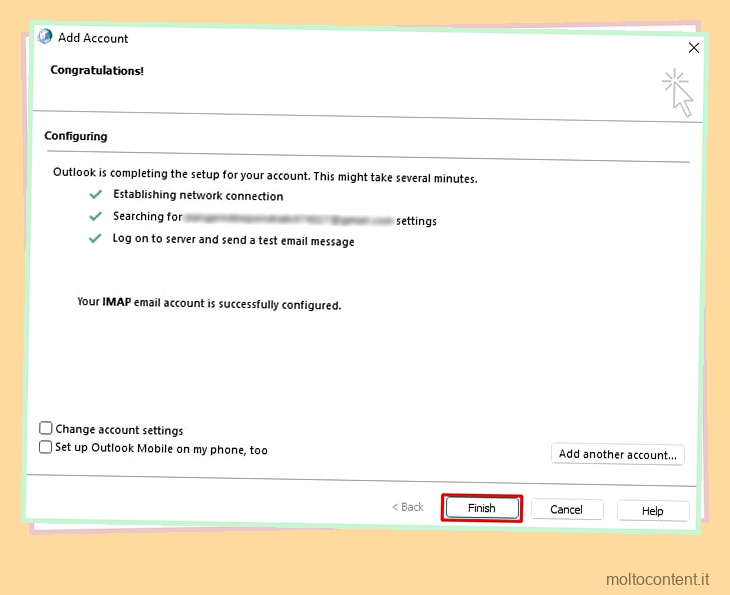
- Fare clic su OK.
Passaggio 2: scansiona il documento e invia e-mail
Ora che hai aggiunto il tuo account e-mail a Outlook, puoi iniziare a scansionare e inviare i documenti direttamente a qualsiasi indirizzo e-mail.
- Sollevare il coperchio del gruppo scanner della stampante.
- Posizionare il documento sul vetro dello scanner in modo che il lato da acquisire sia rivolto verso il basso.
- Chiudere il coperchio del gruppo.
- Apri Pannello di controllo.
- Vai su Hardware e suoni > Dispositivi e stampanti .
- Fare doppio clic sulla stampante HP nella sezione Stampanti.
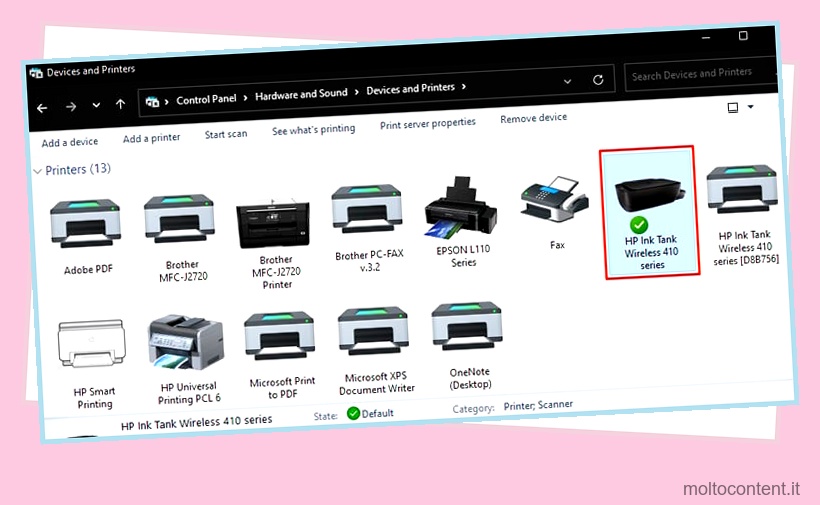
- Aprire il menu HP Printer Assistant nella schermata successiva.
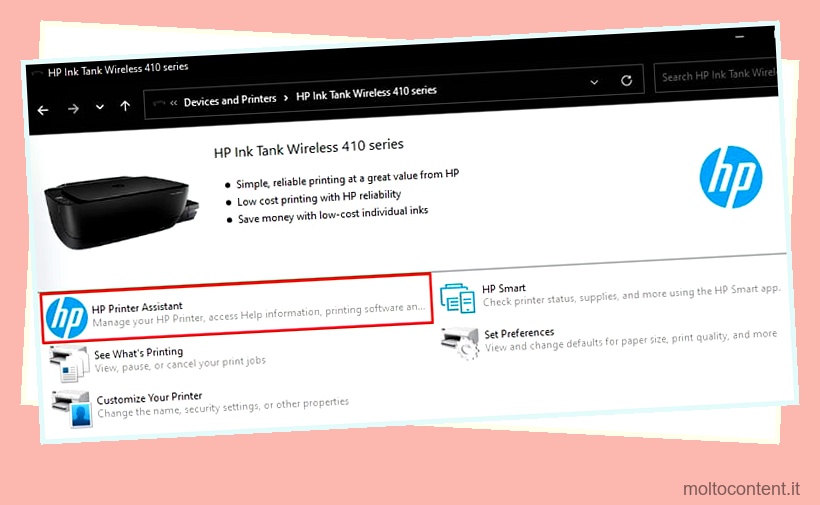
- Passare alla scheda Scansione e fare clic su Scansione di un documento o di una foto.
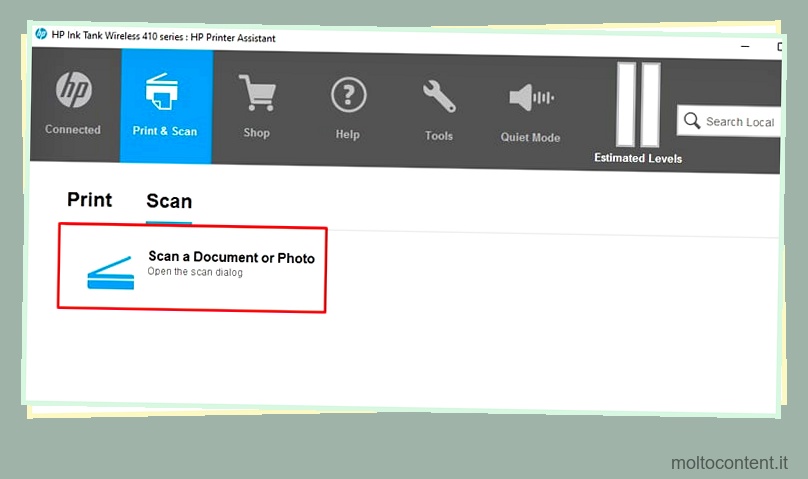
- Puoi scegliere Invia come PDF o Invia come JPEG .
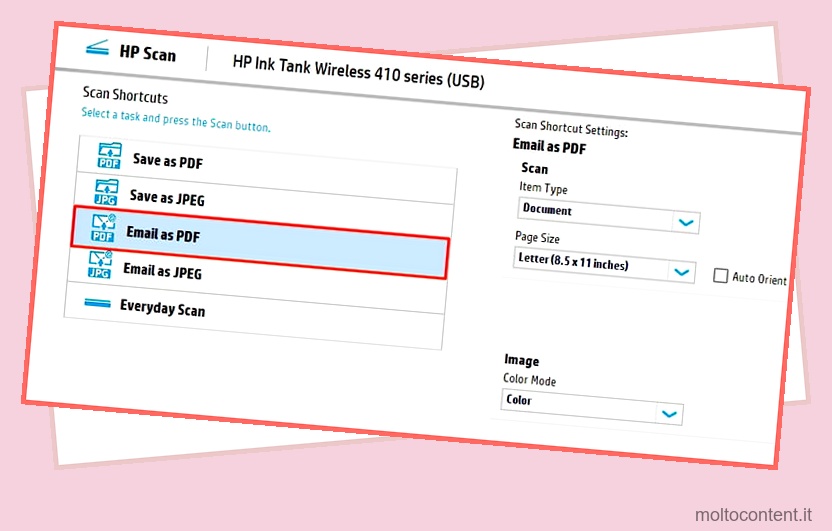
- Fare clic sul pulsante Scansione. Attendere che la stampante completi la scansione.
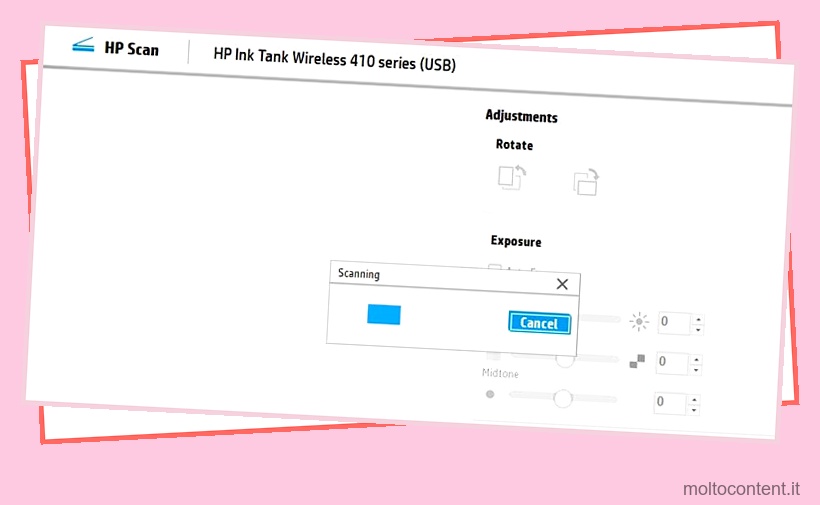
- Fare doppio clic sull’immagine per visualizzare l’anteprima della scansione.
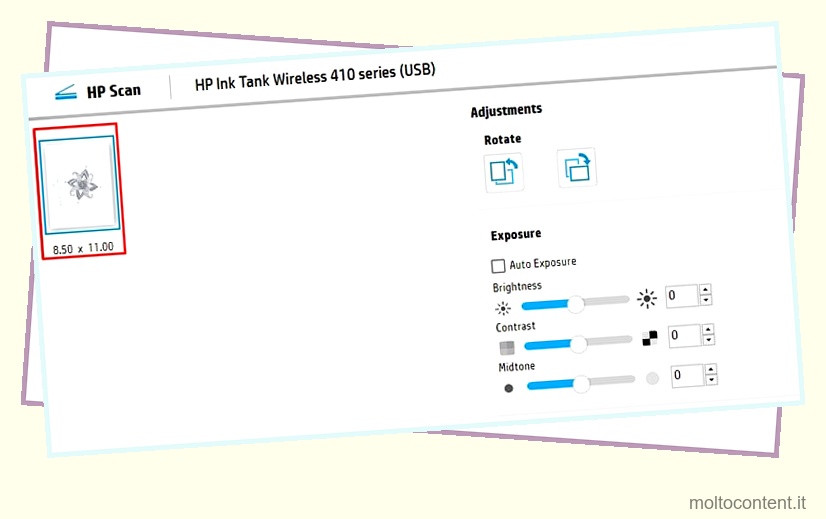
- È possibile ruotare il documento e regolare le impostazioni di esposizione come Luminosità, Contrasto e Mezzitoni.
- Fare clic sul pulsante Invia.
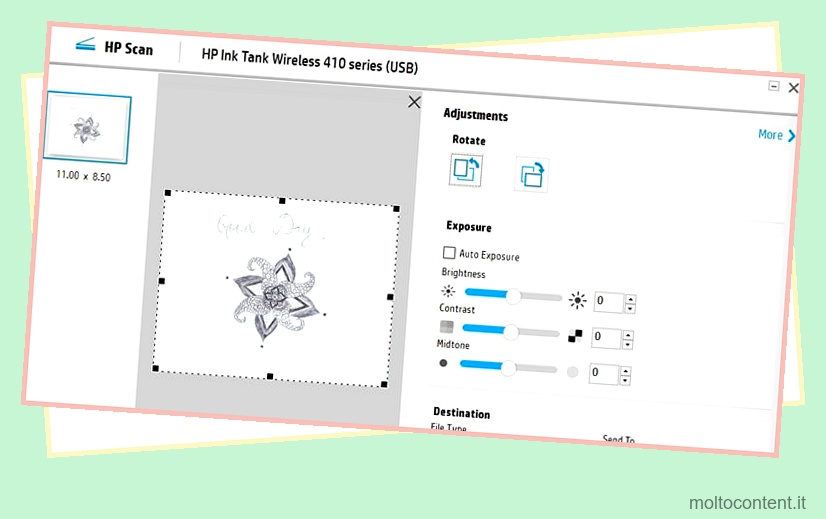
- Ti reindirizzerà a una nuova finestra di messaggio di Outlook.
- Nel campo A.. digitare l’indirizzo e-mail a cui si desidera inviare l’e-mail.
- Assegna un oggetto alla tua e-mail.
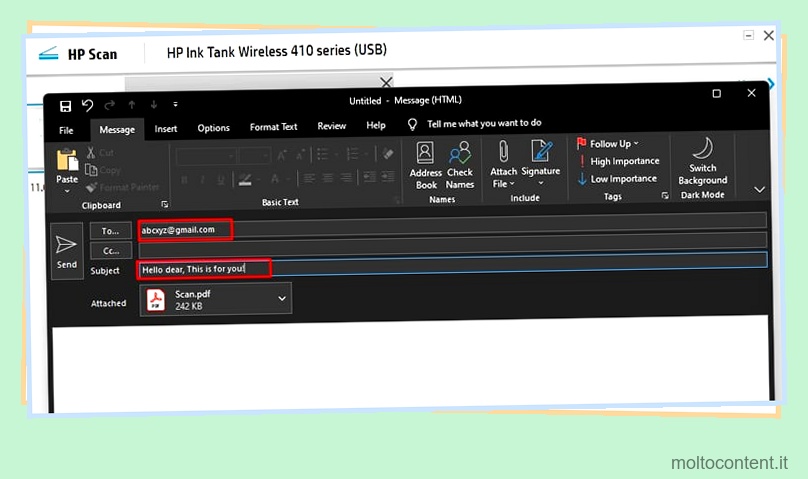
- Fare clic su Invia. Ora invierà il documento scansionato all’indirizzo e-mail del destinatario.
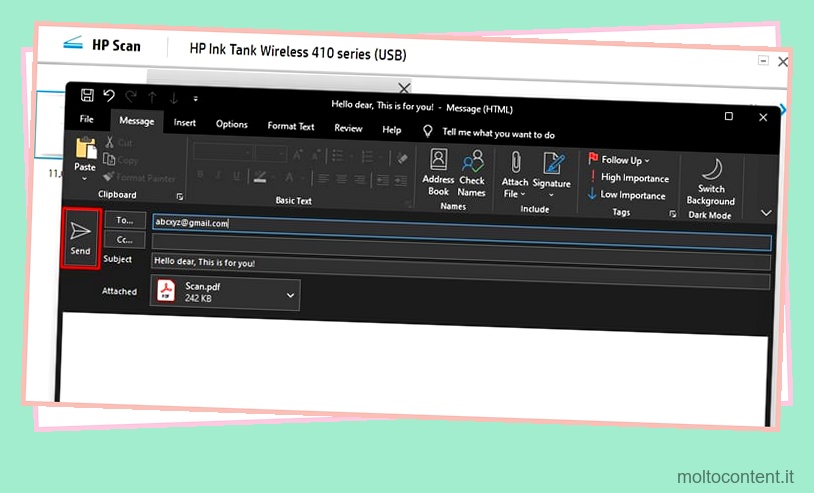
Come eseguire la scansione su e-mail dalla stampante HP utilizzando il dispositivo mobile?
È inoltre possibile utilizzare l’app HP Smart sul telefono cellulare e utilizzare la funzione di scansione su e-mail. Per eseguire la scansione su e-mail utilizzando HP Smart, è innanzitutto necessario creare un account HP. Quindi, puoi condividere i documenti scansionati tramite e-mail.
- Attiva Wi-Fi Direct sulla stampante. Se disponi di un pannello touchscreen, puoi accedere alle impostazioni Wi-Fi e attivarlo. In alternativa, puoi premere il pulsante Wi-Fi Direct sul pannello dei pulsanti della stampante per abilitarlo.
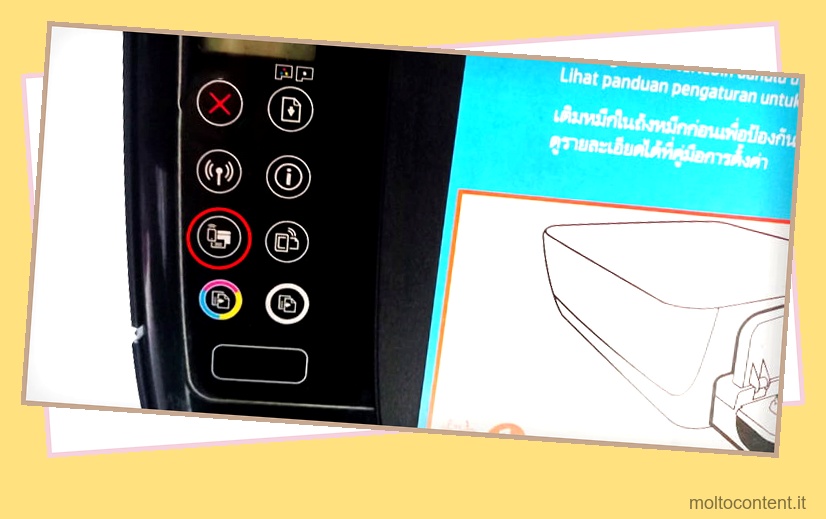
- Una volta abilitato, trova la password della tua stampante HP . Generalmente, è 12345678 .
- Ora vai alle impostazioni Wi-Fi del tuo telefono cellulare e connettiti al nome Wi-Fi Direct della stampante.
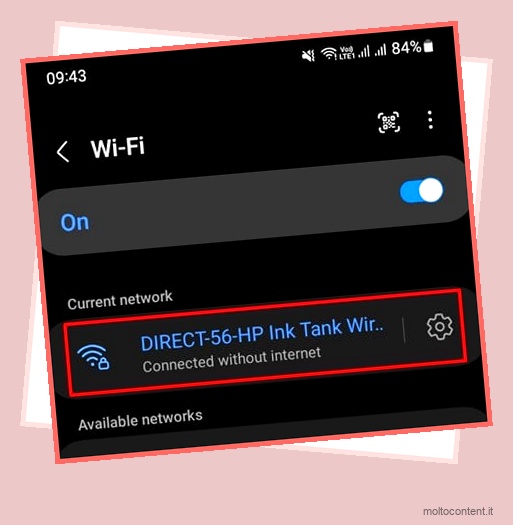
- Quindi aprire il coperchio dello scanner della stampante e posizionare il documento sul vetro dello scanner.
- Chiudi il coperchio.
- Apri HP Smart sul telefono e aggiungi la tua stampante.
- Accedi con l’account HP.
- Tocca il pulsante Scansione stampante nella parte inferiore sinistra dello schermo.
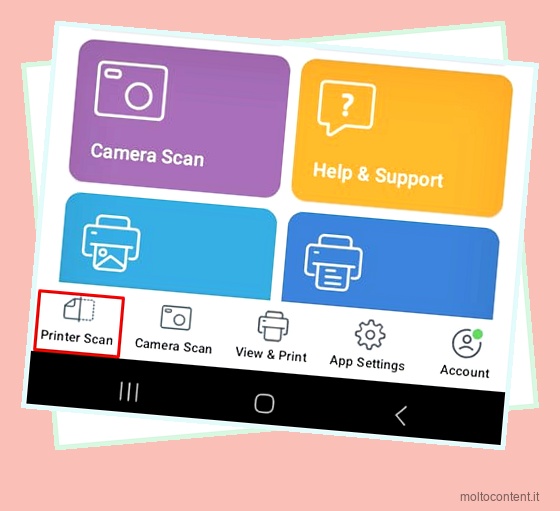
- Premi il pulsante Cattura nella schermata successiva. La tua stampante inizierà ora a scansionare il documento.
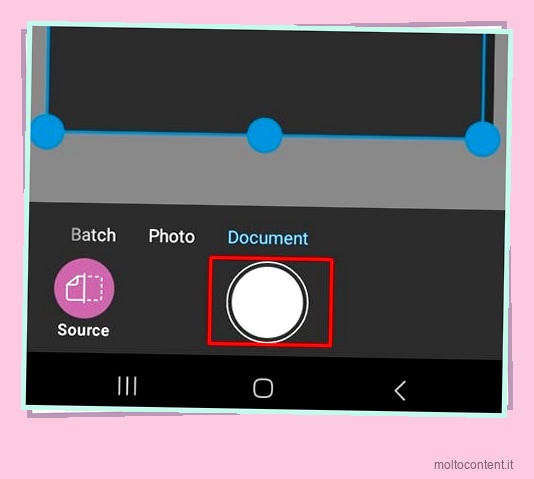
- È possibile visualizzare l’immagine acquisita nella schermata successiva. Tocca Avanti .
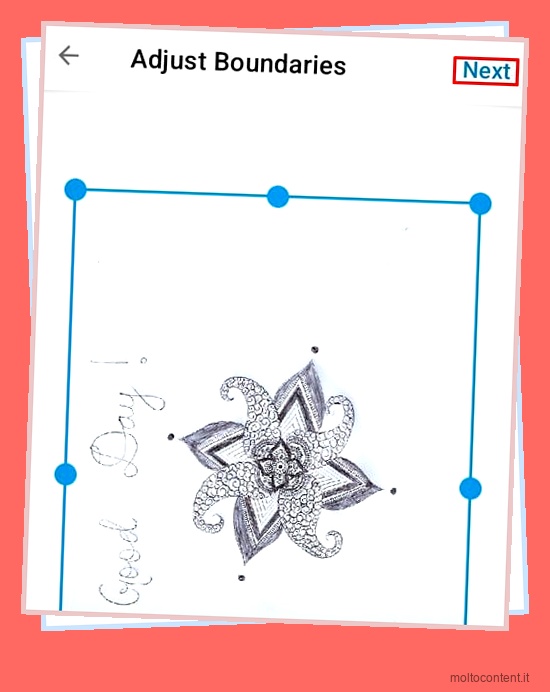
- Tocca l’icona Condividi.
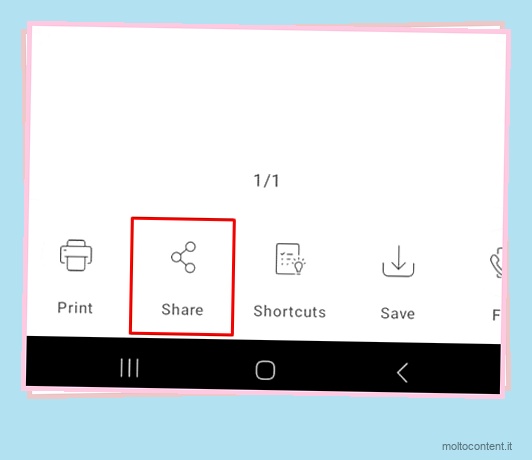
- Scegli il formato e le dimensioni del documento nella schermata successiva e tocca Condividi .
- Scegli Gmail nel popup.
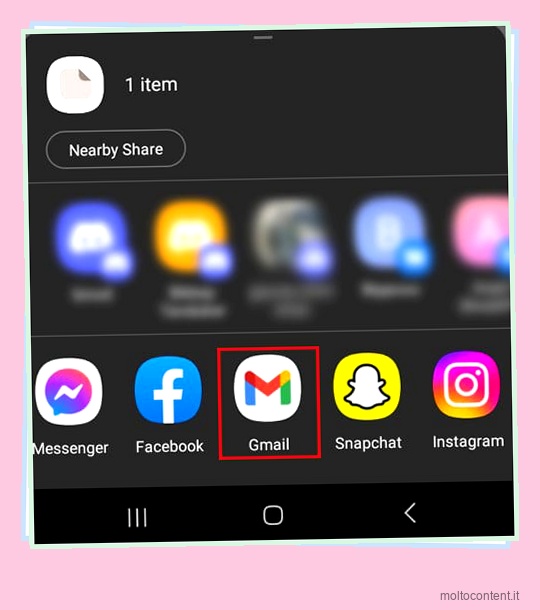
- Digita l’indirizzo e-mail del destinatario, inserisci un oggetto e invia la mail.