La scansione di un documento è il modo migliore per creare una copia per il backup e la condivisione. Tradizionalmente le persone dovevano utilizzare scanner separati per scansionare un documento. Tuttavia, la maggior parte delle stampanti moderne include anche scanner integrati, quindi non è necessario utilizzare un altro dispositivo.
In questa guida, abbiamo elencato come eseguire la scansione dalla stampante ai computer per diversi sistemi.
Prima di eseguire la scansione, assicurarsi di aggiungere la stampante al computer. Inoltre, non dimenticare di accendere la stampante e posizionare i documenti rivolti verso il basso sullo scanner.
Se volete continuare a leggere questo post su "[page_title]" cliccate sul pulsante "Mostra tutti" e potrete leggere il resto del contenuto gratuitamente. ebstomasborba.pt è un sito specializzato in Tecnologia, Notizie, Giochi e molti altri argomenti che potrebbero interessarvi. Se desiderate leggere altre informazioni simili a [page_title], continuate a navigare sul web e iscrivetevi alle notifiche del blog per non perdere le ultime novità.
Sommario
Come eseguire la scansione dalla stampante a Windows
Esistono principalmente due programmi che è possibile utilizzare per eseguire la scansione da una stampante o uno scanner su Windows. Scegline uno in base alle tue preferenze.
Scansione tramite fax e scanner di Windows
Windows include un’applicazione integrata per scansionare documenti, Windows Fax and Scan. Per eseguire la scansione da una stampante utilizzando questo programma,
- Avvia il comando Esegui e inserisci
wfs. - Fai clic su Scansione nella parte inferiore della barra laterale sinistra.
- Fare clic su Nuova scansione.
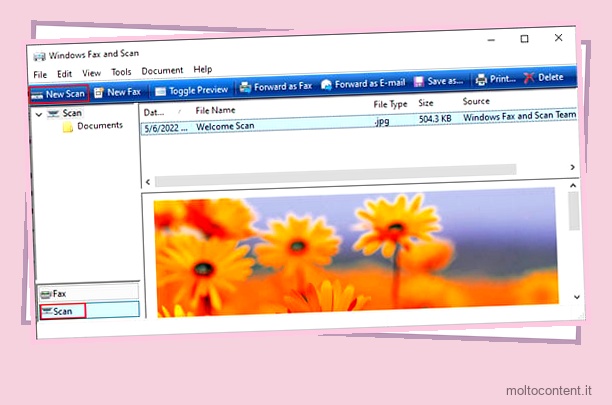
- Se la stampante corretta non viene visualizzata in Scanner, fare clic su Cambia .
- Seleziona la stampante e fai clic su OK .
- Imposta il resto delle opzioni in base alle tue necessità.
- Fare clic su Anteprima per verificare le modifiche.
- Fare clic su Scansione.
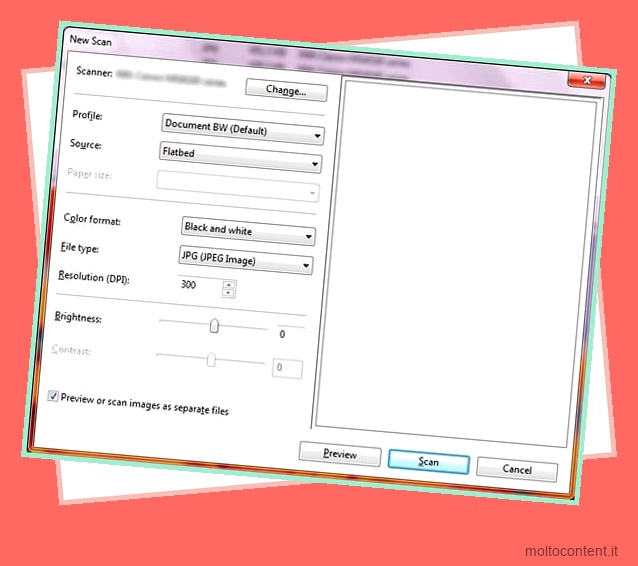
Troverai il file scansionato all’interno C:Users “username” DocumentsScanned Documents .
Usa l’app di scansione di Windows
Microsoft offre anche un’app di scansione che si integra con le impostazioni dello scanner. Inizialmente non è presente nelle tue impostazioni, ma puoi scaricarlo dal Microsoft Store. Dopo averlo installato,
- Premi Win + I per aprire Impostazioni .
- Vai su Dispositivi o Bluetooth e dispositivi e seleziona Stampanti e scanner .
- Fai clic sulla tua stampante e seleziona Gestisci .
- Impostare l’elenco a discesa sullo scanner e fare clic su Apri scanner .
- Scegli l’origine, il tipo di file e la posizione di salvataggio che desideri.
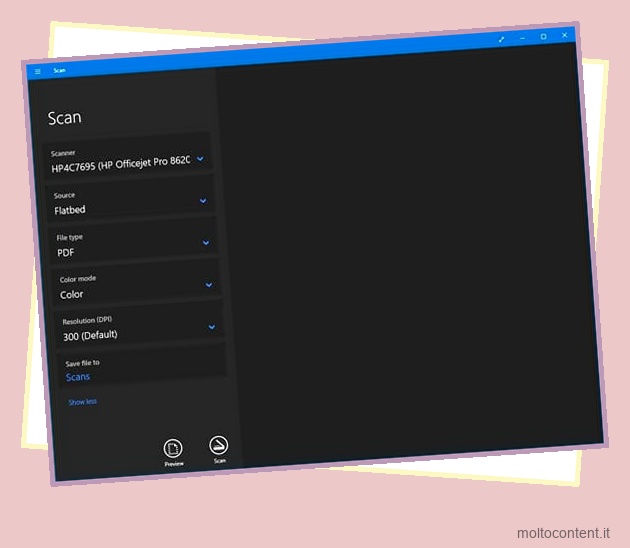
- Selezionare Anteprima per visualizzare l’immagine e apportare eventuali modifiche finali.
- Premi Scansione .
Come eseguire la scansione dalla stampante al Mac
È facile eseguire la scansione da una stampante o uno scanner su un dispositivo Mac. Puoi farlo dalle impostazioni dello scanner. Ecco i passaggi completi per questo metodo:
- Fare clic sull’icona Apple e selezionare Preferenze di Sistema.
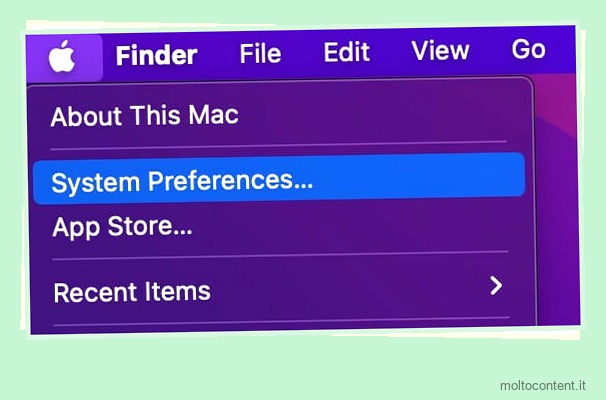
- Vai a Utilità e seleziona Stampanti e scanner .
- Seleziona la stampante e vai alla scheda Scansione.
- Fare clic su Apri scanner.
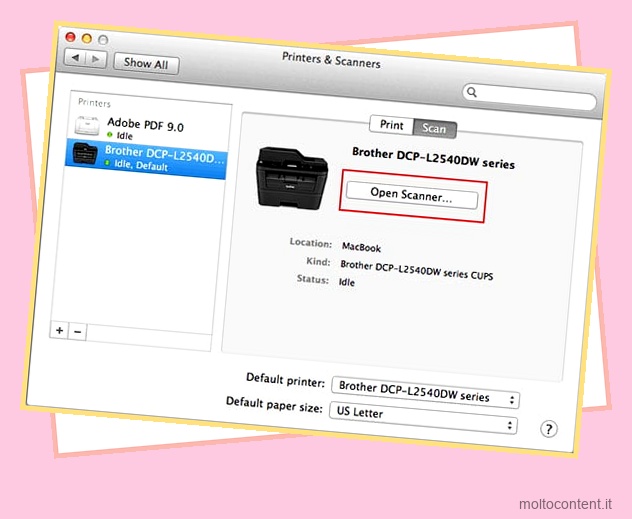
- Imposta le opzioni di scansione in base alle tue necessità.
- Premi Scansione .
Come eseguire la scansione dalla stampante al Chromebook
Ecco come eseguire la scansione da una stampante su un computer Chromebook:
- Vai alle impostazioni .
- Scorri verso il basso e fai clic su Avanzate .
- In Stampa e scansione, seleziona Scansione .
- Seleziona la tua stampante.
- Modifica le impostazioni di scansione secondo i tuoi desideri.
- Premi Scansione .
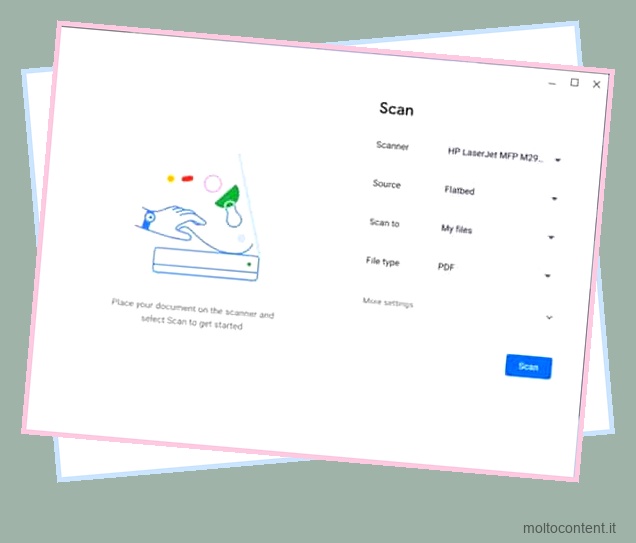
Come eseguire la scansione utilizzando il software della stampante
La maggior parte delle stampanti moderne fornisce un software di assistenza per configurare le impostazioni della stampante e la stampa/scansione. L’installazione iniziale di una stampante di solito installa anche questo software. In caso contrario, è necessario scaricarlo dal sito Web del produttore.
Avvia l’applicazione e accedi alle sue opzioni di scansione. Dovrebbe essere facile da navigare. In caso di problemi, chiedi aiuto al supporto online del dispositivo.
Il software della stampante fornisce anche più opzioni che non si ottengono con le applicazioni predefinite del computer. Puoi utilizzare alcune delle seguenti funzioni:
- Riconoscimento ottico dei caratteri (OCR) dell’immagine acquisita.
- Invia una scansione all’e-mail.
- Scansione su altri file come TIFF, PDF, XPS, ecc.
- Scansiona o unisci più immagini in un unico file.
Come eseguire la scansione tramite il server Web della stampante
La maggior parte dei portali Web delle stampanti con scanner integrato consente anche la scansione dalla stampante. È possibile eseguire la scansione sull’unità locale o sulla cartella di rete o inviare la scansione tramite e-mail. Ecco come accedere al portale e scansionare un documento:
- Immettere l’IP della stampante nella barra degli indirizzi di un browser web.
- Accedi al portale se necessario.
- Esistono diverse interfacce per i singoli dispositivi. In generale, è necessario accedere alle impostazioni di scansione o creare un profilo di scansione.
- Imposta le opzioni di scansione e segui le istruzioni sullo schermo.
Nota: potrebbe essere necessario abilitare prima questa funzione dalle impostazioni del server Web.
Impossibile eseguire la scansione dalla stampante al computer
In caso di problemi con la stampante o la connessione, non sarà possibile eseguire la scansione dalla stampante. I problemi di connessione a Internet impediranno anche la scansione da una stampante wireless.
Se ti trovi in uno scenario del genere, puoi utilizzare le soluzioni che abbiamo fornito di seguito per risolvere il problema.
Controlla la connessione
Per le stampanti collegate fisicamente, le connessioni allentate interromperanno la scansione. Verificare la presenza di problemi di connessione se non è possibile eseguire la scansione. È inoltre possibile scollegare e ricollegare i cavi o spegnere e riaccendere i dispositivi interrompendo l’alimentazione per 20 secondi.
Utilizzare lo strumento di risoluzione dei problemi della stampante
Un altro metodo consiste nell’utilizzare lo strumento di risoluzione dei problemi della stampante. Risolverà eventuali problemi minori con la configurazione della stampante e ti consentirà di eseguire la scansione. Per eseguire lo strumento di risoluzione dei problemi,
- Vai su Impostazioni > Aggiornamento e sicurezza > Risoluzione dei problemi > Altri strumenti per la risoluzione dei problemi .
- Fare clic su Stampante e selezionare Esegui lo strumento di risoluzione dei problemi.
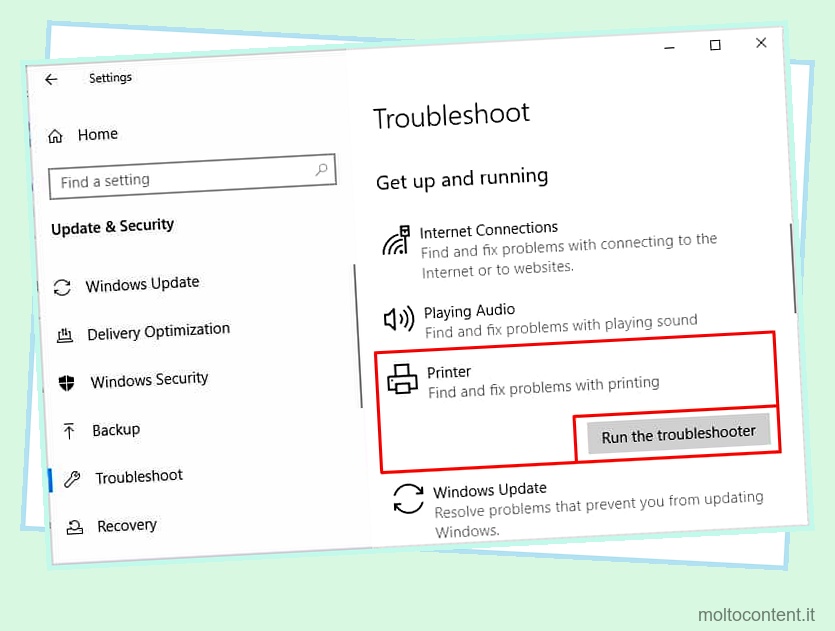
Controlla la connessione a Internet
I problemi di connessione a Internet ti impediranno di eseguire la scansione. Controlla se hai una connessione Internet stabile. In caso contrario, prova a reimpostare il router. Inoltre, assicurati di controllare le impostazioni del router e impostare la configurazione corretta. Puoi trovare la configurazione di cui hai bisogno nel nostro articolo su Come connettere la stampante al WiFi.
Aggiorna driver
Anche i driver della stampante obsoleti, difettosi o mancanti possono interrompere tali operazioni. È necessario installare o aggiornare il driver per risolvere tali problemi. Si consiglia di scaricare il driver più recente dal sito Web del produttore e di installarlo.
Inoltre, puoi trovare come risolvere i driver mancanti nel nostro articolo su Come correggere l’errore del driver della stampante non è disponibile.
Utilizzare il software della stampante
Se hai utilizzato tutte le soluzioni precedenti ma non sei riuscito a risolvere il problema, dovresti provare a utilizzare il software della stampante per scansionare un documento. Tale software è progettato specificamente per la tua stampante, quindi non dovrebbero esserci problemi di compatibilità.
Come faccio a scansionare un documento e inviarlo via e-mail?
È possibile trovare l’opzione per inviare il documento tramite e-mail durante la scansione dell’immagine. Trova il metodo di seguito a seconda del metodo o del dispositivo che utilizzi per scansionare il documento:
Per fax e scanner di Windows
Dopo aver scansionato l’immagine o il documento, selezionalo dall’elenco e fai clic su Inoltra come e-mail dalla barra degli strumenti.
Verrà visualizzata la schermata dell’e-mail in cui è necessario compilare i campi pertinenti e fare clic su Invia .
Per l’app di scansione di Windows
È necessario utilizzare l’app Microsoft Mail per inviare il file come e-mail. Dopo la scansione, fare clic su Visualizza > E-mail e seguire le istruzioni sullo schermo per inviare l’e-mail.
Per Mac
È necessario impostare l’opzione Scansione su come posta mentre si selezionano le opzioni di scansione per inviare la scansione come e-mail.
Per il software della stampante o la scansione dei server Web
Il software della stampante e le interfacce del server web variano a seconda della stampante. Sono facili da navigare, quindi probabilmente troverai come inviare tu stesso il documento tramite e-mail. In caso di problemi, ti consigliamo di ottenere assistenza dai siti ufficiali delle stampanti.
Come scansionare più documenti in un unico file?
Non è possibile eseguire la scansione di più documenti in un unico file TIFF o PDF o in un altro file utilizzando le funzioni predefinite del computer. Dovrai utilizzare il software della stampante dedicato o alcuni strumenti di terze parti. Tutti i programmi hanno interfacce diverse, quindi scopri le informazioni dettagliate su come farlo dai loro siti Web ufficiali.








