In genere, l’abbonamento a Microsoft Office è costoso per un utilizzo una tantum. Non è necessario acquistare l’intero pacchetto Office poiché esistono diversi modi per aprire o modificare documenti Word senza l’applicazione Microsoft stessa.
Sebbene non avrai tutte le funzionalità disponibili come applicazione Microsoft Word, dovrebbe comunque fare il lavoro.
In questo articolo, discuteremo le soluzioni alternative per l’applicazione Microsoft Word. Continua a leggere questo articolo per saperne di più su come aprire o modificare documenti di Word senza l’applicazione Microsoft Word.
Se volete continuare a leggere questo post su "[page_title]" cliccate sul pulsante "Mostra tutti" e potrete leggere il resto del contenuto gratuitamente. ebstomasborba.pt è un sito specializzato in Tecnologia, Notizie, Giochi e molti altri argomenti che potrebbero interessarvi. Se desiderate leggere altre informazioni simili a [page_title], continuate a navigare sul web e iscrivetevi alle notifiche del blog per non perdere le ultime novità.
Sommario
Come aprire o modificare documenti di Word senza Word?
Puoi accedere ai tuoi documenti word da applicazioni integrate come WordPad/TextEdit a estensioni del browser gratuite come Office Extensions. Abbiamo raccolto 8 modi in cui puoi aprire e/o modificare documenti word senza l’applicazione gratuitamente.
WordPad/Modifica testo
Puoi utilizzare l’editor di testo integrato per apportare modifiche rapide a un documento di Word. A seconda che utilizzi Windows o Mac, puoi utilizzare WordPad o TextEdit.
Per Finestre
- Apri Wordpad.
- Nell’angolo in alto a sinistra, seleziona File .
- Seleziona Apri .
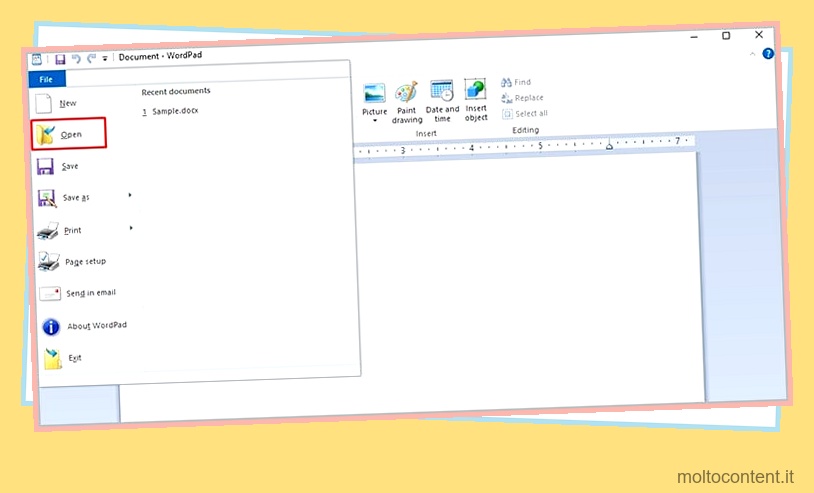
- Passare alla posizione del file word e selezionarlo.
- Seleziona Apri nell’angolo in basso a destra della finestra.
Per Mac
- Apri l’applicazione TextEdit sul tuo Mac.
- Seleziona il file .
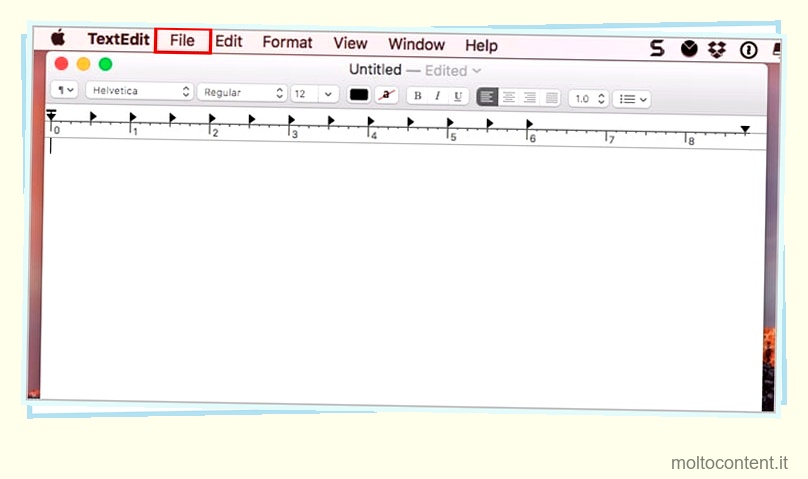
- Vai su Apri.
- Sfoglia il tuo dispositivo per individuare il tuo documento word, quindi selezionalo.
- Fare clic su Apri.
Da OneDrive
Puoi aprire qualsiasi documento di Office, incluso un file di Word, da OneDrive. Per aprire i tuoi documenti da OneDrive, se non l’hai già fatto, devi creare un account Microsoft. Quindi, puoi aprire e modificare il tuo documento online dopo averlo caricato su OneDrive.
Segui questi passaggi per aprire un documento di Word su OneDrive.
- Apri il browser.
- Dal tuo browser, visita il sito Web di Microsoft per OneDrive.
- Accedi con le tue credenziali Microsoft.
- Fai clic su Carica accanto al pulsante Nuovo nell’angolo in alto a destra del sito web.
- Seleziona File dal menu a discesa.

- Sfoglia il tuo dispositivo per aprire il tuo file Word.
- Dopo che il documento è stato caricato correttamente, fai doppio clic su di esso per aprirlo.

Quando apri il tuo file word da Outlook, puoi visualizzare e goderti molte funzionalità di modifica come l’applicazione Word.
MicrosoftOffice in linea
La versione online di Microsoft Office è gratuita. Come Outlook, devi aver effettuato l’accesso al tuo account Microsoft per aprire i documenti di Office da Office Online.
Ecco i passaggi che puoi seguire per aprire il tuo documento dalla versione online di Office:
- Apri il browser.
- Passare a www.office.com dalla barra di ricerca.
- Fare clic sul pulsante Accedi nella home page.
- Inserisci le credenziali del tuo account Microsoft.
- Dal tuo dispositivo, trascina e rilascia il tuo file word.

Dopo aver rilasciato il file, verrai reindirizzato automaticamente a OneDrive live, dove potrai visualizzare e modificare i tuoi documenti.
Estensione dell’ufficio
È possibile scaricare l’estensione dell’ufficio per visualizzare e modificare i documenti di Office. L’estensione Office è disponibile sui browser più diffusi come Google Chrome e Microsoft Edge.
Puoi aprire e modificare documenti word dall’estensione Office seguendo questi semplici passaggi:
Google Chrome
- Apri il browser Chrome.
- Dalla barra di ricerca, vai a https://chrome.google.com/webstore/category/extensions.
- Individua Cerca la barra del negozio nell’angolo in alto a sinistra.
- Entra in Office quindi, premi invio.
- Seleziona Ufficio .

- Fai clic su Aggiungi a Chrome.

- Convalida la tua azione facendo clic su Aggiungi estensione nel popup.
Microsoft Edge
- Apri il browser Edge.
- Fai clic sul menu orizzontale a tre punti nell’angolo in alto a destra del browser.
- Seleziona Estensioni .
- Dal popup, seleziona Apri il sito Web dei componenti aggiuntivi di Microsoft Edge .
- Fai clic su Cerca in tutti i componenti aggiuntivi , quindi inserisci Office .
- Seleziona Ottieni accanto a Office .

- Conferma la tua azione selezionando Aggiungi estensione nel pop-up.

Applicazione mobile per Word
A differenza della versione desktop di Word, puoi utilizzare la versione mobile gratuitamente. A parte alcune funzionalità mancanti e un’interfaccia diversa, l’applicazione mobile non è così diversa dalla versione desktop di Word.
È possibile utilizzare l’applicazione mobile se si desidera visualizzare o apportare rapidamente modifiche minori al file Word. Puoi installare l’applicazione su Play Store per Android e App Store per iOS.
documenti Google
Se stai cercando più opzioni di modifica, puoi anche utilizzare Google Documenti per aprire e modificare il tuo file Word. Dopo aver apportato le modifiche, è possibile scaricare nuovamente il file come file Microsoft Word.
Segui questi passaggi per visualizzare o modificare il tuo documento Word su Google Documenti:
- Apri il browser.
- Dalla barra di ricerca, vai a www.docs.google.com.
- In Avvia un nuovo documento, fai clic su Vuoto .
- Dalla barra dei menu, seleziona File > Apri .
- Vai alla scheda Carica.
- Trascina il file nella finestra o fai clic su Seleziona un file dal dispositivo per aprire il file.

Google Docs aprirà automaticamente il tuo file word. Dopo aver apportato le modifiche necessarie, puoi andare su File > Download > Microsoft Word (.docx) per scaricare nuovamente il file come documento Word. 
Pagine (per Mac)
Puoi utilizzare Pages per aprire e modificare i contenuti di un documento Word su un Mac. Dopo aver apportato le modifiche necessarie, è possibile esportare nuovamente il documento come file .docx .
Ecco i passaggi che puoi seguire per utilizzare l’applicazione Pages sul tuo Mac per aprire e modificare documenti di Word:
- Pagine aperte.
- Vai su File dalla barra dei menu.
- Dall’elenco di opzioni, seleziona Apri .

- Passa al tuo file Word, quindi aprilo.
Vale la pena ricordare che normalmente il salvataggio del documento non lo esporterà in un file Word. Per esportare il tuo documento in un file Word, vai su File > Esporta in > Word .
Word Mobile (sola lettura per Windows)

Se stai cercando un’applicazione per visualizzare rapidamente i tuoi documenti Word, usa l’applicazione Word Mobile. Non è possibile apportare altre modifiche se non spostare le immagini incorporate nel documento.
Puoi scaricare gratuitamente l’applicazione Word Mobile sul tuo Windows dal Microsoft Store. Per apportare modifiche al tuo file word, devi ottenere l’intero pacchetto Microsoft 365.








