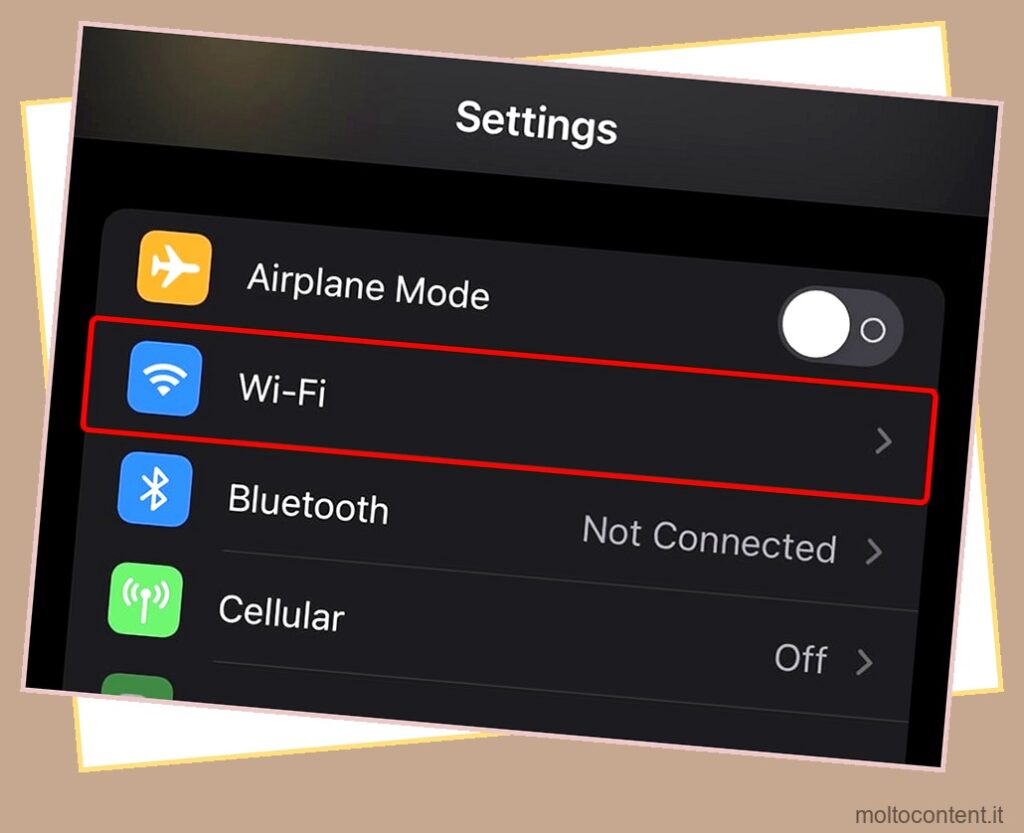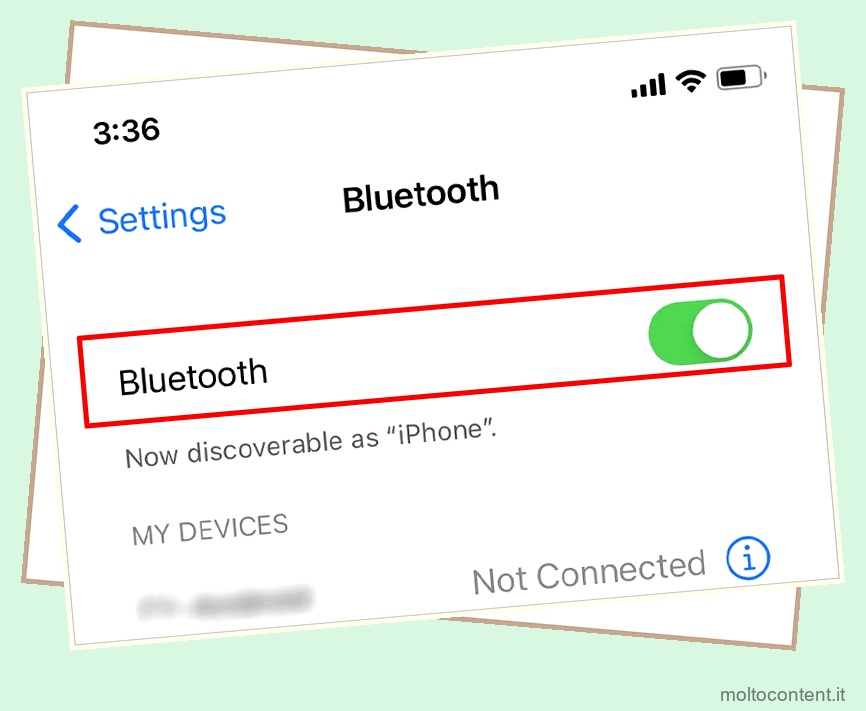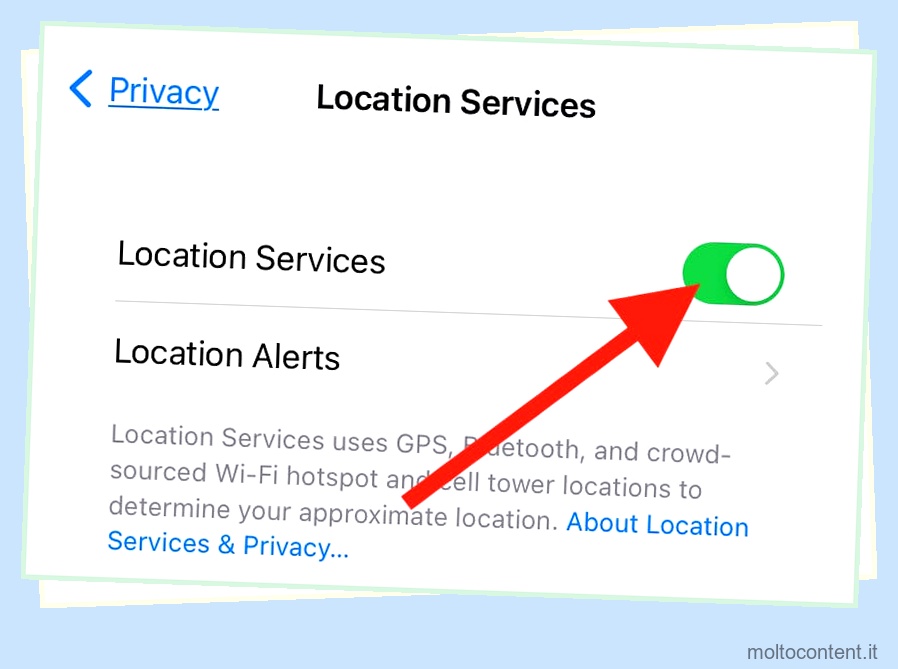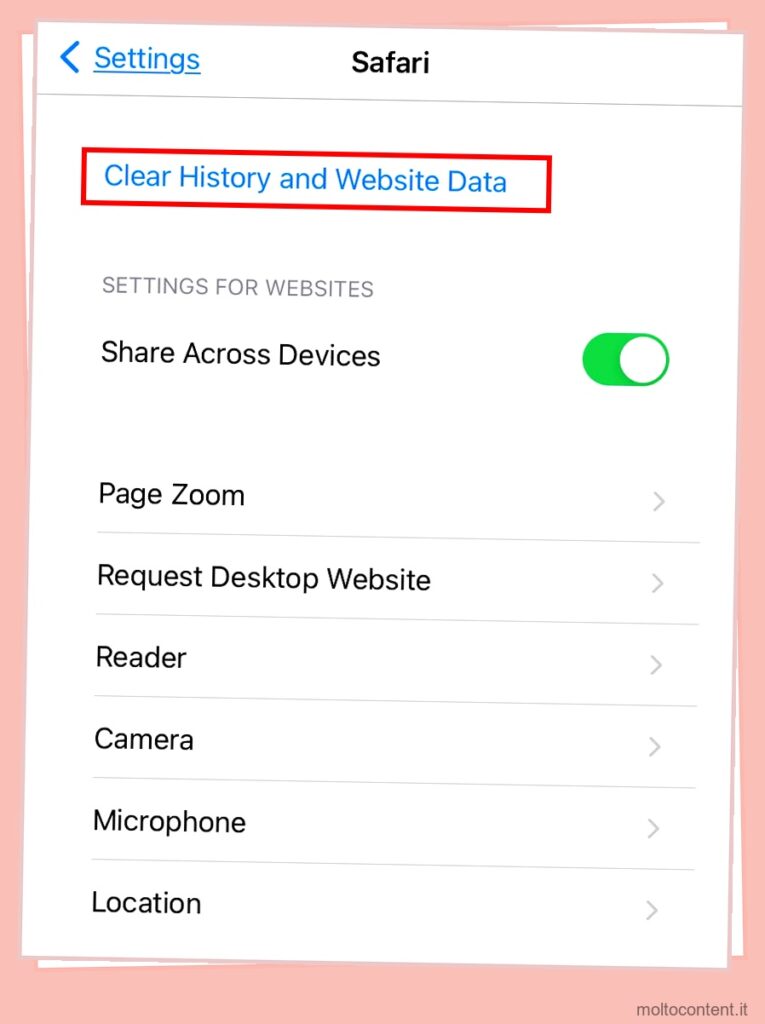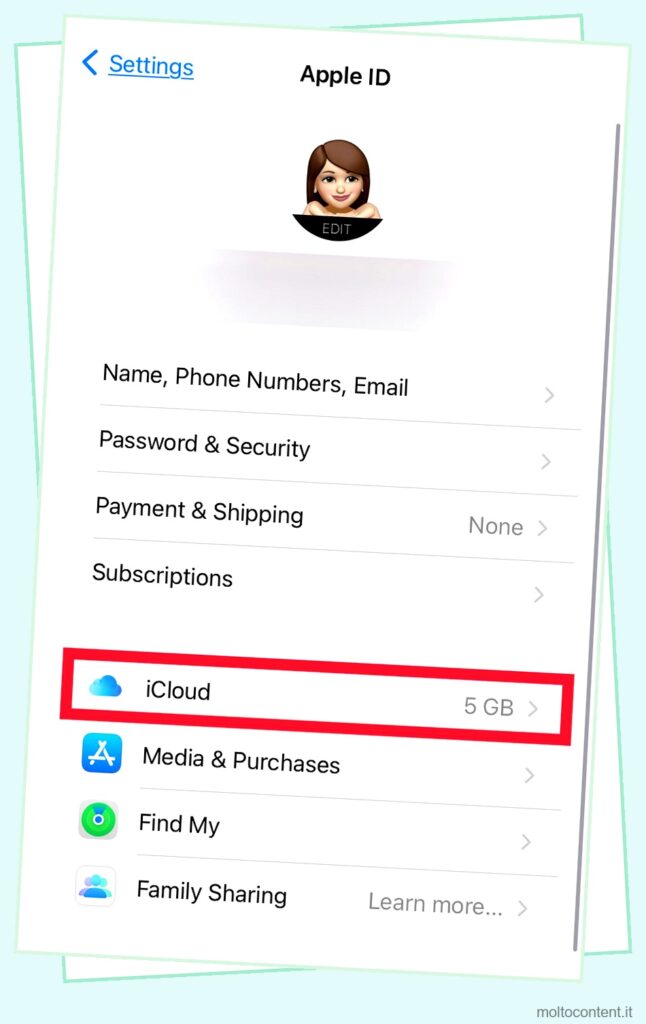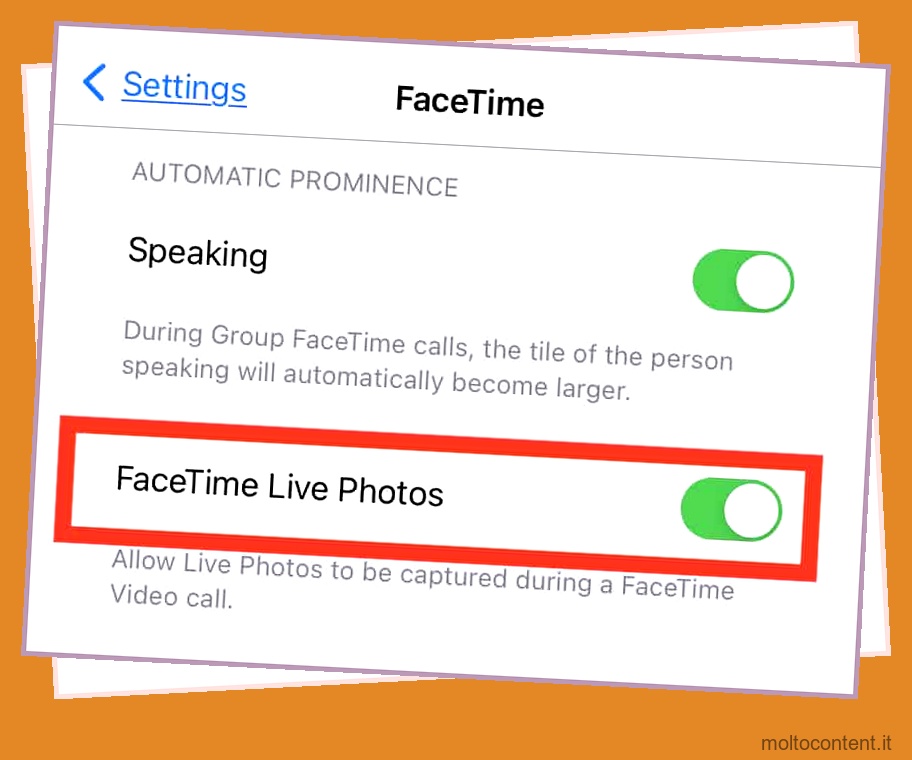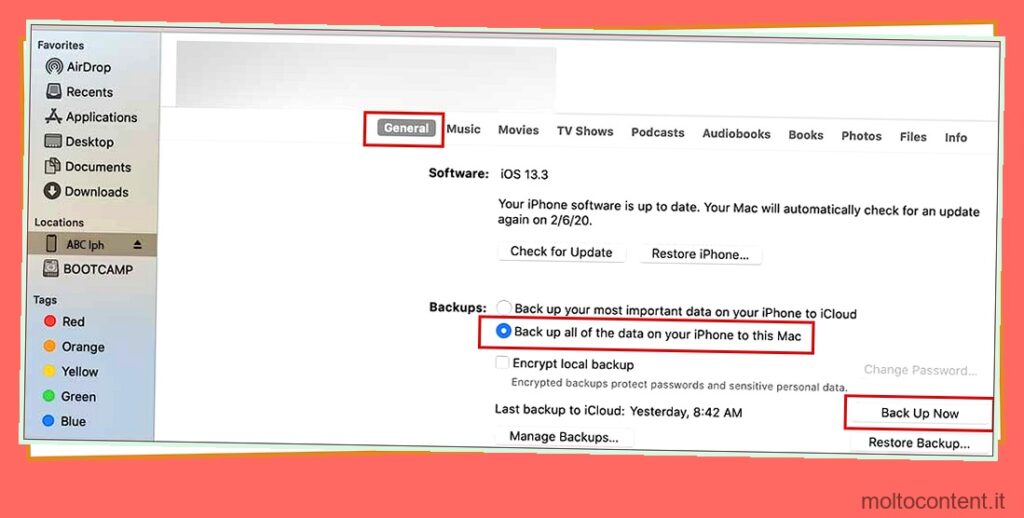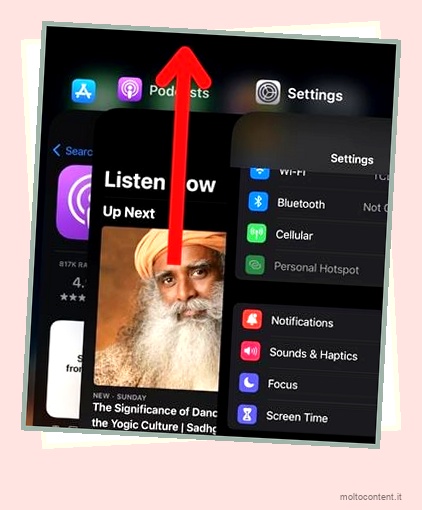Questo errore si verifica quando si tenta di spostare un file di dimensioni superiori a 4 GB in un’unità con file system FAT32. Succede perché la dimensione massima possibile per un file su un volume FAT32 è di 4 GB.
Puoi risolvere questo problema modificando il file system dell’unità da FAT32 a exFAT o NTFS in Windows. Gli utenti Mac possono invece utilizzare Mac Extended, APFS o exFAT.
Trova i passaggi dettagliati per risolvere il problema “L’elemento non può essere copiato perché è troppo grande per il formato del volume” nel tutorial di seguito.
Se volete continuare a leggere questo post su "[page_title]" cliccate sul pulsante "Mostra tutti" e potrete leggere il resto del contenuto gratuitamente. ebstomasborba.pt è un sito specializzato in Tecnologia, Notizie, Giochi e molti altri argomenti che potrebbero interessarvi. Se desiderate leggere altre informazioni simili a [page_title], continuate a navigare sul web e iscrivetevi alle notifiche del blog per non perdere le ultime novità.
Sommario
Perché davvero non puoi copiare il file
Il motivo per cui non puoi copiare i tuoi file è che il disco rigido/USB su cui stai tentando di copiare i tuoi file utilizza il file system FAT32.
Essendo un vecchio file system (introdotto con Windows 95 nel 1996), FAT32 ha un’eccellente compatibilità. È supportato sulla maggior parte dei sistemi operativi (Windows, MacOS, Linux, Xbox, Playstation, ecc.) Ma d’altra parte, supporta solo partizioni fino a 32 GB e file da 4 GB. Un singolo file non può essere più grande di quello.
Questo è il motivo per cui se provi a copiare un file più grande di 4 GB, ricevi l’ errore Can’t Copy Too Large For Volume’s Format Error . La soluzione per questo è molto semplice; formattare il dispositivo come un file system diverso come exFAT, NTFS, APFS o macOS esteso.
Nota: eseguire sempre il backup di tutti i dati importanti prima di formattare l’unità. Perderai tutto sull’unità durante la formattazione, quindi salvalo altrove.
Correzione di “Impossibile copiare: elemento troppo grande per il formato del volume” su Windows
Gli utenti Windows possono correggere facilmente questo errore formattando l’unità su un file system diverso come exFAT o NTFS.
NTFS è il sistema predefinito per le unità interne in Windows. È il file system più veloce, ha il maggior numero di funzionalità e miglioramenti e non devi nemmeno preoccuparti dei limiti di dimensione dei file. È ottimo per l’utilizzo specifico su Windows, ma non è compatibile con la maggior parte degli altri sistemi operativi.
exFAT offre il meglio di entrambi i mondi. Ha una buona compatibilità e funzionalità moderne senza le restrizioni del sistema FAT32 datato.
Formatta da FAT32 a NTFS/exFAT
Puoi formattare l’unità USB in NTFS/exFAT utilizzando Gestione disco o Esplora file . I passaggi sono gli stessi sia per NTFS che per exFAT.
Formato tramite Gestione disco
- Premi Windows + R contemporaneamente per accedere alla finestra di comando Esegui.
- Digita diskmgmt.msc e premi il tasto Invio.
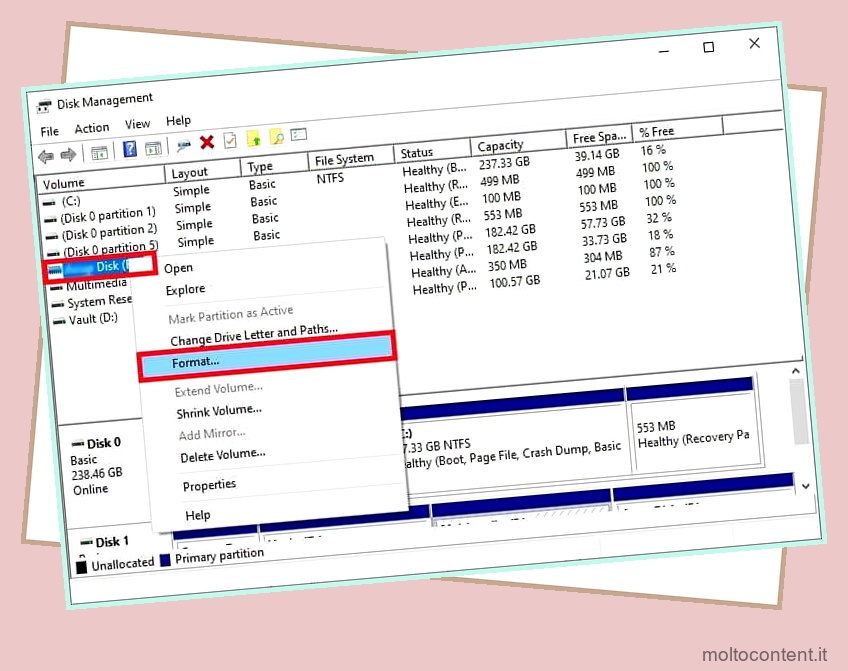
- Fai clic con il pulsante destro del mouse sull’unità che stai tentando di formattare e seleziona Formatta .
- Cambia il nome dell’unità se lo desideri e seleziona NTFS o exFAT come file system.
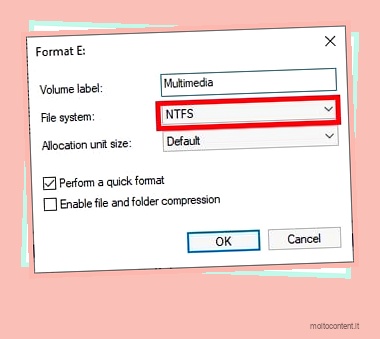
- Premere OK per procedere e attendere il completamento della formattazione.
Formato tramite Esplora file
- Premi i tasti Windows + E per aprire Esplora file di Windows. In alternativa, puoi anche aprire Risorse del computer e selezionare l’unità da lì.
- Fai clic con il pulsante destro del mouse sull’unità che desideri formattare e seleziona Formatta .
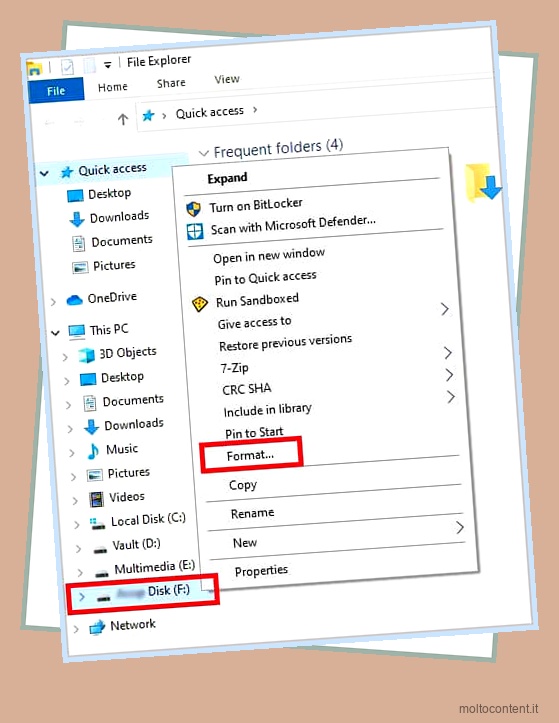
- Imposta il nome dell’unità e seleziona NTFS o exFAT come file system.
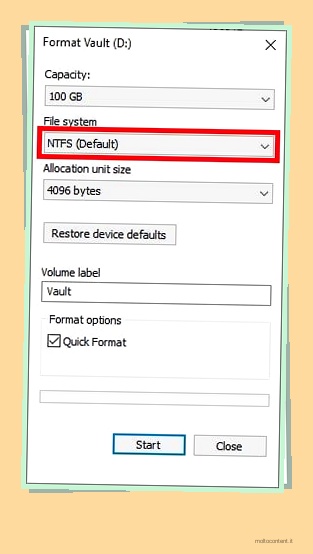
- Premere OK per procedere e attendere il completamento della formattazione.
Correzione di “Impossibile copiare: elemento troppo grande per il formato del volume” su Mac
Gli utenti Mac possono formattare su MacOS Extended, APFS o exFAT per correggere questo errore. Leggi la sezione qui sotto per capire quale è giusto per te.
MacOS Extended vs. APFS vs. exFAT vs. NTFS per MAC
Mac OS Extended (o HFS+) è il file system predefinito sulla maggior parte dei Mac. I dispositivi più recenti avranno invece Apple File System (APFS) come predefinito. APFS è molto più veloce, più affidabile e ricco di più funzionalità. Ma la sua compatibilità è terribile. Qualsiasi Mac precedente a macOS Sierra del 2016 non sarà in grado di scrivere su unità formattate APFS.
Se usi l’unità sia su Mac che su Windows, vorrai invece ExFAT. ExFAT è l’opzione migliore per la compatibilità poiché funziona sia con Windows che con Mac e su dispositivi vecchi e nuovi.
Il formato NTFS è di sola lettura su Mac. Non può essere scritto, il che significa che non puoi modificare il contenuto di un’unità NTFS su Mac. Puoi aggirare questa restrizione utilizzando un driver NTFS di terze parti, Bootcamp o terminale macOS. Ma gli altri file system sono migliori per la maggior parte del tempo, quindi non consigliamo NTFS su Mac.
Formatta in MacOS Extended, APFS o exFAT
- Premi Comando + Maiusc + A per avviare Utilità .
- Apri Utility Disco.
- Seleziona l’unità che stai tentando di formattare dal lato sinistro.
- Fai clic su Cancella in alto.
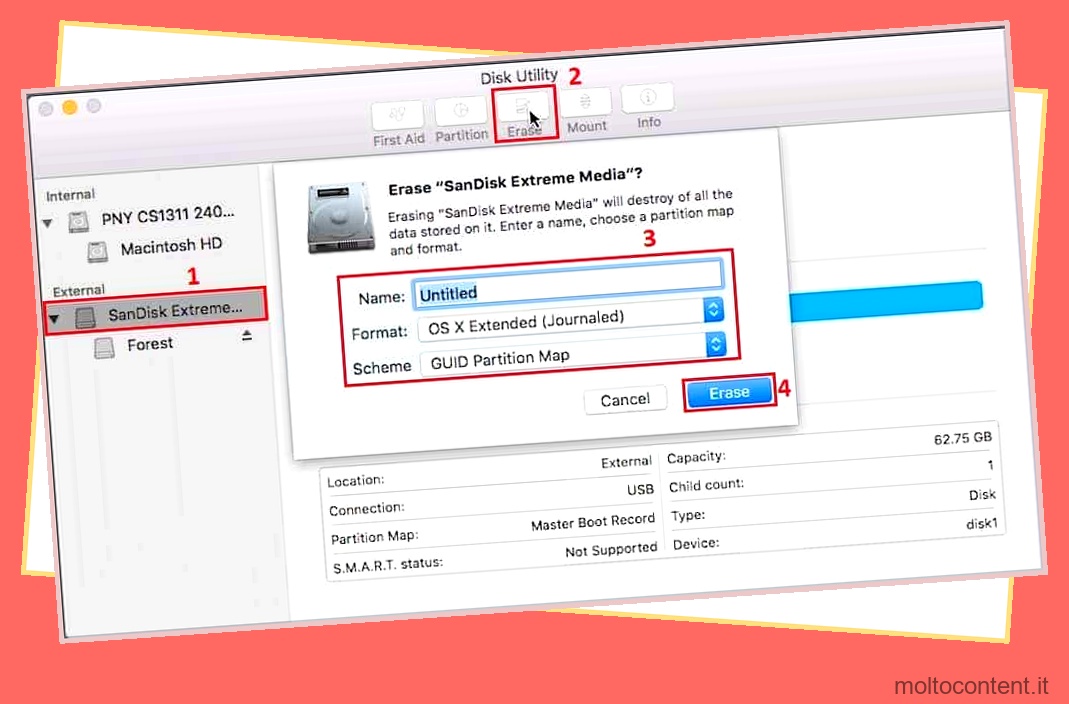
- Scegli Mappa partizione GUID per lo schema e inserisci un nome nel campo del nome.
- Scegli MacOS Extended, APFS o exFAT come preferisci dal menu a discesa per Formato. Fare riferimento alla sezione precedente se non si è sicuri di quale scegliere.
- Assegna un nome all’unità e premi Cancella .
Formattare in NTFS
Nota: la formattazione in NTFS non è consigliata per i motivi discussi in precedenza. Tuttavia, ecco come formattare in NTFS utilizzando software di terze parti.
- Scaricare e installare un driver NTFS. Alcuni popolari includono Tuxera NTFS per Mac, NTFS-3G o NTFS per Mac OS X 8.0.
- Passare ad Applicazioni > Utilità e aprire Utility Disco.
- Seleziona l’unità USB che stai tentando di formattare nella finestra di sinistra e premi Cancella .
- Apri il menu Formato e seleziona NTFS. Assegna un nome all’unità USB come preferisci nel campo Nome e fai clic su Cancella .
Se non desideri utilizzare software di terze parti per formattare in NTFS, hai altre due opzioni; Bootcamp e il terminale macOS.
Bootcamp è un’utilità multi-boot integrata per l’installazione di Microsoft Windows sul tuo Mac . Puoi eseguire il dual-boot di Windows e macOS contemporaneamente utilizzando questa funzione. Con questo, puoi utilizzare unità formattate NTFS sul tuo dispositivo Mac.
Puoi anche utilizzare il terminale macOS per abilitare il supporto in scrittura per specifici dischi Windows. Ma poiché questa è una funzione sperimentale, c’è la possibilità che tu possa corrompere il tuo sistema e/o perdere dati preziosi. Quindi non lo consigliamo. Invece, puoi provare alcuni degli altri metodi nella nostra guida.