Abbiamo tutti ingrandito utilizzando il nostro touchpad o le scorciatoie da tastiera. Tuttavia, pochissimi sanno che lo zoom avanti o indietro è possibile anche utilizzando il mouse.
In effetti, tutti abbiamo fatto scorrere su e giù utilizzando la rotella di scorrimento. Ma non si limita solo a questo. Saresti sorpreso di sapere che possiamo cambiare la funzione della ruota per ingrandire o ridurre.
Per quanto riguarda lo stesso, siamo qui per aiutarti con come ingrandire usando un mouse. Questo articolo illustra i vantaggi dello zoom avanti e tre semplici modi per farlo su un laptop Windows.
Se volete continuare a leggere questo post su "[page_title]" cliccate sul pulsante "Mostra tutti" e potrete leggere il resto del contenuto gratuitamente. ebstomasborba.pt è un sito specializzato in Tecnologia, Notizie, Giochi e molti altri argomenti che potrebbero interessarvi. Se desiderate leggere altre informazioni simili a [page_title], continuate a navigare sul web e iscrivetevi alle notifiche del blog per non perdere le ultime novità.
Sommario
Vantaggi dello zoom avanti con il mouse
Indubbiamente, lo zoom avanti con il mouse ha molti vantaggi. Di seguito abbiamo incluso alcuni dei punti principali:
- Se hai miopia, questa funzione può tornare utile, facendo sembrare testi e immagini più grandi del solito.
- Inoltre, gli utenti di laptop che si affidano ai mouse non devono utilizzare il touchpad solo per ingrandire.
- Se stai navigando da una distanza leggermente maggiore, puoi ingrandire alcune parti senza dover raggiungere la tastiera o il touchpad.
- In effetti, alcune immagini e caratteri sul Web potrebbero non essere chiari o devono essere ingranditi. In questi casi, puoi ingrandire e dare un’occhiata dettagliata .
- Infine, se hai eseguito lo zoom indietro accidentalmente, puoi eseguire lo zoom indietro per ottenere una visualizzazione standard.
Come ingrandire con un mouse
Bene, sia le funzionalità integrate che i programmi di terze parti ti aiutano a ingrandire con il mouse. In questa sezione, esplorerai i semplici passaggi su come ingrandire i tuoi contenuti su Windows 11.
Tieni premuto il tasto Ctrl e ingrandisci utilizzando la rotella di scorrimento
La prima tecnica consiste nell’utilizzare sia la tastiera che il mouse. Bene, funziona bene su browser, esplora file e desktop. Sfortunatamente, non possiamo sfruttare questa funzione nella finestra Impostazioni. Segui queste linee guida su come eseguire lo zoom avanti utilizzando i due dispositivi di input:
- Innanzitutto, tieni premuto il tasto Ctrl sulla tastiera.
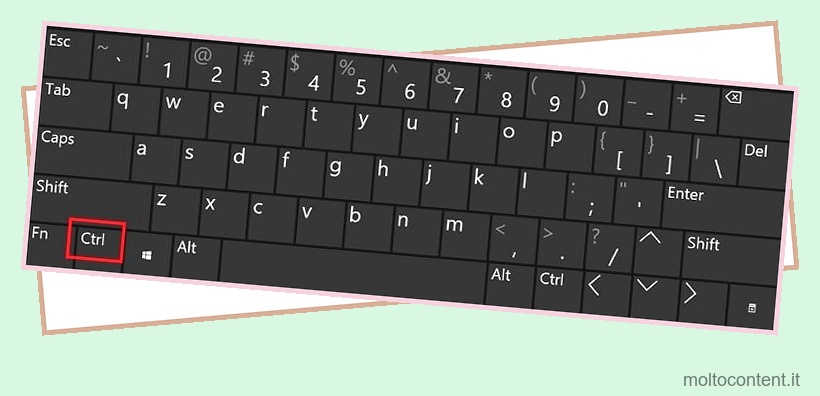
- Ora, ruota semplicemente la rotella di scorrimento verso l’alto per ingrandire. Ma, se hai invertito le impostazioni di scorrimento, devi ruotarla verso il basso.
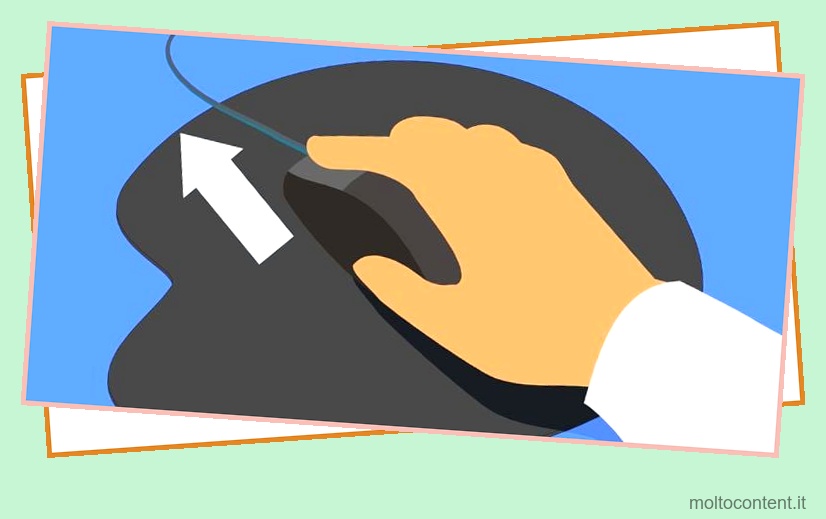
- Continua a scorrere finché non sei soddisfatto della visualizzazione.
Ma cosa succede se la tua tastiera non funziona o è un po’ lontana da raggiungere? Ecco un suggerimento segreto: puoi ancora utilizzare questa funzione utilizzando questa semplice tecnica:
- Dal menu Start, vai su Impostazioni > Accessibilità > Tastiera .
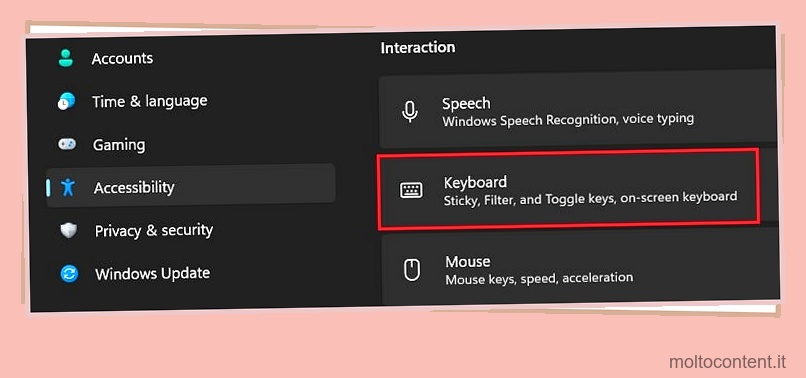
- Quindi, abilita l’opzione Tastiera su schermo per avviarla.

- Quando viene visualizzata la tastiera virtuale, fai clic sul tasto Ctrl . Non minimizzarlo per assicurarti che rimanga scelto fino alla fine.
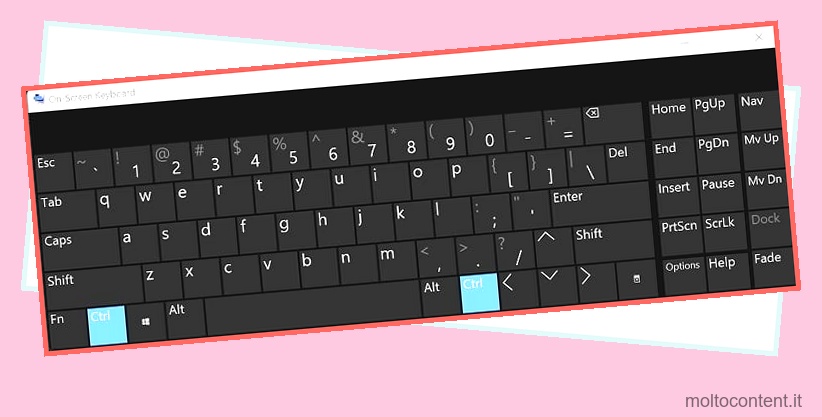
- Ora, fai scorrere la rotellina del mouse verso l’alto per ingrandire.
Usa lo strumento di ingrandimento integrato di Windows
È interessante notare che Windows ha un’altra funzionalità integrata che ti aiuta a ingrandire e rimpicciolire secondo i tuoi desideri. Fondamentalmente, lo zoom si concentra ovunque si punti il cursore.
Il vantaggio di questo rispetto al metodo precedente è che questo ti aiuta a ingrandire l’intero contenuto del tuo PC, comprese le Impostazioni. Ecco come puoi avviare e utilizzare lo strumento Lente di ingrandimento:
- Premi i tasti Windows + I per avviare Impostazioni.
- Successivamente, vai su Accessibilità e scegli Lente di ingrandimento.
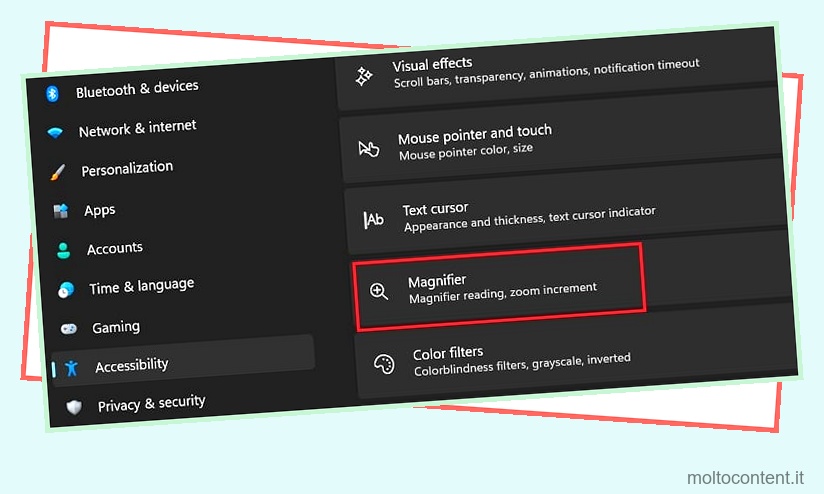
- Quindi, abilita l’opzione Lente di ingrandimento.

In alternativa, puoi farlo premendo insieme i tasti Windows e +. - Una volta avviata la finestra Lente di ingrandimento, fai clic sull’icona + per ingrandire.
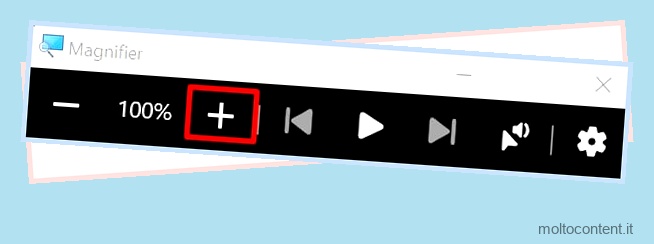
Per impostazione predefinita, ingrandisce del 100%. Per cambiarlo, ecco cosa devi fare:
- Passare a Impostazioni > Accessibilità > Lente di ingrandimento .
- Quindi, espandi la scheda Incremento dello zoom e scegli la percentuale desiderata.
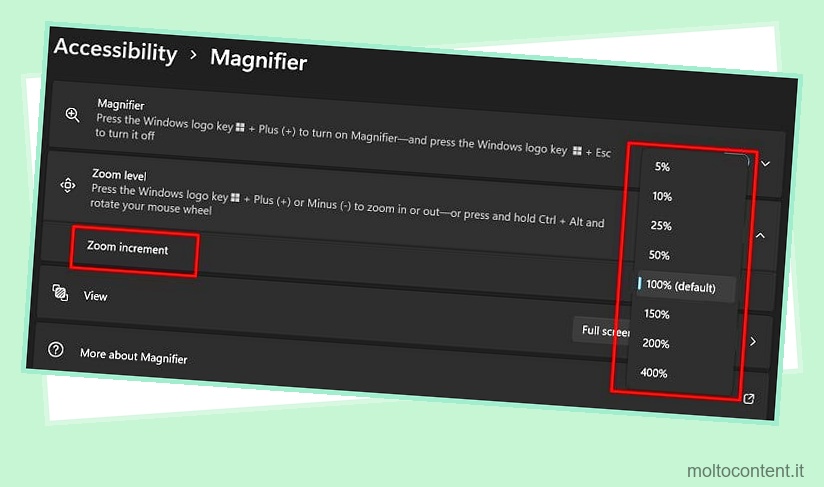
- Infine, premi di nuovo l’icona + su Lente di ingrandimento per garantire le modifiche.
Da software di terze parti
Se non sei soddisfatto dell’utilizzo dello strumento Lente di ingrandimento, puoi scaricare qualsiasi strumento di terze parti disponibile su Internet. Questo ti aiuta a modificare le impostazioni della rotellina di scorrimento per lo zoom.
Tuttavia, si consiglia di utilizzare gli strumenti integrati in quanto sono più affidabili. Inoltre, il software di terze parti potrebbe danneggiare il tuo PC poiché alcuni programmi possono violare la tua sicurezza e privacy.








