Di solito, l’utilità Gestione disco di Windows è un ottimo strumento per gestire i volumi nell’unità. Tuttavia, ha alcune limitazioni integrate che possono impedirti di eseguire l’operazione di gestione del disco desiderata.
Una volta ho disinstallato Ubuntu dal mio PC dual-boot e poi ho eseguito l’utilità Gestione disco in Windows, aspettandomi di ripristinare il volume Linux ed estenderlo all’unità C. Tuttavia, l’opzione di estensione del volume era disattivata.
Non preoccuparti se ti sei anche ritrovato a fissare le opzioni di estensione del volume disattivate. In questo articolo, affrontiamo i motivi per cui stai riscontrando il problema e come affrontarli.
Se volete continuare a leggere questo post su "[page_title]" cliccate sul pulsante "Mostra tutti" e potrete leggere il resto del contenuto gratuitamente. ebstomasborba.pt è un sito specializzato in Tecnologia, Notizie, Giochi e molti altri argomenti che potrebbero interessarvi. Se desiderate leggere altre informazioni simili a [page_title], continuate a navigare sul web e iscrivetevi alle notifiche del blog per non perdere le ultime novità.
Sommario
Perché Estendi volume è disattivato
Ecco alcuni motivi comuni per cui l’opzione Estendi volume è disattivata nell’utilità di gestione del disco:
- È presente un volume di ripristino tra il volume che si desidera estendere e un volume non allocato.
- Non è presente alcun volume non allocato sul disco.
- Nessuno spazio non allocato a destra del volume da estendere.
- Non è possibile superare la capacità di 2 TB nei volumi formattati in MBR.
- Il volume non è formattato NTFS.
Come correggere l’estensione del volume in grigio
Se non riesci a estendere un volume perché è stato disattivato, ecco alcune correzioni verificate che puoi provare a risolvere questo problema.
Utilizzare l’utilità Gestione disco per creare un volume non allocato
Se tutto lo spazio su disco disponibile è già stato partizionato e allocato, non sarà possibile estendere il volume. Dovrai prima creare un volume non allocato. Anche questo volume deve trovarsi immediatamente a destra del volume che intendi estendere.
Puoi creare un volume non allocato eliminando o riducendo il volume a destra.
Sposta o esegui prima il backup dei file e dei dati importanti in questo volume. In caso contrario, una volta eliminato, perderai tutti i dati in questo volume.
Per ridurre ed estendere il volume:
- Premi Win + R e digita
diskmgmt.mscper avviare l’utilità Gestione disco. - Fare clic con il pulsante destro del mouse sul volume a destra del volume che si desidera estendere.
- Seleziona Riduci volume…
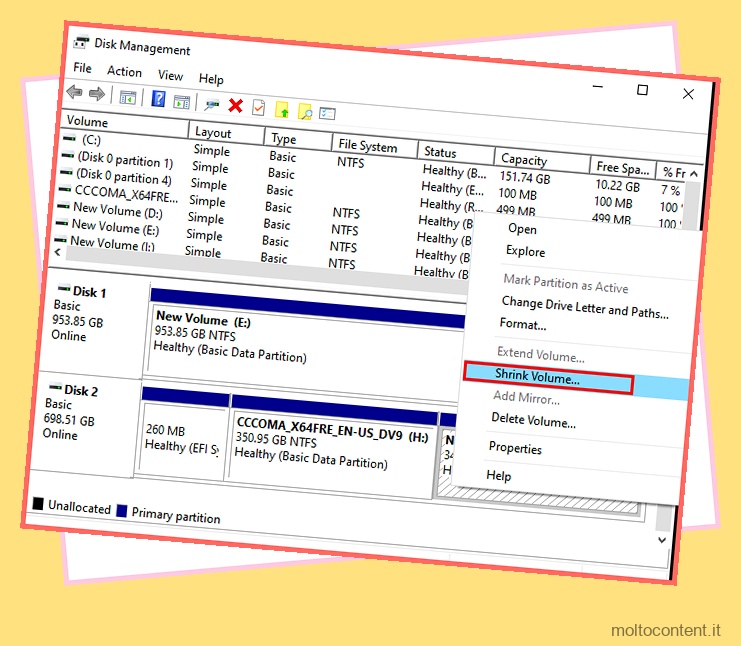
- Immettere la quantità di spazio di cui si desidera ridurre il volume. Questo importo dovrebbe essere in Megabyte . L’importo che devi inserire è la dimensione totale prima della riduzione meno l’importo necessario per estendere il volume . Assicurarsi che sia disponibile spazio su disco sufficiente per questa operazione. Altrimenti, sposta file e cartelle su un’altra unità.

- Fare clic su Riduci.
- Il volume che hai appena ridotto ora si trova tra il volume di estensione mirato e un volume non allocato appena creato, il che non è l’ideale. Pertanto, prima fai clic con il pulsante destro del mouse sul volume non allocato e seleziona Nuovo volume semplice…

- Se c’erano dei dati nel volume che hai ridotto, puoi copiarli nel nuovo volume. Fallo ora.
- Successivamente, seleziona il volume che hai ridotto, situato appena a destra del volume di destinazione da estendere.
- Fare clic con il tasto destro su di esso e selezionare Elimina volume… , quindi selezionare Sì . Questo creerà un volume non allocato a destra del volume di destinazione che desideri estendere.

- Ora fai clic con il pulsante destro del mouse sul volume che desideri estendere, quindi seleziona Estendi volume… e fai clic su Avanti.

- Fare clic su Avanti, quindi su Fine.
Scoprirai che il tuo volume è stato esteso della quantità desiderata.
Per eliminare ed estendere il volume:
- Avvia l’utilità Gestione disco.
- Fai clic con il pulsante destro del mouse sul volume a destra del volume che devi estendere.
- Selezionare Elimina volume… e fare clic su Sì. Questo creerà un nuovo volume non allocato.
- Fare clic con il pulsante destro del mouse sul volume che si desidera estendere, quindi selezionare Estendi volume…

- Fare clic su Avanti , quindi selezionare la quantità di cui si desidera estendere il volume. Se desideri estendere l’intero volume non allocato, fai di nuovo clic su Avanti .

- Fare clic su Fine.
Elimina la partizione di ripristino
Spesso non è possibile estendere l’unità C anche se è stato preparato un volume non allocato perché è presente una partizione di ripristino sana a destra dell’unità C. L’unico modo per estendere l’unità C da Gestione disco in tal caso è eliminare la partizione di ripristino.
Tuttavia, non è possibile eliminare la partizione di ripristino dall’utilità Gestione disco. È possibile utilizzare il prompt dei comandi con privilegi elevati per eseguire questa azione.
- Premi Win + R e digita
cmd, quindi premi Ctrl + Maiusc + Invio per avviare il prompt dei comandi con privilegi elevati . - Al prompt, digita:
diskpart
list disk
sel disk 0
list part
- Questo elencherà i tipi di partizioni che si trovano nel disco 0. Prendi nota del numero di partizione (n) che è di tipo Recovery .
- Ora, inserisci i seguenti comandi:
sel part n(dove, n = numero di partizione della partizione di ripristino)
delete partition override
exit(esce dallo strumento diskpart)
exit(esce dal prompt dei comandi) - Premi Win + R e digita
diskmgmt.mscper avviare l’utilità Gestione disco. - Fare clic con il tasto destro sull’unità C e selezionare Estendi volume…
- Fare clic su Avanti , immettere la quantità di cui si desidera estendere il volume, quindi fare nuovamente clic su Avanti.
- Fare clic su Fine.
Usa l’applicazione GParted per estendere il volume
Puoi anche utilizzare GParted, una terza parte gratuita e open source, per estendere il volume che è stato disattivato nell’utilità Gestione disco.
Dovrai creare un’unità USB avviabile con GPart su di essa, quindi avviare GPart per estendere o gestire i tuoi volumi.
Rendi avviabile l’USB GParted
- Scarica il file iso/zip live di GParted dal sito ufficiale.
- Estrai/copia il contenuto del file iso/zip in un’unità USB FAT/FAT32 con almeno 300 MB di spazio libero. Assicurarsi che la struttura della directory sia intatta.
- Premi Win + E e vai all’unità USB > utils .
- Passare alla cartella win32 se si esegue un Windows a 32 bit , altrimenti andare alla cartella win64.
- Fare clic con il tasto destro sul file batch
makeboot.bat(omakeboot64.bat) e fare clic su Esegui come amministratore .
- Segui le istruzioni sullo schermo.
Avvertimento! Devi eseguire makeboot o makeboot64 dall’USB. Se lo esegui dal tuo disco rigido, potrebbe rendere il tuo disco rigido non avviabile.
Avvia in GParted
- Riavvia il tuo computer.
- Avviare nel BIOS e impostare l’unità USB in cima alla priorità di avvio.
- Salva ed esci dal BIOS.
- Seleziona GParted live come bootloader.

- Seleziona la tua lingua preferita dal menu.
- Lo strumento GParted ora si avvierà automaticamente.
Fare clic con il tasto destro sulla partizione che si desidera estendere. Quindi seleziona Ridimensiona/Sposta . - Utilizza il dispositivo di scorrimento in alto o le caselle in basso per regolare le dimensioni della partizione .

- Fare clic su Ridimensiona/Sposta , quindi fare clic su OK .
- Fare clic sul segno di spunta Applica tutte le operazioni, situato nella barra degli strumenti in alto.

- Seleziona Applica e attendi il completamento del processo.
- Riavvia il computer e rimuovi l’unità USB avviabile.
Estensione di un volume MBR superiore a 2 TB
L’MBR, per impostazione predefinita, non è in grado di gestire volumi di dimensioni superiori a 2 TB. Vale a dire, supponiamo di avere un’unità da 4 TB ma ti è capitato di formattarla in stile partizione MBR. Non sarai in grado di vedere più di 2 TB di quell’unità in Windows e non sarai nemmeno in grado di estenderlo da Disk Manager.
Per risolvere questo problema, devi prima convertire la partizione MBR in formato GPT. Fortunatamente, Windows fornisce uno strumento di conversione MBR2GPT che consente questa conversione senza perdita di dati.
- Premi Win + R, digita
cmd, quindi premi Ctrl + Maiusc + Invio per avviare il prompt dei comandi con privilegi elevati . - Al prompt digitare:
diskpart
list disk(prendere nota del numero del disco (n) che è stato formattato MBR e ha una dimensione di 2 TB. Se è installato un solo disco, questo sarà il numero 0).
exit(questo chiuderà lo strumento diskpart, tuttavia sarai ancora nel prompt dei comandi).
mbr2gpt /convert /disk:n /allowFullOS(qui, n è il numero del disco annotato in precedenza).
exit
Ora che il tuo disco MBR è stato convertito in GPT, ora puoi estendere il tuo volume utilizzando l’utilità Gestione disco.
- Avvia l’utilità Gestione disco.
- Fare clic con il tasto destro sull’unità di destinazione, quindi selezionare Estendi volume…
- Immettere la quantità di cui estendere il volume e fare clic su Avanti oppure selezionare semplicemente Avanti per estendere l’intero volume non allocato.
- Fare clic su Fine.








