Un SSD come unità di avvio e un HDD più grande per l’archiviazione dei file: questa era la configurazione di archiviazione preferita per molti utenti. Tuttavia, con quanto sono cresciuti di recente gli SSD a prezzi accessibili, i doppi SSD sembrano essere la tendenza in questi giorni.
Se stai cercando di aggiungere anche un secondo SSD, probabilmente avremmo ragione a supporre che tu abbia trovato confuso l’attuale panorama degli SSD.
SATA, NVME, M.2, PCIe e un mucchio di altri termini tecnici possono rendere la selezione e l’installazione di un SSD intimidatoria per l’utente medio, ma è qui che entriamo in gioco noi.
Se volete continuare a leggere questo post su "[page_title]" cliccate sul pulsante "Mostra tutti" e potrete leggere il resto del contenuto gratuitamente. ebstomasborba.pt è un sito specializzato in Tecnologia, Notizie, Giochi e molti altri argomenti che potrebbero interessarvi. Se desiderate leggere altre informazioni simili a [page_title], continuate a navigare sul web e iscrivetevi alle notifiche del blog per non perdere le ultime novità.
Sommario
Tipi di unità a stato solido (SSD)
Se hai installato un SSD in precedenza o hai già acquistato un SSD compatibile con il tuo sistema, sentiti libero di saltare direttamente alla procedura di installazione. Tuttavia, per coloro che sono ancora in fase di ricerca, questa sezione sarà utile.
Ci sono due fattori chiave da notare per la compatibilità: standard di interfaccia e fattore di forma. La specifica dell’interfaccia definisce come funziona effettivamente l’SSD (modalità di trasmissione dei dati, metodi di comunicazione, ecc.), mentre il fattore di forma si riferisce semplicemente alla forma fisica e alle dimensioni dell’SSD.
Gli SSD sono disponibili in varie combinazioni di interfacce e fattori di forma, ma molti di essi sono di nicchia o proprietari. In quanto tale, parleremo qui solo di quelli più rilevanti per amore di concisione.
Unità SSD SATA da 2,5″.

Si tratta di SSD più vecchi progettati con un fattore di forma simile agli HDD. Poiché questi tipi di SSD utilizzano l’interfaccia SATA, la velocità di trasferimento dei dati non è così impressionante (max 600 MB/s). Tuttavia, questi SSD sono ancora abbastanza popolari grazie alla loro eccellente compatibilità con diversi sistemi.
Unità SSD SATA M.2

Questo tipo di SSD utilizza anche l’interfaccia SATA, il che significa che la velocità di trasferimento dei dati è simile a quella degli SSD discussi in precedenza. Tuttavia, si distingue per il fattore di forma M.2.
2 sono larghi 22 mm, con lunghezze variabili a seconda del modulo, e si montano sugli slot M.2 sulla scheda madre. Inoltre, gli SSD SATA M.2 hanno generalmente due tacche di codifica nelle posizioni M e B poiché utilizzano due corsie PCI Express (PCIe × 2).
Unità SSD NVMe M.2

Gli SSD NVME M.2 utilizzano quattro corsie PCI Express (PCIe x4) e generalmente si connettono tramite l’interfaccia PCIe 3.0 (2.400 MB/s) o PCIe 4.0 (6.900 MB/s). Questo tipo di SSD è molto popolare in questi giorni grazie al mix di dimensioni compatte e prestazioni eccellenti.
Per quanto riguarda l’identificazione, questo tipo di SSD utilizza una tacca di codifica nella posizione M. In termini di nome del modulo, un nome in codice come M.2 2260 indica che l’SSD è largo 22 mm e lungo 60 mm.
Passi preliminari
A questo punto, dovresti essere in grado di identificare il tuo tipo di SSD. È necessario fare riferimento al manuale della scheda madre o del laptop per scoprire dove si trova il rispettivo socket (SATA o M2). Prima di poter collegare l’SSD al socket, tuttavia, è necessario seguire alcuni passaggi preliminari:
- Innanzitutto, spegni il PC e scollega i cavi di alimentazione.
- Prepara uno spazio di lavoro pulito e posizionaci sopra il case del PC.

- Andando avanti, sarà utile scattare foto prima di rimuovere cavi, viti o altri componenti, in quanto ciò renderà più facile ricordare cosa va dove in seguito. Metti le viti in un posto sicuro in modo che non si perdano. Inoltre, utilizzare un cinturino antistatico o toccare periodicamente una superficie metallica non verniciata per scaricare eventuali accumuli statici .
- Se puoi, estrai la scheda madre dal case. Se ciò non è possibile, appoggia semplicemente la custodia su un lato e apri il coperchio in modo che il mobo sia almeno accessibile.
- Controlla la sezione appropriata di seguito per continuare con il resto dei passaggi.
Come installare un secondo SSD SATA da 2,5″?
Avrai bisogno di un cavo di alimentazione SATA e di un cavo dati per installare un’unità SSD SATA da 2,5″. A seconda del case del PC, potrebbero essere necessarie anche staffe di montaggio aggiuntive o adattatori per alloggiamenti da 2,5″ a 3,5″. Una volta che hai i componenti richiesti, segui i passaggi elencati di seguito per installare l’SSD:
- Innanzitutto, esegui i passaggi preliminari della sezione precedente, se non l’hai già fatto.
- Se stai installando una nuova staffa di montaggio, allineala e avvitala. Quindi, inserisci l’SSD nel vassoio.
- Collegare un’estremità del cavo di alimentazione all’alimentatore e l’altra all’SSD.

- Per quanto riguarda il cavo dati, puoi controllare il connettore SATA e cercare una porta identica sulla scheda madre. Ma un’opzione migliore sarebbe invece quella di controllare il manuale della scheda madre, poiché sarai anche in grado di identificare le porte più veloci da utilizzare.

- Una volta che l’SSD è fissato e i cavi dati e di alimentazione sono collegati, rimetti la scheda madre nel case. Ricollega tutto, accendi il PC e controlla la sezione finale per completare la configurazione dell’SSD sul lato software.
Come installare un secondo SSD M.2?
A differenza delle tradizionali unità da 2,5″, le unità SSD M.2 si montano direttamente sugli slot M.2 della scheda madre, il che significa che non sono necessari cavi dati o di alimentazione. Alcuni moduli M.2 hanno dissipatori di calore collegati, mentre puoi (facoltativamente) installarli su altri. Detto questo, ecco i passaggi necessari per installare un SSD M.2:
- Esegui i passaggi preliminari se non l’hai già fatto.
- Individua gli slot M.2 sulla scheda madre. Saranno etichettati come M.2 e potrebbero essere coperti dallo scudo termico. Fai riferimento al manuale se hai difficoltà a individuarli sul tuo mobo specifico.

- Svita e rimuovi il dissipatore di calore e conservalo in un posto sicuro per un po’, insieme alle viti.

- A seconda della lunghezza del modulo, regolare la posizione dei distanziatori se necessario.
- Ora prendi l’SSD M.2 e inserisci l’estremità del connettore nello slot con un angolo di 30 gradi.

- Premere delicatamente sull’SSD e avvitarlo in posizione. Non stringerlo eccessivamente; quel tanto che basta per tenerlo saldamente in posizione.

- Prendi il dissipatore di calore da prima e rimuovi la pellicola protettiva dal pad termico. Quindi, allinea il dissipatore di calore con l’SSD e posizionalo sopra.
- Premi leggermente su di esso senza spostarlo lateralmente. Una volta che ha una buona tenuta, avvitalo in posizione.
- Ora, rimetti la scheda madre nel case e ricollega tutti i cavi. Accendi il PC e passa alla sezione finale per completare la configurazione dell’SSD sul lato software.
Come installare un secondo SSD su un laptop?
Per i laptop, la preoccupazione principale è solitamente se il tuo laptop può effettivamente ospitare un secondo SSD o meno. Alcuni produttori forniscono più slot M.2, mentre altri potrebbero non dare spazio per gli aggiornamenti. Sebbene non sia così comune in questi giorni, le persone erano anche solite rimuovere l’unità CD e installare al suo posto un’unità SATA da 2,5 pollici.
In ogni caso, i passaggi elencati di seguito ti aiuteranno a installare l’SSD sul tuo laptop , a condizione che sia supportato:
- Innanzitutto, spegni il laptop, scollega il cavo di alimentazione e rimuovi la batteria. Con alcuni laptop, potrebbe essere necessario svitare il coperchio della batteria per rimuoverlo.

- Successivamente, tieni premuto il pulsante di accensione per circa 10 secondi per scaricare l’eventuale energia residua.
- Quando si rimuove la cover posteriore, potrebbe essere necessario rimuovere l’intero case o solo i segmenti dell’unità di archiviazione, a seconda del laptop. Svita i dadi (alcuni dei quali potrebbero essere nascosti dietro gli adesivi) e conservali al sicuro. Potrebbe anche essere necessario un cacciavite piatto per sbloccare le serrature laterali.

- Dopo aver rimosso il coperchio, individuare gli slot M.2 o SATA.
- Con un modulo M.2, devi solo inserire il connettore perimetrale nello slot con un angolo di circa 30 gradi e avvitarlo successivamente.

Con un SSD SATA, dovrai collegare i connettori dati e di alimentazione ai rispettivi slot.
- Successivamente, riposiziona il coperchio e reinserisci la batteria e tutte le viti.
- Accendi il tuo laptop e controlla la sezione successiva per completare la configurazione dell’SSD.
Installazione finale del software
L’installazione dell’hardware è completa, ma dovrai anche inizializzare il tuo nuovissimo SSD prima di poter iniziare a usarlo. Sui modelli Mac che consentono l’aggiornamento dell’archiviazione, puoi farlo cancellando il disco tramite Utility Disco. Su Windows, è possibile inizializzare l’unità tramite l’utilità Gestione disco. Ecco i passaggi necessari per questo:
- Premi Win + R, digita
diskmgmt.msce premi Invio. - Fai clic con il pulsante destro del mouse sull’SSD (etichettato non inizializzato o simile) e seleziona Online . Fai nuovamente clic con il pulsante destro del mouse e seleziona Inizializza disco . Assicurati di selezionare l’unità corretta da inizializzare in questa fase, poiché l’inizializzazione di un’unità in uso precedente eliminerà tutto il suo contenuto corrente.
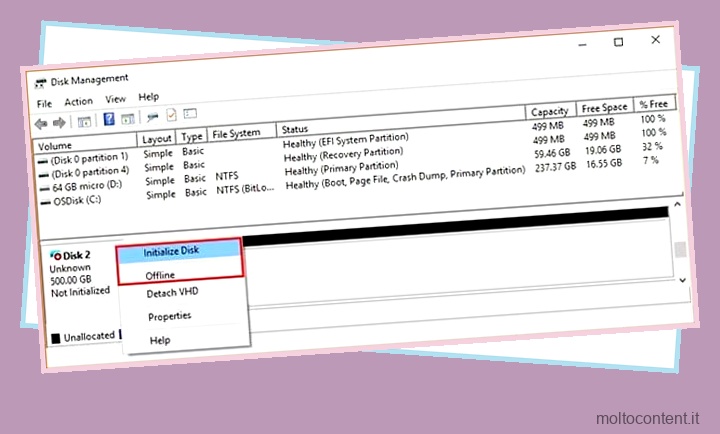
- Seleziona lo stile della partizione (generalmente GPT in questi giorni) e premi Ok.
- Ora, fai clic con il pulsante destro del mouse sullo spazio non allocato e seleziona Nuovo volume semplice .
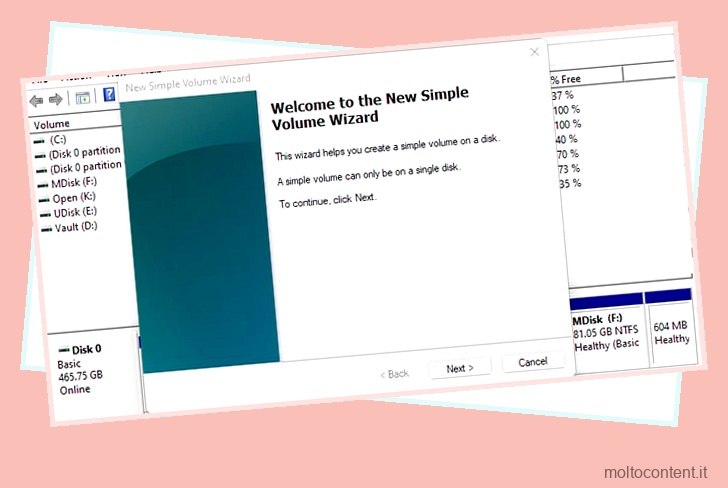
- Specificare la dimensione del volume , la lettera dell’unità e il file system (generalmente NTFS per Windows) per completare la configurazione dell’SSD.
Infine, se hai installato un vecchio SSD da cui intendi eseguire l’avvio, dovrai modificare anche l’ordine di avvio. Puoi farlo premendo il tasto BIOS (tasti funzione o Canc), impostando l’ SSD come unità di avvio e salvando le modifiche. E con questo, sei a posto.








