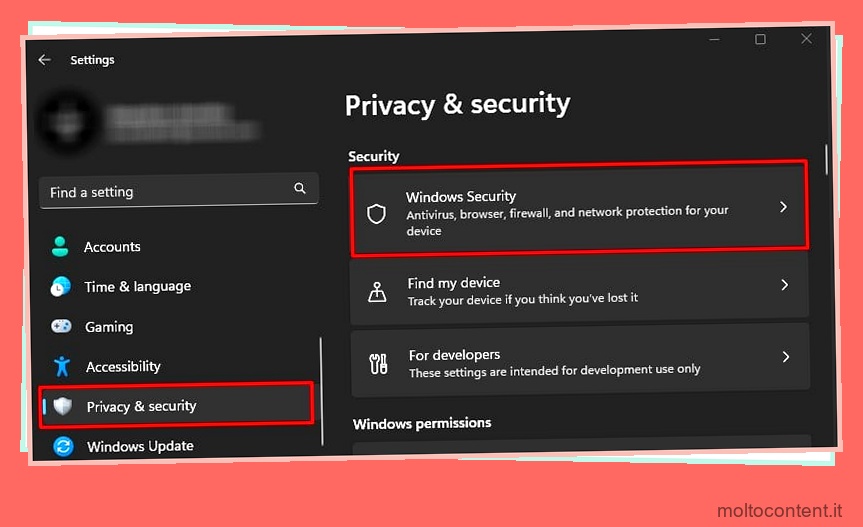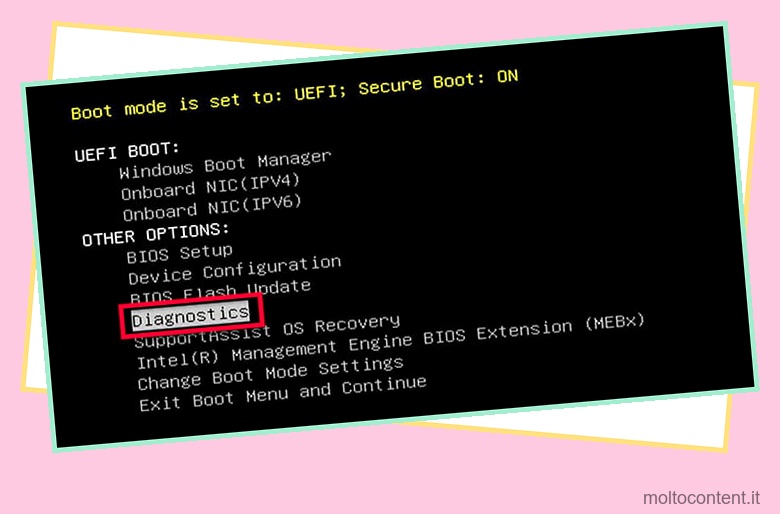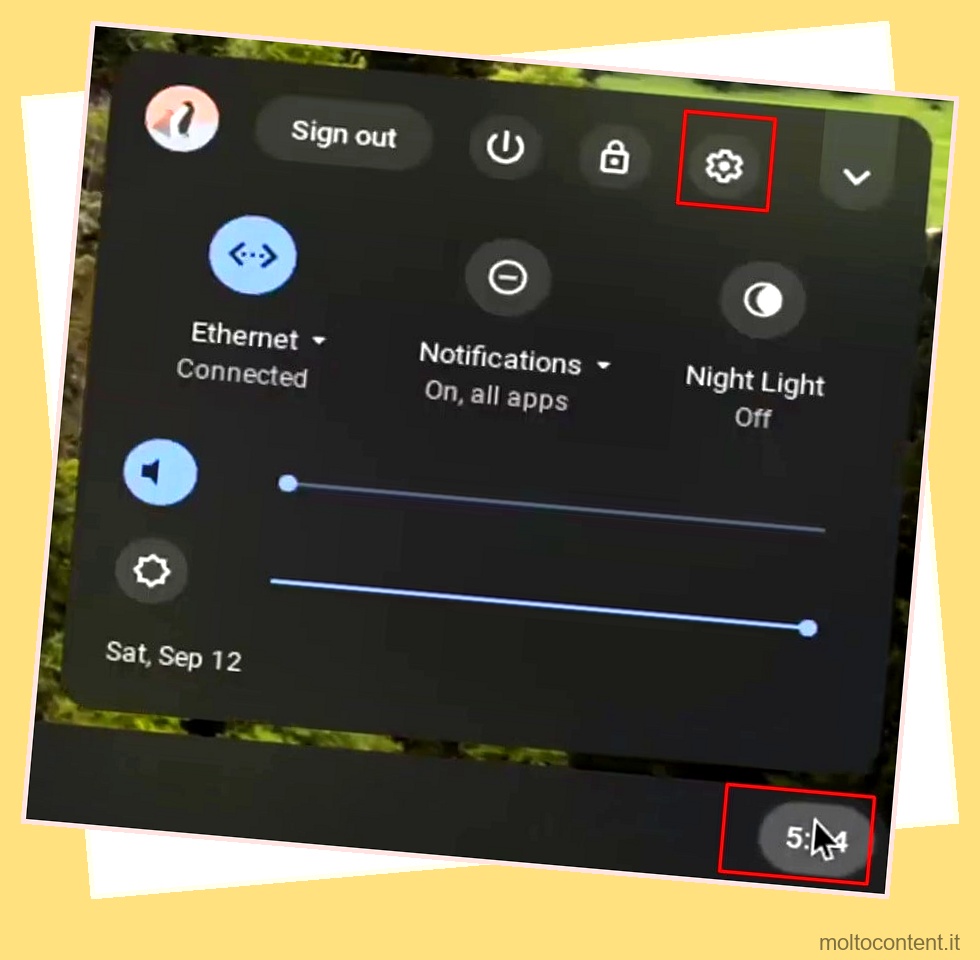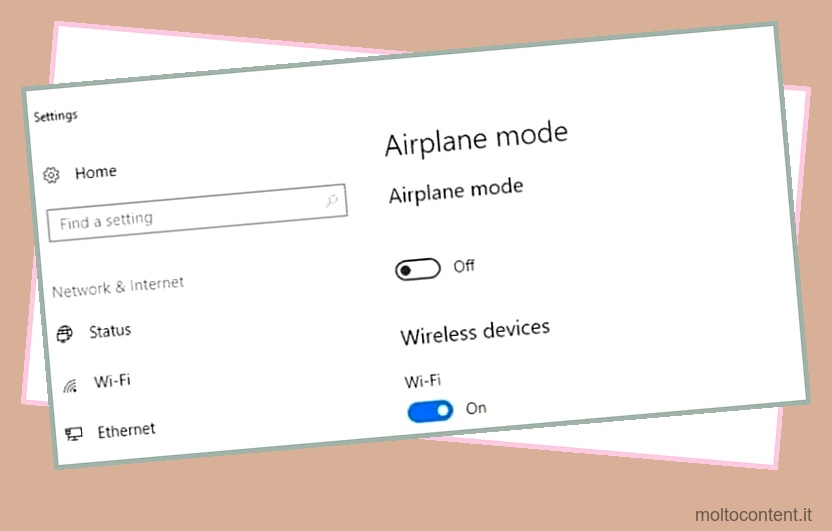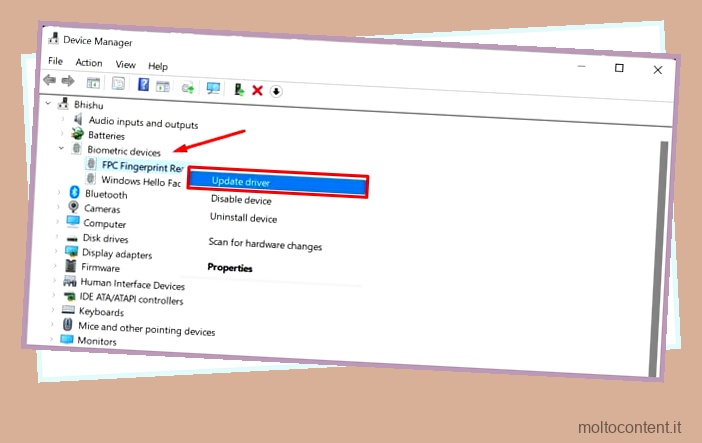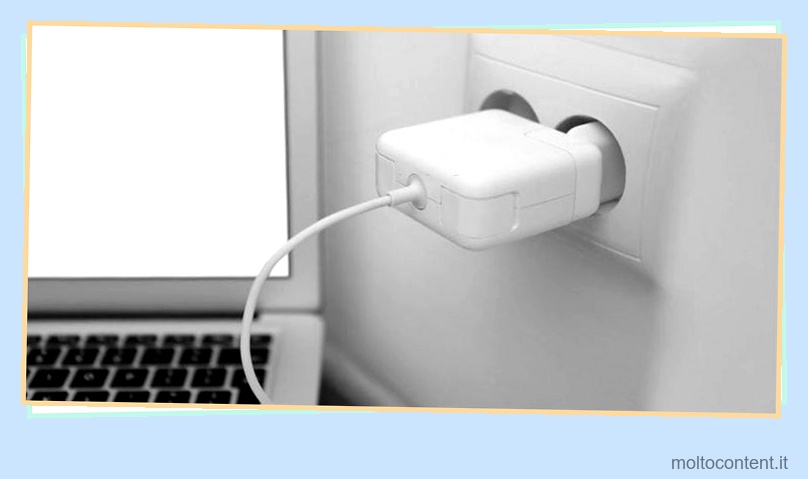Di solito è possibile connettersi al Wi-Fi sul laptop Dell selezionando l’identificatore del set di servizi (SSID) o il nome della rete e immettendo la password. Tuttavia, ci sono alcune cose che possono andare storte a seconda del router o della configurazione del sistema.
Qui, forniremo una guida passo passo su come connettere il tuo laptop al Wi-Fi. Alla fine, menzioneremo anche come risolvere eventuali problemi che potresti incontrare durante il processo.
Prima di iniziare, è necessario accendere il router, il modem o l’extender di rete e assicurarsi che i cavi di rete vadano alle porte appropriate. Inoltre, assicurati di conoscere l’SSID (nome della rete) e la password della rete Wi-Fi .
Se volete continuare a leggere questo post su "[page_title]" cliccate sul pulsante "Mostra tutti" e potrete leggere il resto del contenuto gratuitamente. ebstomasborba.pt è un sito specializzato in Tecnologia, Notizie, Giochi e molti altri argomenti che potrebbero interessarvi. Se desiderate leggere altre informazioni simili a [page_title], continuate a navigare sul web e iscrivetevi alle notifiche del blog per non perdere le ultime novità.
Sommario
Passaggio 1: inserire il laptop nel raggio d’azione del router
Ogni router o punto di accesso ha un raggio in cui può trasmettere correttamente il segnale Wi-Fi. Se il tuo laptop non è in questo intervallo, non può connettersi alla rete. Oltre a ciò, anche ostacoli fisici come muri e porte possono indebolire i segnali . Pertanto, è necessario assicurarsi che il laptop Dell sia abbastanza vicino al router o al punto di accesso.
Inoltre, anche apparecchiature come frigoriferi, forni a microonde, ecc. possono interferire con i segnali Wi-Fi a causa di interferenze elettromagnetiche. Quindi, assicurati che tali dispositivi non interferiscano con i segnali Wi-Fi.
Passaggio 2: abilitare il Wi-Fi su Dell
Alcuni laptop includono switch Wi-Fi fisici. Dovresti riuscire a trovarli sui lati del dispositivo. Se il tuo laptop ha un tale interruttore, assicurati che sia acceso.
Successivamente, è necessario verificare se il Wi-Fi è abilitato anche nelle impostazioni Dell.
- Fare clic sull’icona Rete sulla barra delle applicazioni e fare clic su Wi-Fi per abilitarlo. Se non riesci a trovare l’icona, fai prima clic sull’icona con la freccia rivolta verso l’alto.
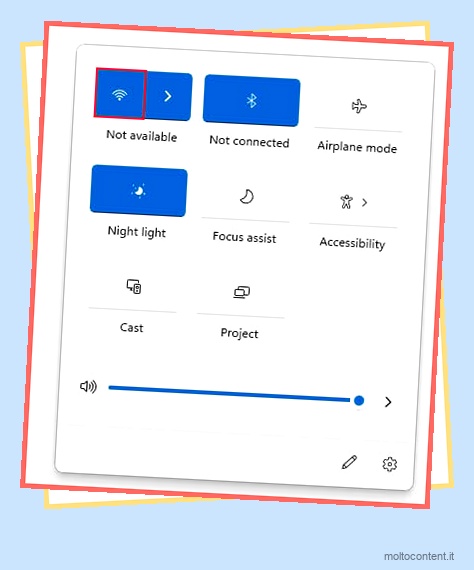
- Se non vedi l’opzione o l’icona Wi-Fi,
- Apri Esegui premendo Win + R.
- Digitare
ncpa.cpl. Premere Invio per aprire Connessioni di rete. - Se il tuo dispositivo Wi-Fi è disabilitato, fai clic destro su di esso e seleziona Abilita .

- Quindi, prova ad abilitare nuovamente il Wi-Fi.
A seconda del modello, il laptop potrebbe anche avere una scorciatoia per attivare il Wi-Fi su uno dei tasti funzione.
Nota: se attivi la modalità aereo dopo aver abilitato il Wi-Fi, il computer disabilita automaticamente il Wi-Fi. Tuttavia, puoi comunque attivare manualmente il Wi-Fi dopo essere passato alla modalità aereo.
Passaggio 3: connettersi all’SSID Wi-Fi
Ora puoi finalmente connettere il tuo laptop al Wi-Fi.
- Fare clic sull’icona Rete.
- Su Windows 10, puoi selezionare direttamente la rete Wi-Fi che desideri e fare clic su Connetti .
- Su Windows 11, fai clic sulla freccia giù accanto all’icona Wi-Fi e seleziona la rete. Quindi, fai clic su Connetti .

- Puoi anche selezionare Connetti automaticamente per evitare di doverti connettere manualmente alla stessa rete più e più volte.
- Immettere la password/chiave di sicurezza o il PIN se richiesto e selezionare Avanti .
- Segui le istruzioni sullo schermo e imposta ulteriori configurazioni in base alle tue preferenze
Se non riesci a trovare l’SSID nell’elenco, il tuo router non è configurato per trasmettere il suo SSID. In tali casi, è necessario accedere al portale del router utilizzando una connessione Ethernet. Quindi, cercare l’impostazione necessaria (in genere trasmissione SSID wireless) e impostarla su Abilitato. Se non riesci a trovare l’opzione, controlla le fonti ufficiali per la posizione esatta.
Problemi di connessione al Wi-Fi?
Se il tuo laptop non si connette al Wi-Fi o se il Wi-Fi non funziona anche dopo averlo connesso, puoi fare alcune cose per risolvere questo problema.
Riavvia il router
Controllare se tutti i LED necessari, in particolare il LED Internet o Online, si accendono dopo un po’ di tempo. Puoi verificare con l’ISP o i manuali di istruzioni per sapere quali devi cercare.
Se alcuni LED sul router, come il LED Internet, non lampeggiano, significa che il router non si connette a Internet . In tali casi, spegnere il router per 20 secondi e quindi riavviarlo nuovamente. Successivamente, prova a premere il pulsante di ripristino per 10 secondi utilizzando uno spillo o una graffetta raddrizzata.

È anche meglio riavviare il router, anche se tutti i LED si accendono, ogni volta che non riesci a connetterti a Internet.
Abilita il Wi-Fi sul router
È possibile disabilitare il Wi-Fi su alcuni router dal loro portale. In tali casi, il LED WLAN o Wireless si spegne. Qui è necessario collegare il router tramite un cavo Ethernet, accedere al suo portale/impostazioni e abilitare il Wi-Fi.
Ripristina configurazione IP o Imposta IP statico
Non puoi connetterti alla rete tramite nessuna rete se il tuo dispositivo non riceve un indirizzo IP valido dal protocollo DHCP (Dynamic Host Configuration Protocol) del router o dell’ISP. È possibile risolvere questo problema reimpostando la configurazione TCP/IP.
- Apri Esegui premendo Win + R.
- Digita
cmde premi Ctrl + Maiusc + Invio per aprire il prompt dei comandi con privilegi elevati. - Immettere i seguenti comandi:
-
ipconfig /release
-
ipconfig /renew

-
netsh int ip reset -
netsh winsock reset

-
A volte, il DHCP può danneggiarsi e potrebbe non fornire un indirizzo IP valido al dispositivo. In questo caso, il ripristino del TCP/IP non funziona. Qui, devi impostare manualmente un IP statico .
- Innanzitutto, controlla il gateway predefinito e l’indirizzo IP sul tuo computer.
- Apri Esegui.
- Digita
cmd. Premere Invio per aprire il prompt dei comandi. - Immettere il comando
ipconfig. - Controlla l’indirizzo IPv4 e il gateway predefinito della tua rete (Wi-Fi).

- Quindi, apri di nuovo Esegui.
- Digitare
ncpa.cpl. Premere Invio per aprire Connessioni di rete. - Fai clic con il pulsante destro del mouse sul dispositivo di rete Wi-Fi e seleziona Proprietà .
- Fare doppio clic su Protocollo Internet versione 4 (TCP/IPv4) .

- Selezionare Usa il seguente indirizzo IP.
- Immettere l’indirizzo del gateway predefinito indicato in precedenza nella sezione Gateway predefinito.
- Ora devi inserire un indirizzo valido sull’indirizzo IP. I primi tre numeri separati dal punto dovrebbero essere gli stessi del gateway predefinito. E il quarto numero di solito deve essere compreso tra 0 e 255. Inoltre, altri dispositivi connessi alla stessa rete Wi-Fi potrebbero utilizzare indirizzi specifici.
- Quindi, prova a inserire un numero leggermente superiore a quello del gateway predefinito. Ad esempio, se il gateway è
192.168.10.1, prova a inserire192.168.10.10.
- Fare clic su OK.
- Se il Wi-Fi non funziona, continua a modificare il valore dell’indirizzo IP all’interno dell’intervallo (0-255) e controlla se il problema è stato risolto.
Reinstallare il driver Wi-Fi
Tutti i dispositivi necessitano di driver corrispondenti per funzionare. Quindi, se non riesci a connetterti alla rete Wi-Fi o il Wi-Fi non funziona, dovresti provare a reinstallare il suo driver.
- Apri Esegui.
- Digita
devmgmt.msc. Premere Invio per aprire Gestione dispositivi. - Espandi Schede di rete e cerca il dispositivo wireless. Il dispositivo di solito ha Wireless, Wi-Fi (non Wi-Fi Direct) o WLAN sul suo nome.
- Se mostra un errore (punto esclamativo giallo), fai clic destro su di esso e seleziona Disinstalla dispositivo > Disinstalla .

- Fare clic su Azione dalla barra dei menu e scegliere Cerca modifiche hardware.