L’utilizzo di un secondo schermo o di un monitor esterno per eseguire più attività sul nostro sistema è diventata una norma. Non solo ci ha fornito una visione più ampia, ma ha anche reso il nostro lavoro molto più semplice ed efficiente.
Tuttavia, a volte può essere difficile collegare un secondo monitor al PC. Uno dei problemi più comuni è la comparsa dell’errore “Il tuo PC non può proiettare su un altro schermo. Prova a reinstallare il driver o a utilizzare una scheda video diversa.
Ciò si verifica quando si tenta di proiettare lo schermo su un altro monitor. Come accennato nell’errore stesso, di solito è dovuto a driver grafici difettosi o obsoleti. Ma di tanto in tanto, si verifica a causa di una connessione impropria alla scheda grafica, al monitor o al PC.
Se volete continuare a leggere questo post su "[page_title]" cliccate sul pulsante "Mostra tutti" e potrete leggere il resto del contenuto gratuitamente. ebstomasborba.pt è un sito specializzato in Tecnologia, Notizie, Giochi e molti altri argomenti che potrebbero interessarvi. Se desiderate leggere altre informazioni simili a [page_title], continuate a navigare sul web e iscrivetevi alle notifiche del blog per non perdere le ultime novità.
Sommario
Come risolvere l’errore Impossibile proiettare il PC su un altro schermo
Prima di tutto, dovresti vedere lo stato dei cavi e delle porte sul monitor e sul sistema.
- Assicurati che i cavi del display, come HDMI, DisplayPort o VGA, siano inseriti correttamente nella porta del secondo monitor.
- Utilizzare porte o cavi diversi se il PC e il monitor dispongono di più porte.
- Se si dispone di una GPU dedicata, si consiglia di inserire il cavo nelle porte della scheda grafica e non nella scheda madre.
- Tuttavia, puoi anche provare a espandere il monitor utilizzando la porta della scheda madre se la porta della GPU mostra l’errore.
Dopo aver cambiato le porte, premi Windows + ‘P’ per proiettare lo schermo nel modo desiderato.
Se il problema persiste, passiamo subito alle soluzioni.
Aggiorna o reinstalla il driver grafico
Il più delle volte, questo errore è causato da problemi con i driver dello schermo installati sul PC. Soprattutto quando aggiorni Windows a una build più recente, le versioni precedenti del driver possono essere incompatibili con la nuova build.
Quindi, dovresti aggiornare i driver grafici nel tuo sistema.
- Premi Windows + ‘X’ per aprire il menu di scelta rapida e seleziona Gestione dispositivi .
- Fare doppio clic su Schede video .
- Fare clic con il tasto destro su un dispositivo grafico e selezionare Aggiorna driver .
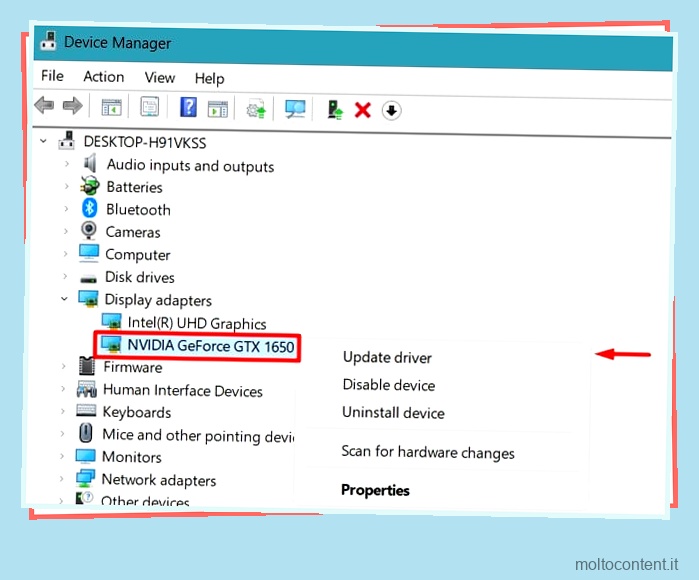
- Seleziona Cerca automaticamente i driver e completa l’installazione.
- Eseguire questa operazione sia per i driver grafici integrati che per quelli dedicati.

Riavvia il sistema e prova a proiettare nuovamente lo schermo.
Tuttavia, il modo menzionato per aggiornare la grafica potrebbe non funzionare sempre. Quindi, dovresti provare a reinstallare manualmente i driver grafici scaricandoli direttamente dal sito Web del produttore.
Ora dovresti essere in grado di proiettare il tuo PC su un altro monitor.
Eseguire un’installazione pulita del driver grafico
Se il driver grafico esistente è danneggiato o sono impostate configurazioni inappropriate, la semplificazione, l’aggiornamento o la reinstallazione dei driver potrebbe non funzionare. La cache e le impostazioni esistenti rimangono ancora nel sistema, causando il problema.
Pertanto, è necessario disinstallare il driver esistente ed eseguire nuovamente un’installazione pulita dei driver grafici.
Impedisci a Windows di installare automaticamente i driver
Poiché i driver grafici sono un software essenziale per il PC, il sistema lo installerà automaticamente dopo aver disinstallato il driver. Questa installazione automatica non garantisce sempre il software aggiornato. Può anche interferire con il processo di installazione pulita.
Quindi, dovrai prima disabilitare questa impostazione.
- Apri la finestra di dialogo Esegui premendo Windows + ‘R’.
- Digita
systempropertieshardwaree premi Invio. Atterrerai nella scheda Hardware della finestra Proprietà del sistema. - Fare clic su Impostazioni di installazione del dispositivo.

- Selezionare No (il dispositivo potrebbe non funzionare come previsto) e fare clic su Salva modifiche.

Rimuovere il driver esistente e installare quello nuovo
La disinstallazione del driver direttamente da Gestione dispositivi non rimuove la cache e le voci di registro. Dovrai utilizzare il programma Display Driver Uninstaller (DDU) per pulire tutti questi file dal tuo PC.
Tuttavia, si consiglia di utilizzare DDU in modalità provvisoria . Quindi, passiamo alla disinstallazione del driver esistente.
- Premi il pulsante Windows sulla tastiera e fai clic sull’icona di accensione.
- Continua a premere il tasto Maiusc e fai clic sull’opzione Riavvia. Il PC si avvierà nell’ambiente di ripristino.
- Dopo il riavvio, vai a Risoluzione dei problemi> Opzioni avanzate .
- Seleziona Impostazioni di avvio e fai clic su Riavvia.

- Premere 5 o F5 per avviare il PC in modalità provvisoria.

- Scarica il programma di disinstallazione del driver dello schermo.
- Estrarre il file compresso ed eseguire il programma DDU.
- Scegli il tipo e il modello del tuo dispositivo. Selezionare prima il driver grafico dedicato.

- Fai clic su Pulisci e riavvia .
Al riavvio, tutte le configurazioni e le voci di registro dei driver insieme al driver verranno completamente disinstallate.
Ora dovresti scaricare e installare il driver più recente seguendo il modo simile menzionato in precedenza.
Controlla se puoi proiettare il tuo PC su un altro monitor ora. Puoi seguire lo stesso processo anche per la grafica integrata se non funziona.
Eseguire Windows Update
Windows di solito corregge i bug nel proprio sistema operativo e persino nei driver fornendo nuovi aggiornamenti tramite Windows Update . Inoltre, se hai aggiornato di recente Windows, anche gli aggiornamenti richiesti potrebbero essere in sospeso. Pertanto, dovresti installare tutti gli aggiornamenti disponibili per il tuo PC per risolvere il problema.
- Apri Impostazioni premendo Windows + ‘I’.
- Vai su Windows Update e fai clic su Controlla aggiornamenti.
- Se ne trova uno, fai clic su Scarica e installa .

- Allo stesso modo, vai su Opzioni avanzate e seleziona Aggiornamenti facoltativi .

- Seleziona tutti gli aggiornamenti disponibili e installa anche quelli.
Riavvia il PC e proietta nuovamente lo schermo sul monitor esterno. Ora dovrebbe funzionare senza problemi.








