A volte partecipiamo alle riunioni solo per cortesia. Se hai partecipato a tali riunioni, non ti preoccuperesti davvero di ascoltare le discussioni in corso. Potresti disattivare l’audio degli altoparlanti, ma ciò disattiverebbe tutti i suoni dal tuo computer.
Se stai cercando un modo per aggirare questo problema, ti copriamo le spalle! Continua a leggere questo articolo per disattivare l’audio delle riunioni Zoom senza disattivare gli altoparlanti principali del computer.
Sommario
Se volete continuare a leggere questo post su "[page_title]" cliccate sul pulsante "Mostra tutti" e potrete leggere il resto del contenuto gratuitamente. ebstomasborba.pt è un sito specializzato in Tecnologia, Notizie, Giochi e molti altri argomenti che potrebbero interessarvi. Se desiderate leggere altre informazioni simili a [page_title], continuate a navigare sul web e iscrivetevi alle notifiche del blog per non perdere le ultime novità.
Come silenziare solo le riunioni Zoom?
Puoi disattivare l’audio delle riunioni Zoom in quattro modi senza disattivare gli altoparlanti del computer. Potresti giocare con il mixer del volume e persino privare lo zoom dall’accesso agli altoparlanti del tuo computer.
Dal mixer del volume
Puoi disattivare l’audio dell’applicazione o del browser che esegue gli zoom sul tuo computer. Ciò silenzierà qualsiasi suono proveniente solo dall’applicazione e non dall’intero computer in generale. Il mixer del volume è presente solo in Windows.
Ecco i passaggi a cui puoi fare riferimento se possiedi un dispositivo con Windows:
- Fai clic con il pulsante destro del mouse sull’icona dell’altoparlante dalla barra delle applicazioni alla tua destra.
- Seleziona Apri mixer volume .
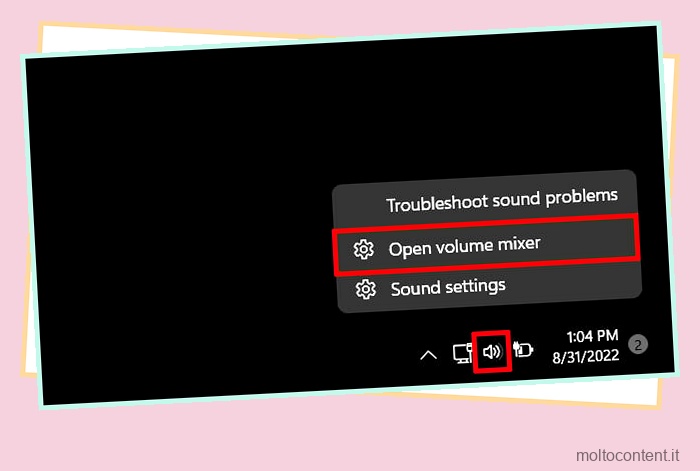
- In App , individua Zoom o il browser che esegue la versione web di Zoom sul tuo dispositivo.
- Fare clic sull’icona dell’altoparlante per disattivare l’audio dell’applicazione.
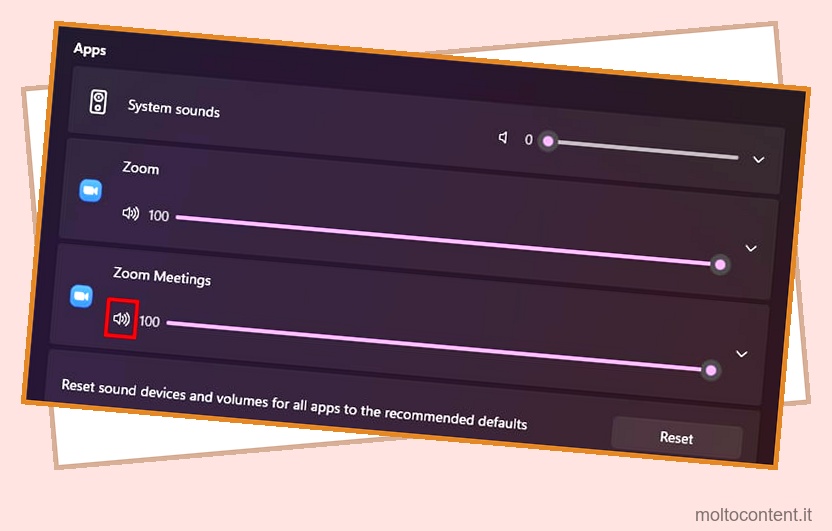
Cambia impostazione audio
Puoi disattivare gli altoparlanti dall’app Zoom stessa. In questo modo, qualsiasi suono proveniente solo dall’applicazione Zoom verrà disattivato.
Allo stesso modo, puoi cambiare il dispositivo audio di uscita in un dispositivo passivo. Puoi cambiare il dispositivo audio dalla riunione Zoom stessa. Questo ti dà la libertà di utilizzare gli altoparlanti del tuo computer per altre applicazioni.
Fare riferimento a questi passaggi per modificare le impostazioni dell’audio in uscita su Zoom:
Applicazione Zoom
Puoi far lampeggiare le impostazioni audio di Zoom quando sei fuori da una riunione. Se non sei attualmente in riunione, segui questi passaggi per modificare le impostazioni audio per l’applicazione Zoom:
- Dalla schermata principale, seleziona l’icona della ruota dentata nell’angolo in alto a destra dello schermo.
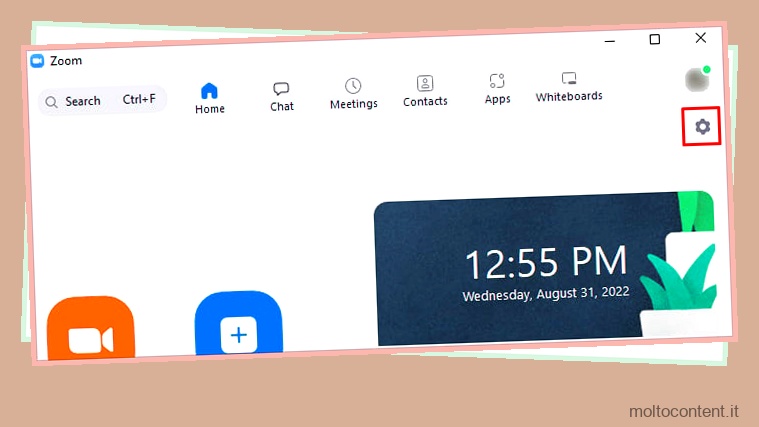
- Seleziona Audio dalla barra laterale alla tua sinistra.
- Trascina il cursore del volume verso sinistra per disattivare gli altoparlanti.
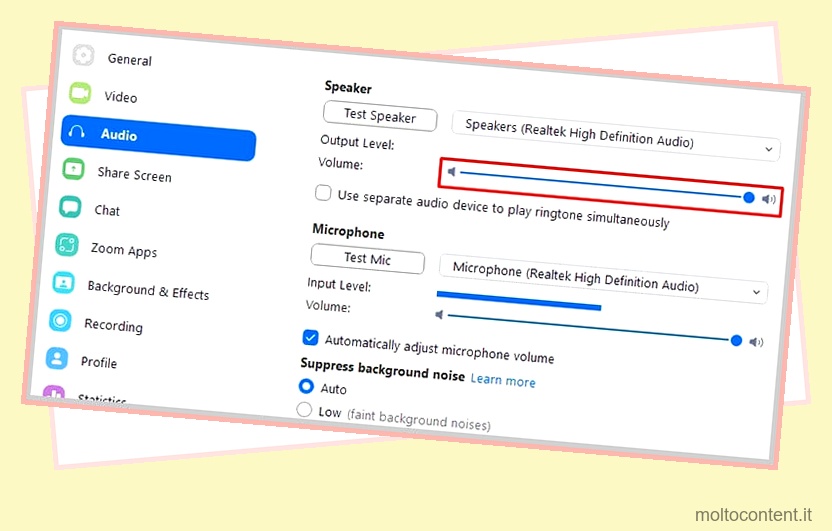
- Se disponi di un dispositivo audio di riserva, apri il menu nella sezione Altoparlante e seleziona il dispositivo audio di uscita che non è in uso.
Incontro Zoom
Se stai partecipando a una riunione Zoom, puoi seguire questi passaggi per cambiare l’oratore per la riunione a cui stai attualmente partecipando:
- Dalla riunione, individua l’icona Microfono .
- Fare clic sul menu a comparsa.
- Nella sezione Seleziona un altoparlante, seleziona il tuo dispositivo attualmente inattivo.
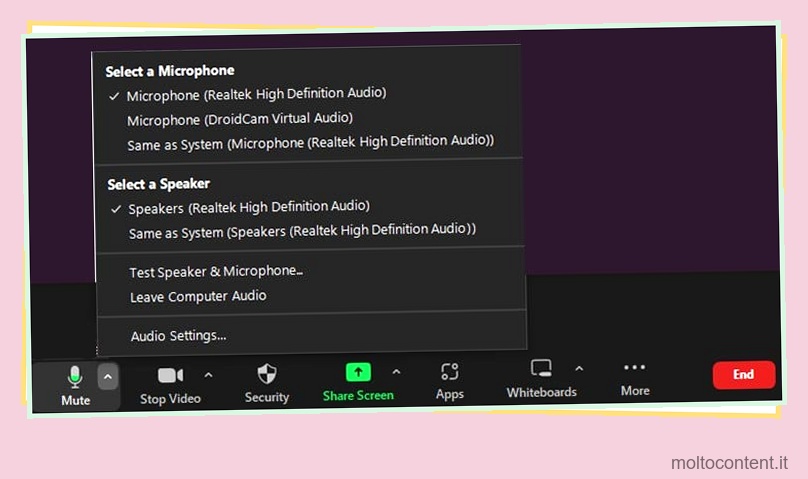
Blocca autorizzazioni
Puoi bloccare le autorizzazioni degli oratori se non desideri ascoltare nulla dal browser che esegue la riunione Zoom. Quando blocchi tali autorizzazioni, Zoom non può accedere agli altoparlanti per riprodurre l’audio.
Ricorda di abilitare le autorizzazioni dopo aver terminato la riunione, altrimenti tutto ciò che riproduci dal sito verrà disattivato.
Fai riferimento ai seguenti passaggi per bloccare le autorizzazioni per accedere ai tuoi altoparlanti da Google Chrome:
- Nella finestra di riproduzione della riunione, seleziona l’icona del lucchetto dalla barra degli indirizzi.
- Vai a Impostazioni sito .
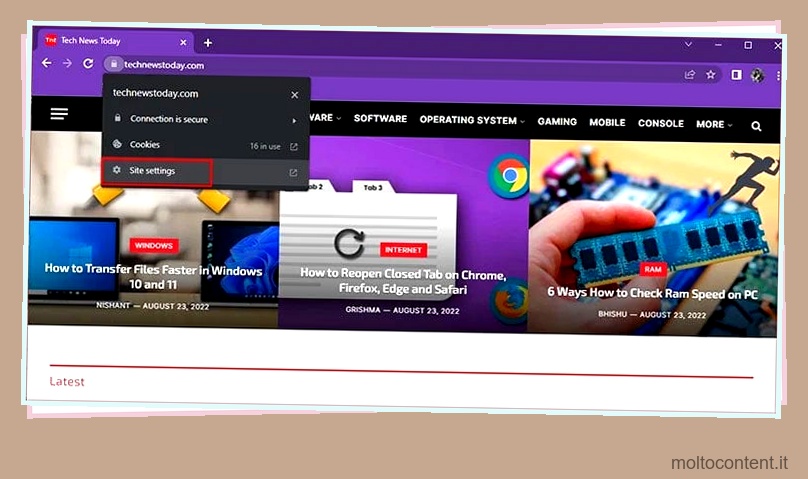
- In Autorizzazioni, scorri verso il basso fino a Suono.
- Apri il menu accanto e scegli Mute .
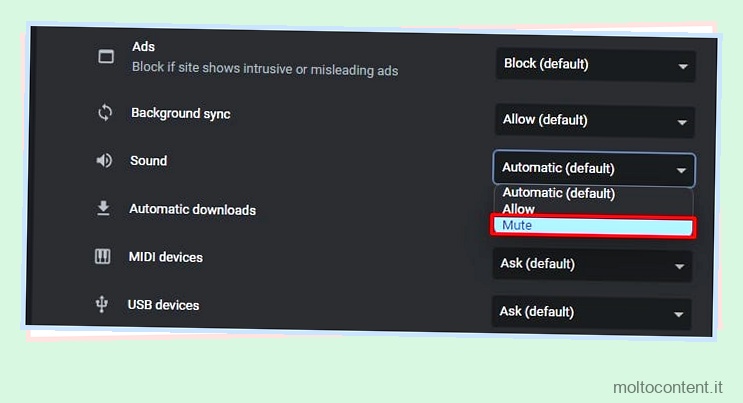
Come silenziare i partecipanti in Zoom?
Se la tua riunione non ha abbastanza partecipanti, puoi disattivare l’audio dei singoli partecipanti dalla riunione. Ti consigliamo di utilizzare questo metodo solo in riunioni più piccole in quanto può essere noioso disattivare l’audio di tutti i partecipanti individualmente se l’elenco è lungo.
Segui questi passaggi per disattivare l’audio dei singoli partecipanti a una riunione Zoom:
- Se non l’hai già fatto, passa alla finestra in cui è in esecuzione la riunione Zoom.
- Dalla barra dei menu in basso, seleziona Partecipanti .
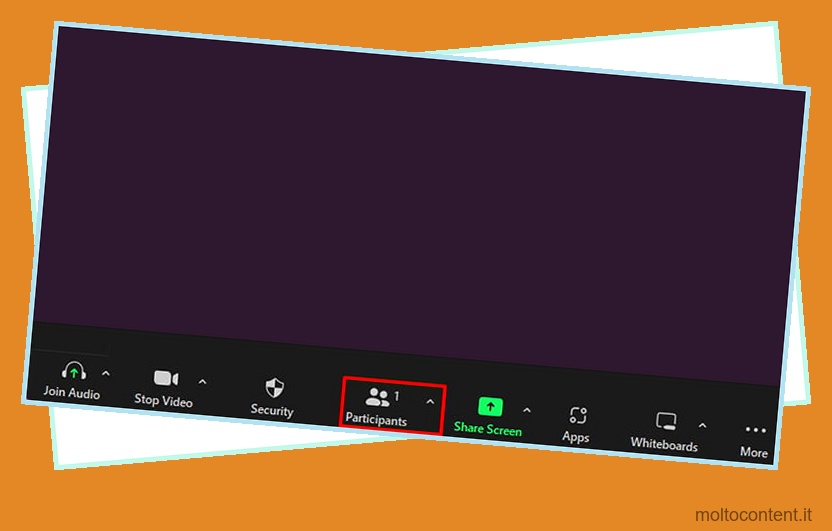
- Selezionare l’icona del microfono accanto al nome del partecipante nel popup per disattivare l’audio del partecipante.
- Ripeti il passaggio 3 finché non hai disattivato l’audio di tutti i partecipanti alla riunione.








