Il messaggio “Non è stato possibile eseguire l’accesso. Riprova”. errore in Microsoft Teams è generalmente correlato a un problema con il fuso orario del sistema. Tuttavia, potrebbero esserci altri problemi che potrebbero causare la visualizzazione di questo errore da parte dei team MS. Immagina di non superare la schermata di accesso durante una grande riunione a cui partecipare; ora è stressante!
Se ti trovi in una situazione simile, siamo qui per aiutarti a superarla. In questo articolo, ti forniremo una breve panoramica di questo problema di accesso con soluzioni praticabili che puoi provare da solo.
Sommario
Se volete continuare a leggere questo post su "[page_title]" cliccate sul pulsante "Mostra tutti" e potrete leggere il resto del contenuto gratuitamente. ebstomasborba.pt è un sito specializzato in Tecnologia, Notizie, Giochi e molti altri argomenti che potrebbero interessarvi. Se desiderate leggere altre informazioni simili a [page_title], continuate a navigare sul web e iscrivetevi alle notifiche del blog per non perdere le ultime novità.
Probabili cause del problema
Per affermare l’ovvio, ricevi questo messaggio di errore quando MS Teams non riesce ad accedere al tuo account. Secondo i forum online, non è raro imbattersi in questo avviso. Uno dei motivi più comuni sembrava essere un problema con il fuso orario del sistema. Tuttavia, gli utenti hanno anche segnalato altre cause diverse alla base di questo problema.
Di seguito abbiamo elencato i motivi per cui potresti riscontrare questo problema. Scorri ognuno di essi e determina quale situazione è la più rilevante per te:
- Problema di fuso orario
- Rete instabile
- Proxy abilitato
- Malfunzionamento Gestione credenziali/Accesso portachiavi
- Bug dannosi
- Memoria cache
Come risolvere il problema “Non è stato possibile effettuare l’accesso. Riprova”. Errore in Teams?
Dopo aver autodiagnosticato il problema con cui potresti avere a che fare, puoi passare alle correzioni. Per ciascuno dei problemi che abbiamo elencato sopra, abbiamo creato le correzioni di conseguenza.
Modifica il fuso orario del sistema
Un fuso orario di sistema errato provoca più danni di quanto avresti potuto prevedere. In questo caso, provoca un problema con le informazioni all’interno del sistema. Con un fuso orario errato, il tuo sistema non riuscirà a trasmettere le informazioni al server Teams, fallendo il processo di accesso.
Per quanto grave possa sembrare questo problema, risolverlo è in realtà piuttosto semplice. Puoi correggere il fuso orario del sistema dall’applicazione Impostazioni in Windows e Preferenze di Sistema se sei un utente Mac. Fare riferimento a questi passaggi per ripristinare il fuso orario corretto sul sistema:
Su Windows
- Sulla tastiera, premi la combinazione di tasti Windows + I per aprire l’applicazione Impostazioni.
- Dal pannello di navigazione a sinistra, seleziona Ora e lingua .
- Vai a Data e ora .
- Attiva o disattiva il dispositivo di scorrimento accanto a Imposta ora automaticamente.
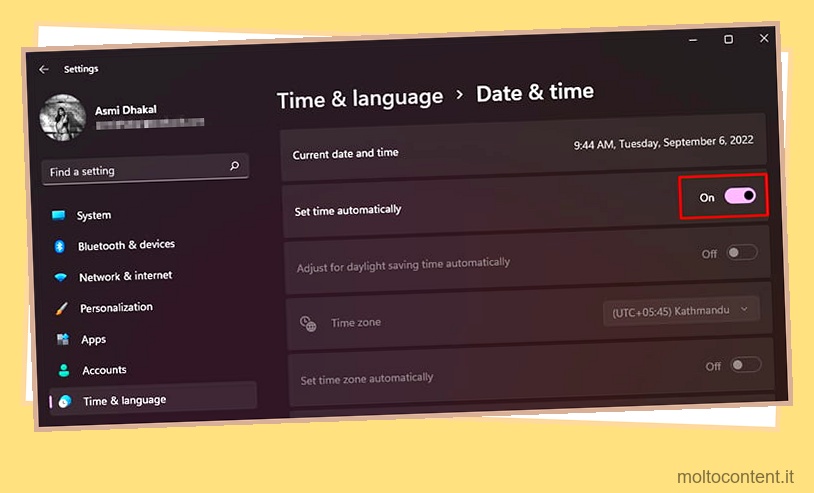
Su Mac
- Avvia il menu Apple > Preferenze di Sistema.
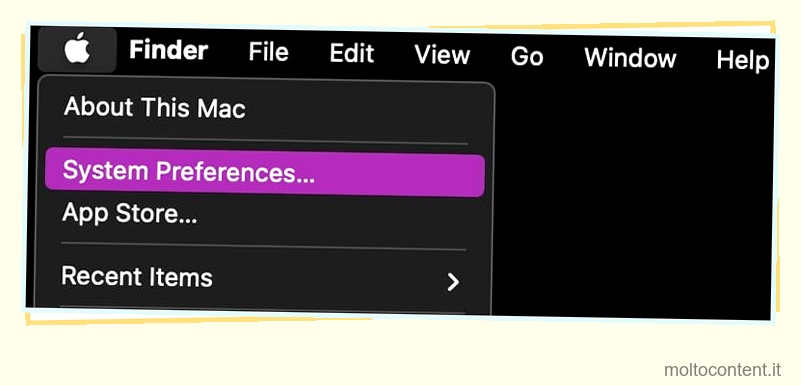
- Seleziona Data e ora .
- Nella scheda Data e ora, fai clic sul lucchetto se bloccato nell’angolo in basso a sinistra per apportare ulteriori modifiche.
- Seleziona la casella accanto a Imposta data e ora automaticamente .
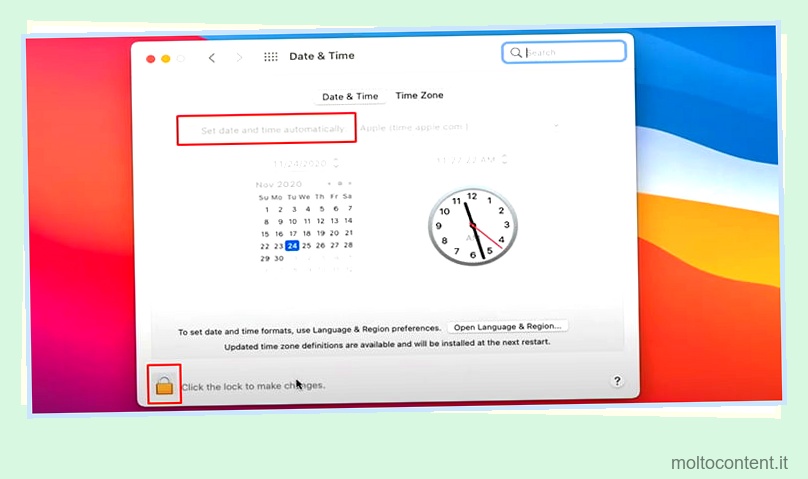
Passa a una rete stabile
Se disponi di una rete instabile, ti imbatterai sicuramente in un problema durante l’accesso al tuo account Teams. Anche se questo può sembrare generale, questa può anche essere una delle cause più compromesse.
Passa a una connessione Internet migliore, se possibile, e prova ad accedere nuovamente al tuo account MS Teams. Se effettui l’accesso, hai trovato il tuo colpevole.
Disattiva proxy
Quando le impostazioni proxy sono abilitate, il tuo sistema bloccherà determinate informazioni da Internet. Questo può includere informazioni dal server di cui il tuo sistema ha bisogno per farti accedere al tuo account Teams.
Puoi provare a disabilitare le impostazioni proxy e provare ad accedere nuovamente al tuo account Team. Questa opzione è disponibile sia per Windows che per macOS. Se sei un utente Windows, puoi disabilitare le impostazioni proxy dall’applicazione delle impostazioni integrata. Gli utenti Mac possono disabilitare le impostazioni proxy dalle loro Preferenze di Sistema.
Ecco i passaggi che puoi seguire per disabilitare le impostazioni del proxy:
Su Windows
- Avvia Start per aprire l’app Impostazioni.
- Nella barra laterale alla tua sinistra, fai clic su Rete e Internet .
- Salta su Proxy .
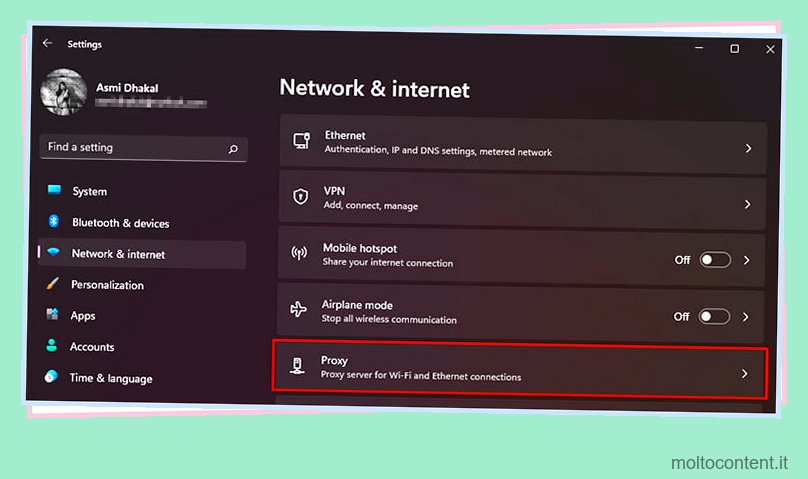
- Disattiva il dispositivo di scorrimento accanto a Rileva automaticamente impostazioni .
Su Mac
- Fai clic su Menu Apple > Preferenze di Sistema > Rete .
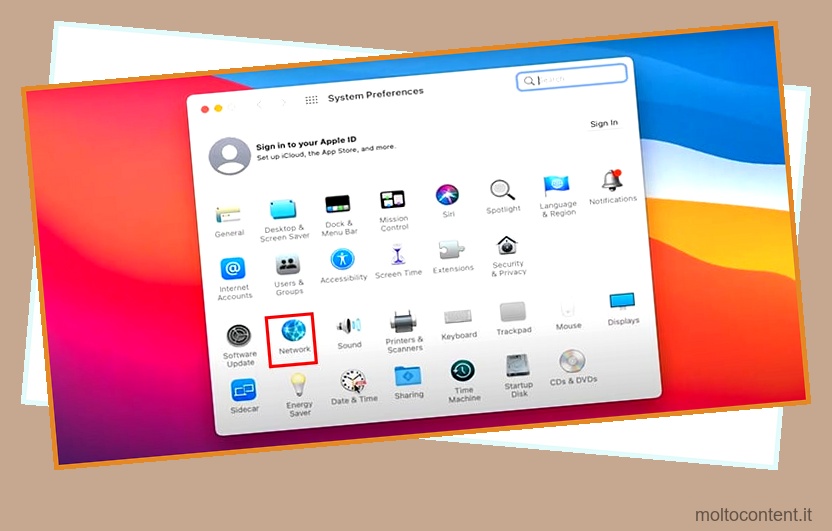
- Dalla barra laterale, fai clic su Wi-Fi .
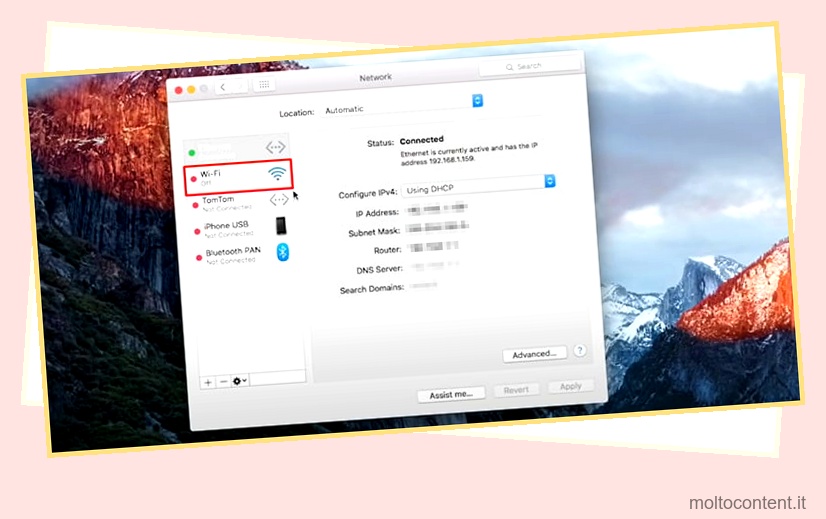
- Individua e seleziona il pulsante Avanzate nell’angolo in basso a destra della finestra.
- Vai alla scheda Proxy.
- Deseleziona tutte le caselle sotto Seleziona un protocollo da configurare .

- Fare clic su OK.
Cancella password
Sebbene i gestori di password siano una grande comodità durante l’accesso a siti Web e applicazioni visitati di frequente, non sono nemmeno esenti da problemi. Se hai le tue password salvate in Credential Manager o Accesso Portachiavi, ciò potrebbe causare problemi con l’accesso al tuo account MS Teams.
Puoi rimuovere il tuo account Microsoft dai tuoi gestori di password e provare ad accedere nuovamente a MS Teams. A seconda se possiedi un Windows o un Mac, ecco i passaggi che puoi seguire per rimuovere le password dal tuo sistema:
Su Windows
- Fare clic sull’icona Start e accedere a Credential Manager per aprire l’utilità.
- Scegli Credenziali di Windows .
- Individua le tue credenziali e seleziona il menu a discesa accanto ad esse.
- Seleziona Rimuovi .
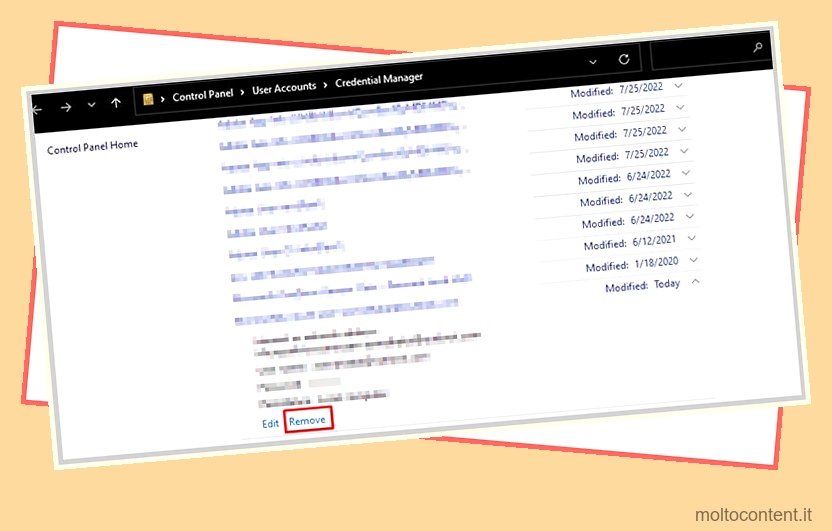
Su Mac
- Apri il cercatore.
- Individua e seleziona Applicazioni, quindi vai su Utilità .

- Seleziona Accesso Portachiavi .
- Individua le credenziali per l’app MS Teams.
- Sulla tastiera, premi il tasto di controllo e fai clic sulla password.
- Seleziona Elimina .

Reinstallare MS Teams
Se i metodi sopra menzionati non risolvono il tuo problema, hai principalmente un problema con la tua applicazione. Il problema può variare da file danneggiati o mancanti a bug dell’applicazione. Tutti questi problemi possono essere il motivo per cui non puoi accedere al tuo account MS Teams.
Puoi reinstallare l’app Teams per risolvere eventuali problemi in-app. Quando si reinstalla un’applicazione, tutti i file del programma vengono eliminati e reinstallati. Ecco i metodi a cui puoi fare riferimento durante la disinstallazione dell’applicazione Microsoft Teams :
Su Windows
- Sulla tastiera, premi il tasto Windows + I per aprire l’app delle impostazioni.
- Vai su App dal pannello alla tua sinistra.
- Seleziona App e funzionalità .

- Scorri verso il basso per individuare Microsoft Teams.
- Fai clic sul menu verticale a tre punti e seleziona Disinstalla .
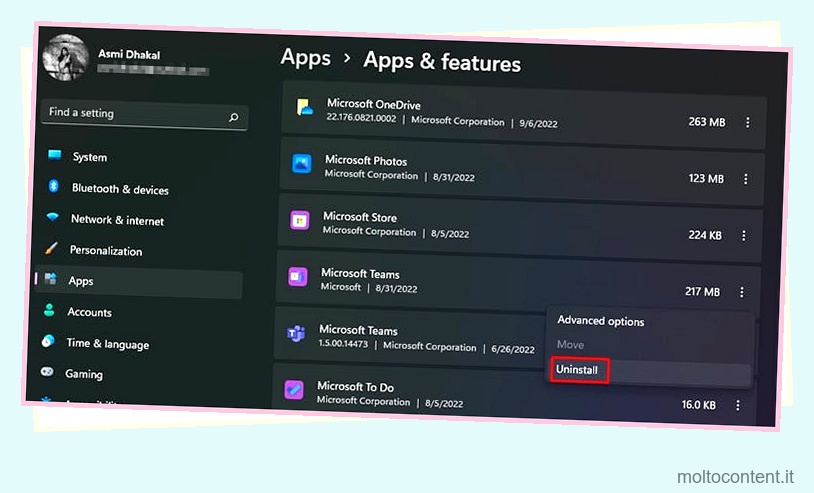
Su Mac
- Sulla tastiera, seleziona Comando + N per aprire il Finder.
- Seleziona Applicazioni dalla barra laterale.
- Dalla cartella, individua Microsoft Teams e selezionalo.
- Fare clic su File, quindi selezionare Sposta nel cestino.

Puoi reinstallare i team dal sito ufficiale di Microsoft. Apri qualsiasi browser e vai al sito ufficiale di Microsoft e scarica Teams per desktop.
Cancella cache
La memoria cache, sebbene archiviata per tua comodità, può causare problemi nel funzionamento complessivo dell’applicazione stessa. Maggiore è lo spazio occupato dalla cache, minore sarà lo spazio per il funzionamento dell’applicazione. Ciò a volte può causare il malfunzionamento dell’app. Questo può essere un probabile motivo per cui potresti non essere connesso al tuo account.
Puoi cancellare la cache sia su Windows che su Mac. Assicurati di aver chiuso l’app Teams in background prima di procedere con la cancellazione della memoria cache. Di seguito abbiamo menzionato la procedura per cancellare la cache sia per Windows che per macOS:
Su Windows
- Sulla tastiera, utilizza la scorciatoia Tasto Windows + R per aprire la finestra di dialogo Esegui.
- Inserisci
%appdata%MicrosoftTeamsnella casella di ricerca e premi invio. - Elimina tutte le cartelle nella directory.

- Riavvia l’app Teams.
Su Mac
- Apri il cercatore.
- Vai su Applicazioni > Utilità .
- Individua Terminale e fai doppio clic su di esso.
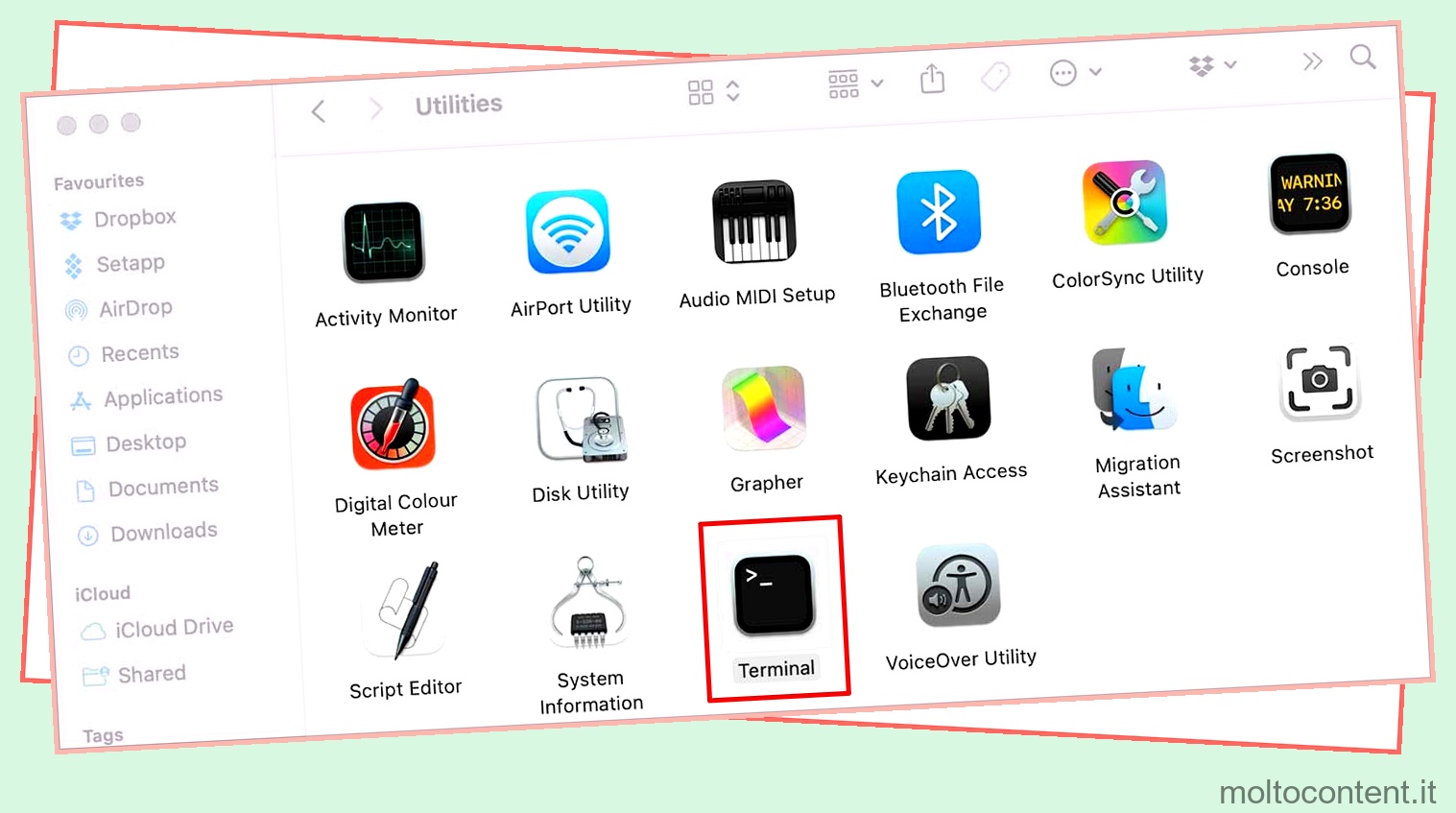
- Nella finestra Terminale, inserisci il comando e premi Invio.
rm -r ~/Library/Application Support/Microsoft/Teams - Riapri l’app Teams.








