Ogni volta che ricevi l’errore ” Questo sito non può essere raggiunto ” su Chrome, di solito è a causa di una connessione Internet debole o dell’URL che non riesce a raggiungere il server. Ma possono esserci anche altre cause a seconda del tipo di errore.
Di solito, questo messaggio viene sempre accompagnato da un codice di errore specifico sullo schermo. Questi codici indicano la causa più vicina e le correzioni suggerite per risolverlo.
Tuttavia, la maggior parte degli errori che rientrano in questo generico sono dovuti a problemi con il server DNS (Domain Name System). Quando desideri accedere a qualsiasi sito Web, il server DNS traduce il nome di dominio del sito nel tuo indirizzo IP. Quindi, se c’è una configurazione errata o il client DNS si comporta in modo anomalo, questo errore può comparire frequentemente.
Se volete continuare a leggere questo post su "[page_title]" cliccate sul pulsante "Mostra tutti" e potrete leggere il resto del contenuto gratuitamente. ebstomasborba.pt è un sito specializzato in Tecnologia, Notizie, Giochi e molti altri argomenti che potrebbero interessarvi. Se desiderate leggere altre informazioni simili a [page_title], continuate a navigare sul web e iscrivetevi alle notifiche del blog per non perdere le ultime novità.
Sommario
Probabili cause di questo problema
Di seguito sono riportati alcuni dei motivi comuni per questo messaggio di errore:
- I file della cache DNS si accumulano
- Connessione di rete difettosa
- Versioni obsolete del browser
- Impostazioni errate
- Estensioni difettose
- Driver obsoleti
Come risolvere l’errore “Impossibile raggiungere questo sito”?
Dopo aver notato questo errore, la causa e la soluzione esatte sono generalmente sempre evidenti. Ciò è dovuto a un piccolo testo del codice di errore sotto il messaggio. Ogni codice denota un messaggio diverso ed è possibile applicare la correzione mirata.
Alcuni dei codici di errore sono i seguenti:
- Err_HTTP2_Inadequate_Transport_Security : problemi di compatibilità tra HTTP2 su server Windows e Chrome
- DNS_Probe_Finished_NXDOMAIN: il server DNS non funziona correttamente
- ERR_Connection_Timed_Out: il sito Web ha impiegato troppo tempo per rispondere
- Err_Connection_Reset: Problemi con la sessione TCP e il sito web
- Err_Name_Not_Resolved: Problemi con le impostazioni TCP
- Err_Address_Unreachable: Problemi con le impostazioni DNS
Ma indipendentemente dal codice di errore, ecco alcune soluzioni che funzionano per la maggior parte degli errori. Innanzitutto, assicurati che la tua connessione Internet funzioni correttamente. In caso contrario, puoi facilmente risolverlo sul tuo PC o riavviare il router . Quindi, puoi passare a queste correzioni:
Riavvia il client DNS
Uno dei primi passaggi per correggere l’errore “Impossibile raggiungere questo sito” è il riavvio del client DNS. Questo servizio raccoglie informazioni dai file di cache delle ricerche recenti. Quindi, è utile riavviarlo.
Ecco come puoi farlo:
- Apri la finestra di dialogo Esegui premendo i tasti Windows + R.
- Digita
services.mscnel campo di testo. - È ora possibile visualizzare un elenco di tutti i servizi.
- Individua il client DNS e fai clic destro su di esso.
- Fare clic su Riavvia.
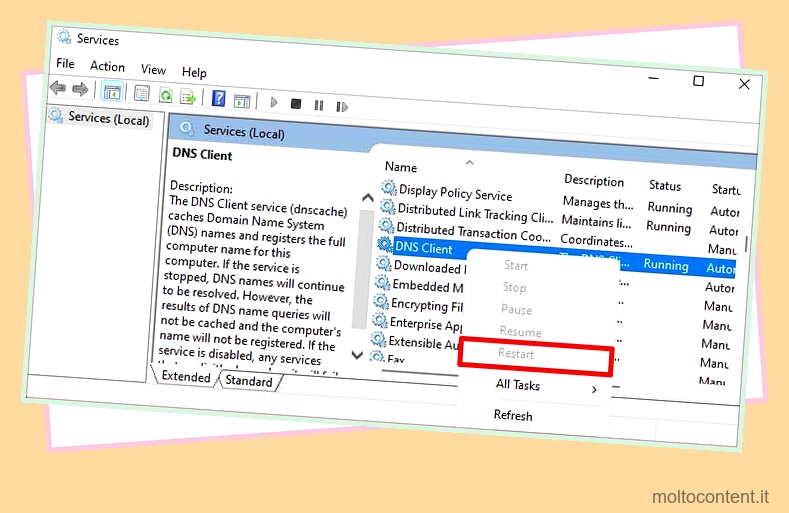
Configura DNS tramite TCP
Un’altra soluzione è fare in modo che l’adattatore acceda manualmente al server DNS se la connessione di rete non è affidabile. Ecco come puoi farlo:
Se la scheda di rete non può accedere al server DNS, è possibile fornire manualmente l’indirizzo al server alla scheda. Seguire i passaggi indicati di seguito per impostare l’indirizzo su un server DNS.
- Apri la finestra di dialogo Esegui premendo i tasti Win + R.
- Nel campo di testo, digita
ncpa.cpl. In questo modo si apriranno le connessioni di rete. - Fai doppio clic sulla tua rete come Wi-Fi o Ethernet .
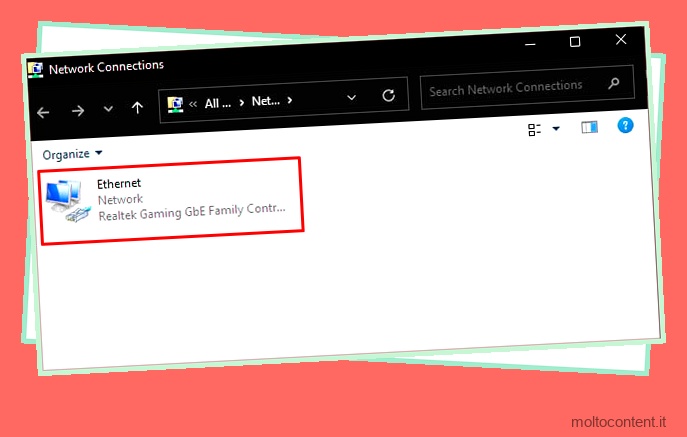
- Quindi, vai su Proprietà .
- Seleziona la casella e fai doppio clic su Protocollo Internet versione 4 (TCP/IPv4) .
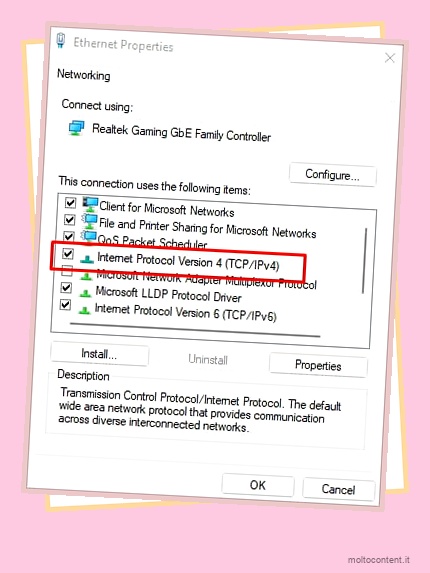
- Seleziona l’opzione che dice Usa i seguenti indirizzi server DNS:
- Server DNS preferito: 8.8.8.8
- Server DNS alternativo: 8.8.4.4
Cancella cache DNS del browser
Anche i file di cache DNS accumulati possono causare questo errore comune di Chrome. Quindi, è meglio rimuovere la cache DNS interna di Chrome. Ecco cosa dovrai fare:
- Avvia Chrome e digita
Chrome://net-internals#dnsnella barra degli indirizzi URL. - Quindi, fai clic su Cancella cache host .
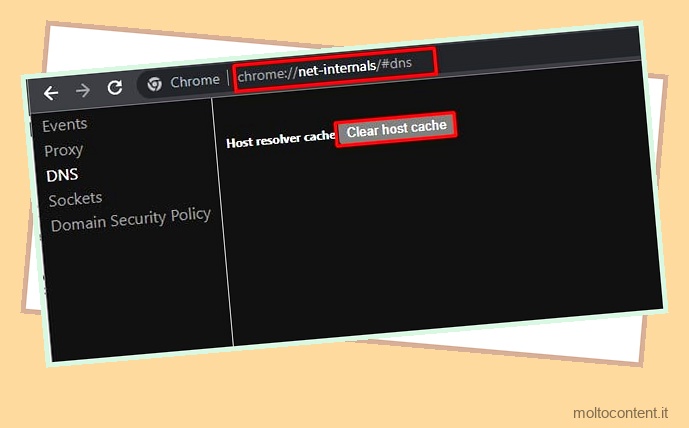
- Ora, rimuovi la cache DNS.
Infine, puoi riavviare Chrome.
Cancella cache del browser
I dati della cache includono le tue informazioni di navigazione e aiutano i siti web a caricarsi più velocemente. Tuttavia, è importante cancellarli di tanto in tanto poiché possono essere danneggiati. Tali file possono invitare errori comuni in quanto il browser non supporta tali file danneggiati. Quindi, ecco come puoi cancellare i file della cache dal tuo browser Chrome:
- Avvia Chrome e fai clic sul menu a tre punte nell’angolo in alto a destra.
- Fare clic su Impostazioni.
- Successivamente, fai clic su Privacy e sicurezza .
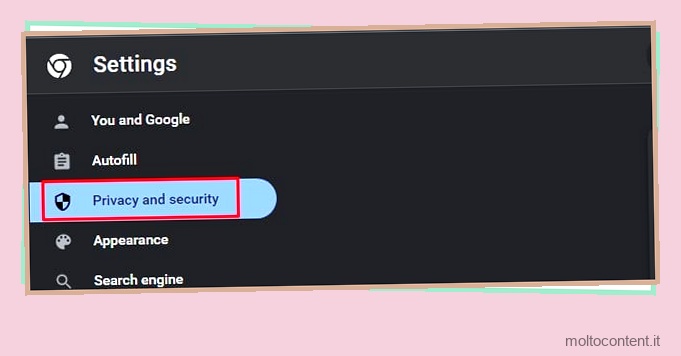
- Quindi, vai su Cancella dati di navigazione . In questa finestra puoi selezionare elementi, come la cronologia di navigazione, i cookie e altri, in base alle tue preferenze.
- Puoi anche selezionare l’intervallo di tempo desiderato.
- Infine, fai clic su Cancella dati .
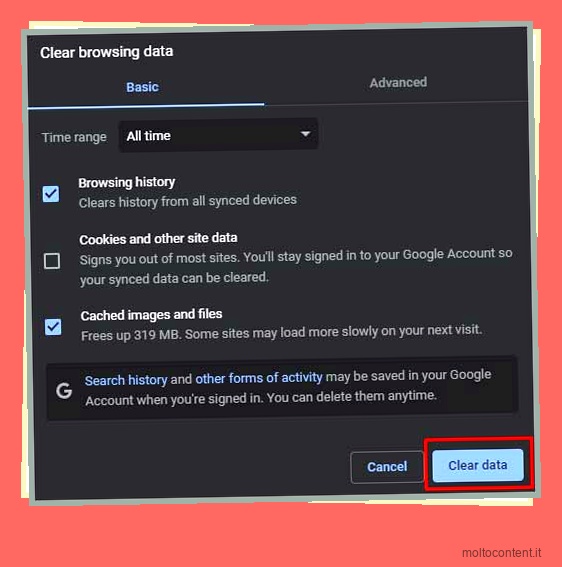
Ripristina le impostazioni di Chrome
Potresti anche riscontrare errori frequenti su Chrome se sono state apportate modifiche indesiderate alle impostazioni di Chrome. Se non sei sicuro di quali siano state le modifiche, puoi ripristinare completamente tutte le impostazioni. In questo modo le impostazioni verranno ripristinate a quelle predefinite. Ecco come farlo:
- Vai su Impostazioni facendo clic sui tre punti nell’angolo in alto a destra.
- Quindi, vai su Ripristina e pulisci .
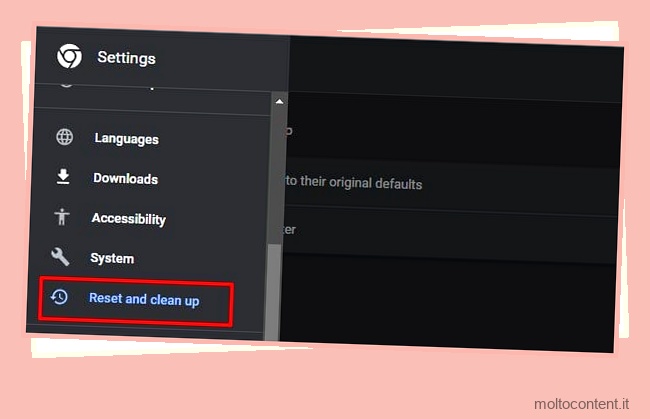
- Ora, fai clic su Ripristina le impostazioni ai valori predefiniti originali .
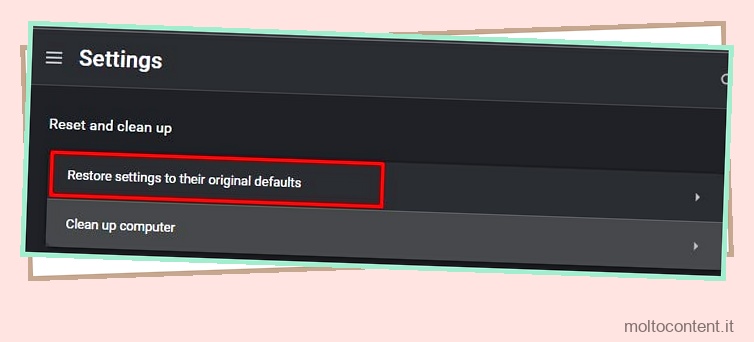
- Fare clic sull’opzione Ripristina impostazioni per confermare l’azione.
Risoluzione dei problemi relativi alla connessione di rete
Chrome può anche visualizzare tali codici di errore se la connessione di rete è instabile. Puoi facilmente risolvere i problemi della tua rete in questo modo:
- Aprire la finestra di dialogo Esegui e digitare
ncpa.cplnell’area di testo. - Ora noterai la finestra Connessioni di rete.
- Fai clic con il pulsante destro del mouse sulle tue reti, come Wi-Fi o Ethernet .
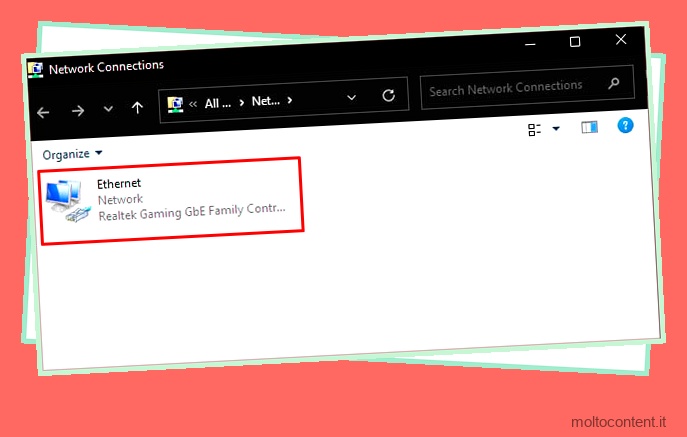
- Quindi, fai clic su Diagnostica .
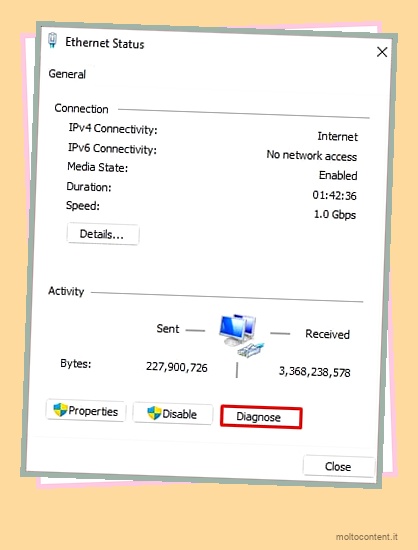
- Se noti che il problema è “DHCP non è abilitato per la connessione di rete wireless”, dovrai ripararlo come amministratore.
- Selezionare Prova queste riparazioni come amministratore, quindi fare clic su Applica.
- Ora riavvia il computer.
Aggiorna il driver della scheda di rete
Oltre a risolvere i problemi relativi alla connessione di rete, puoi anche verificare se il driver della scheda di rete è in buone condizioni. Ad esempio, se è obsoleto e non funziona correttamente, potrebbe essere il motivo per cui Chrome visualizza vari codici di errore.
Ecco come aggiornare il driver di rete :
- Premi il tasto Windows + X.
- Vai a Gestione dispositivi.
- Fare clic su Schede di rete e quindi scegliere il nome della scheda di rete.
- Fare clic con il tasto destro sull’adattatore e fare clic su Aggiorna driver dal menu a discesa.
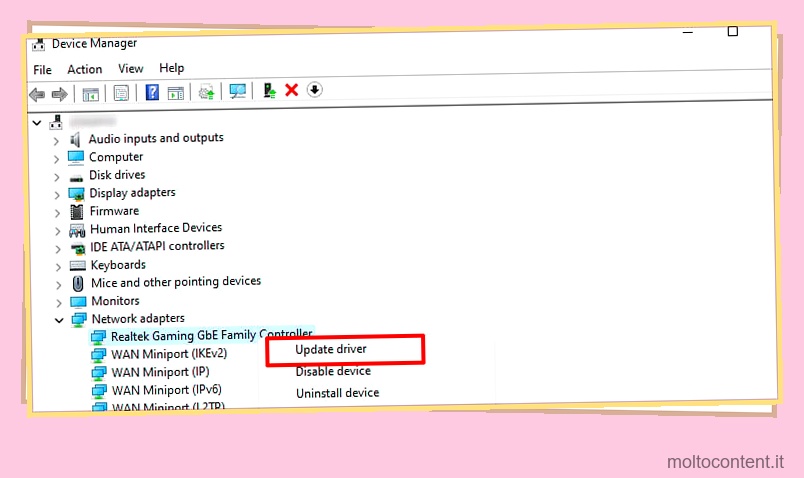
- Puoi scegliere di cercare nuovi driver automaticamente o manualmente. Fare clic su uno e procedere.
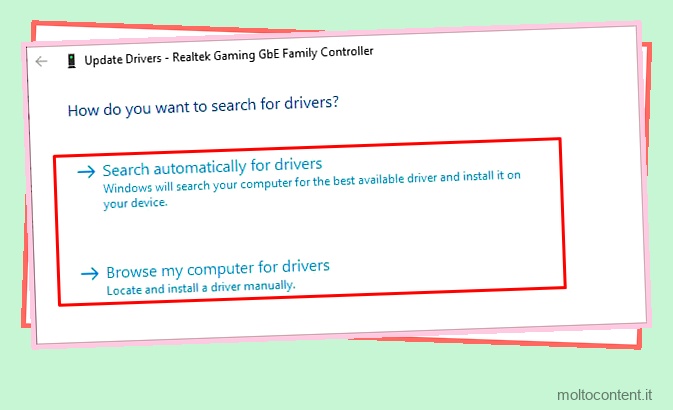
- Riavvia il tuo computer.
Disinstalla le estensioni non necessarie
Alcune estensioni fanno più male che bene in quanto possono contenere bug, file danneggiati o persino virus. Ciò può causare l’arresto anomalo di Chrome e la visualizzazione di tali codici di errore. Pertanto, ti consigliamo di eliminare eventuali estensioni sospette.
- Fai clic sul logo Estensioni dalla barra dei menu.
- Vai a Gestisci estensioni .
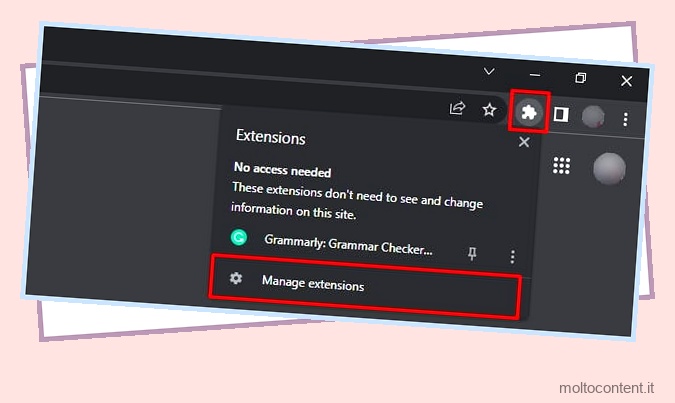
- Trova qualsiasi estensione che ritieni possa essere errata. Quindi, fai clic su Rimuovi .
Inoltre, aiuta anche quando controlli le valutazioni, le recensioni e i download di un’estensione specifica. Puoi anche trovare maggiori dettagli sulla credibilità di un’estensione controllando il suo proprietario/sviluppatore.
Aggiorna Chrome alla sua ultima versione
Una versione obsoleta di qualsiasi app, come Chrome, può diventare più sensibile a errori e bug. Quindi, uno dei passaggi finali è aggiornarlo completamente. Questo perché i nuovi aggiornamenti includono significative correzioni di bug e miglioramenti relativi anche ai protocolli di sicurezza. Fare questo può aiutarti a sbarazzarti dell’errore.
Sebbene Chrome spesso si aggiorni automaticamente, puoi anche verificarlo manualmente.
- Vai al menu a tre punte e quindi fai clic su Aiuto.
- Quindi, vai a Informazioni su Google Chrome .
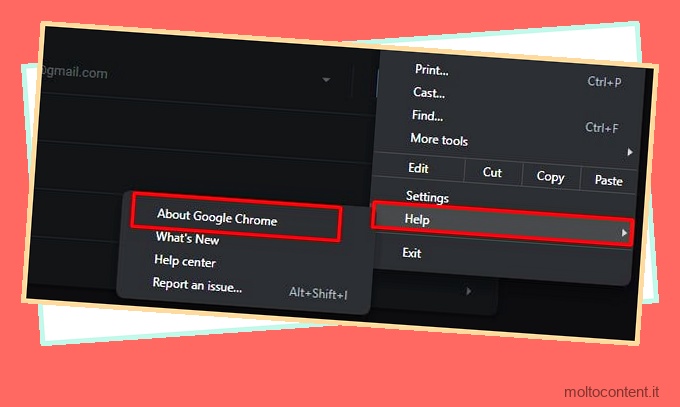
- Fare clic su eventuali aggiornamenti software disponibili.








