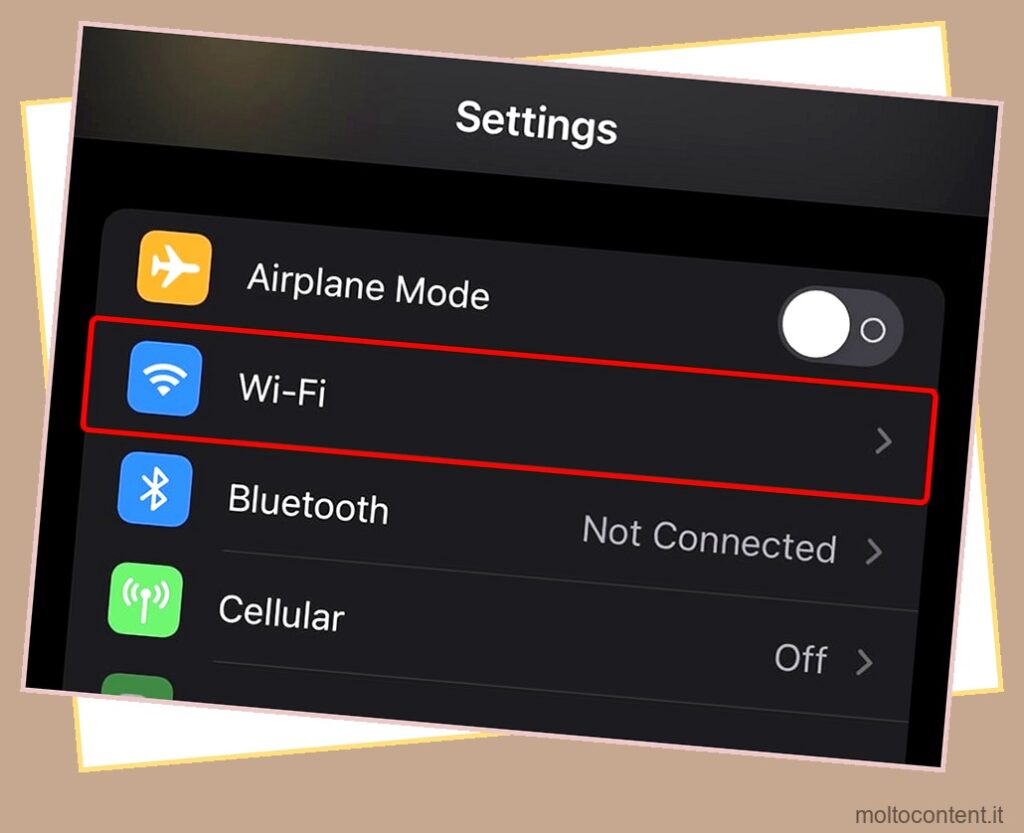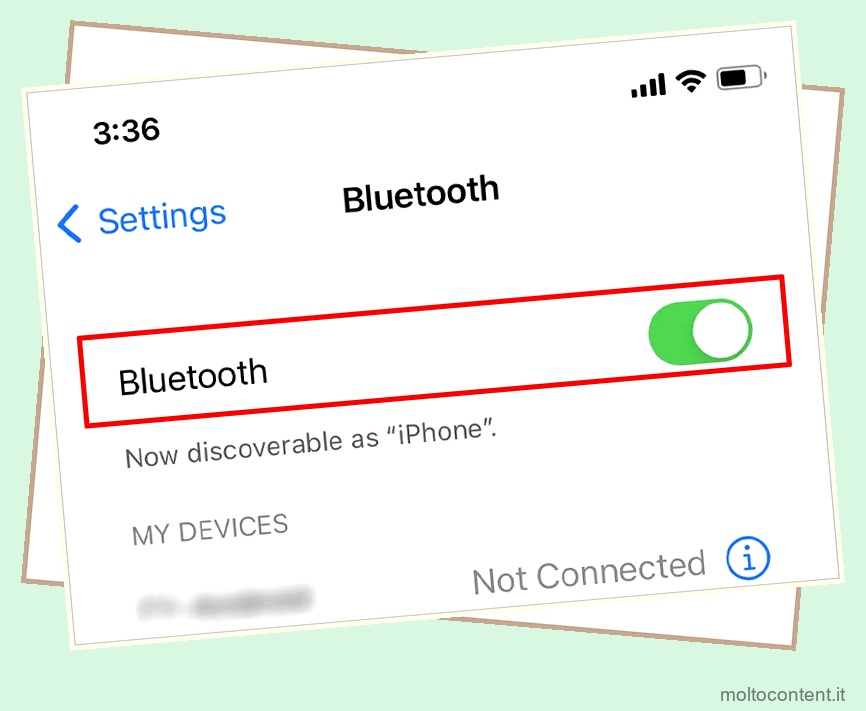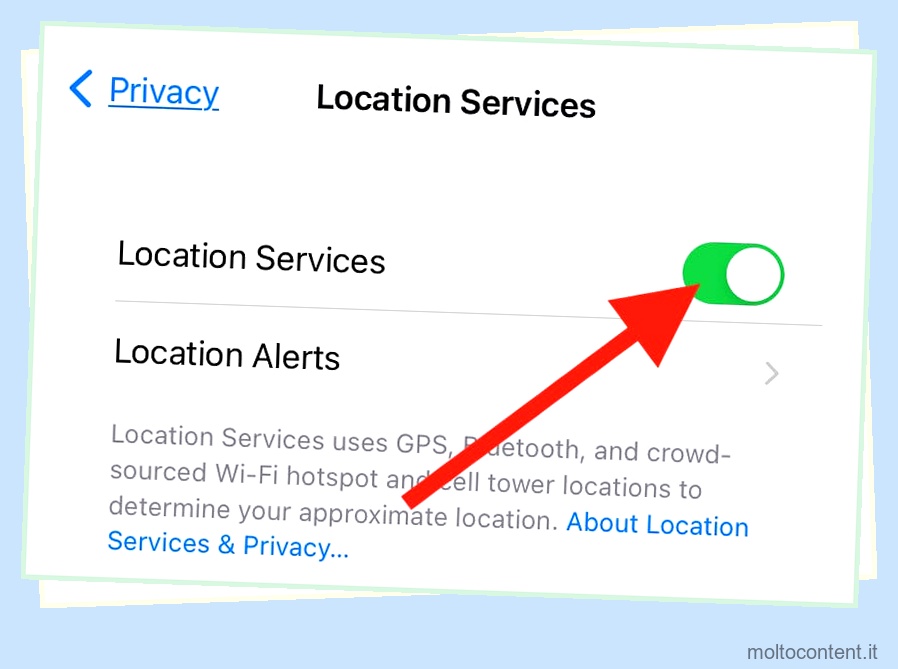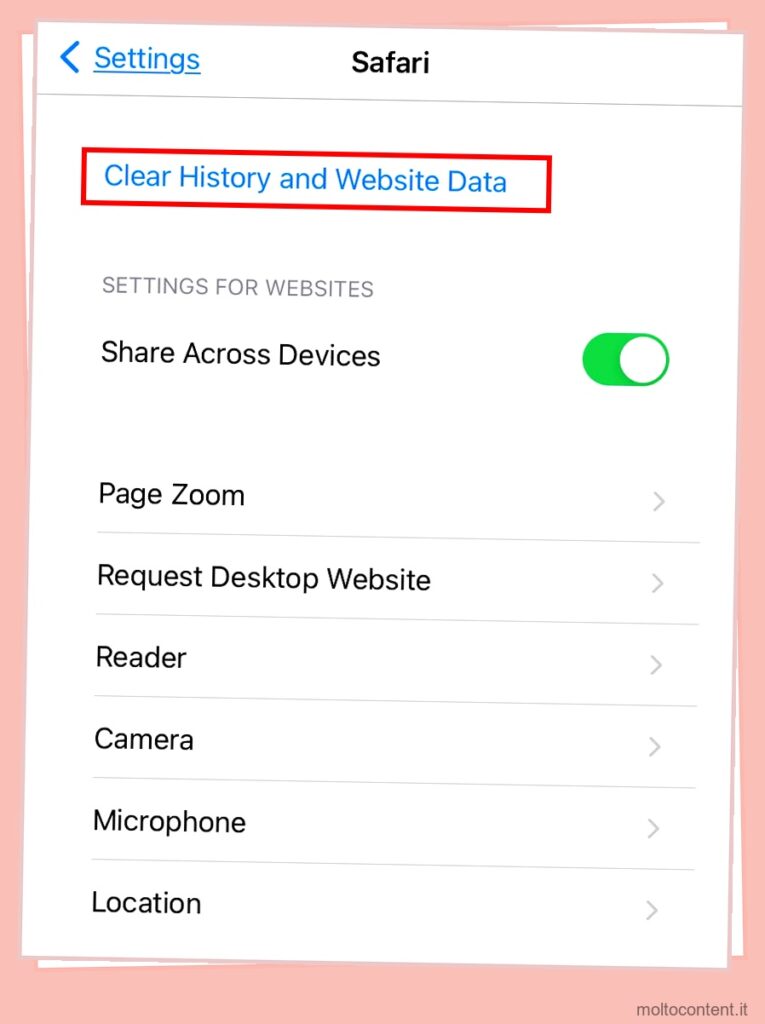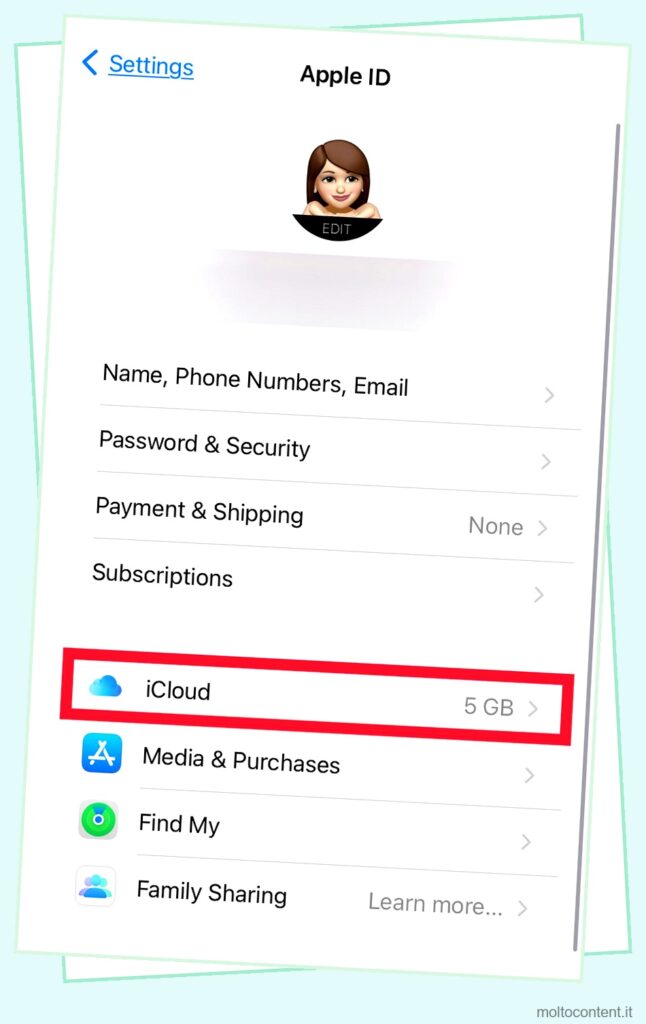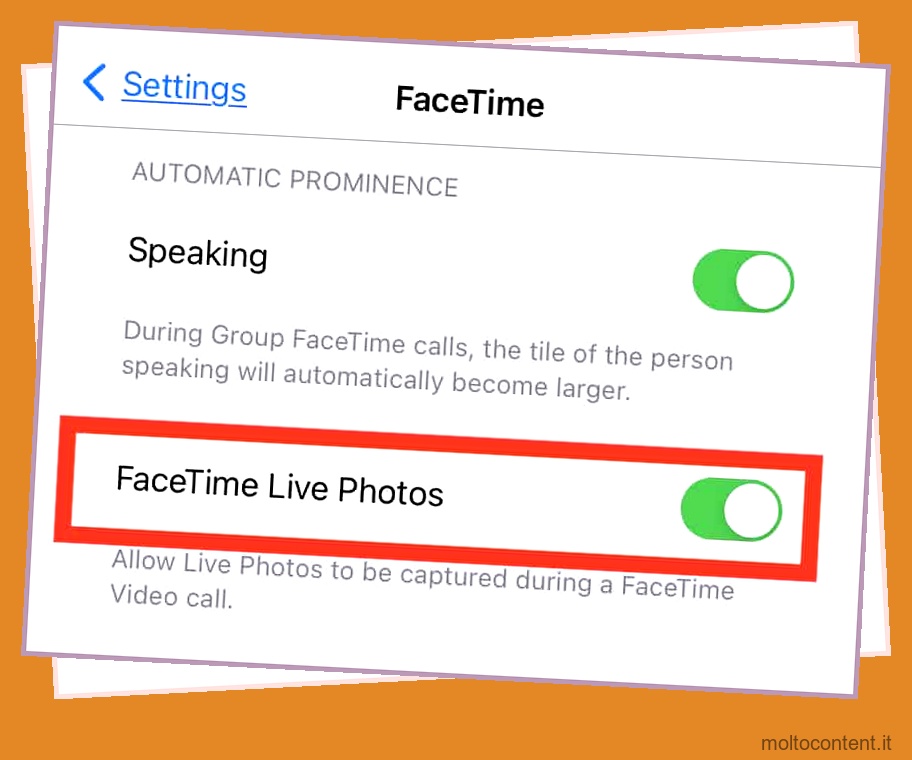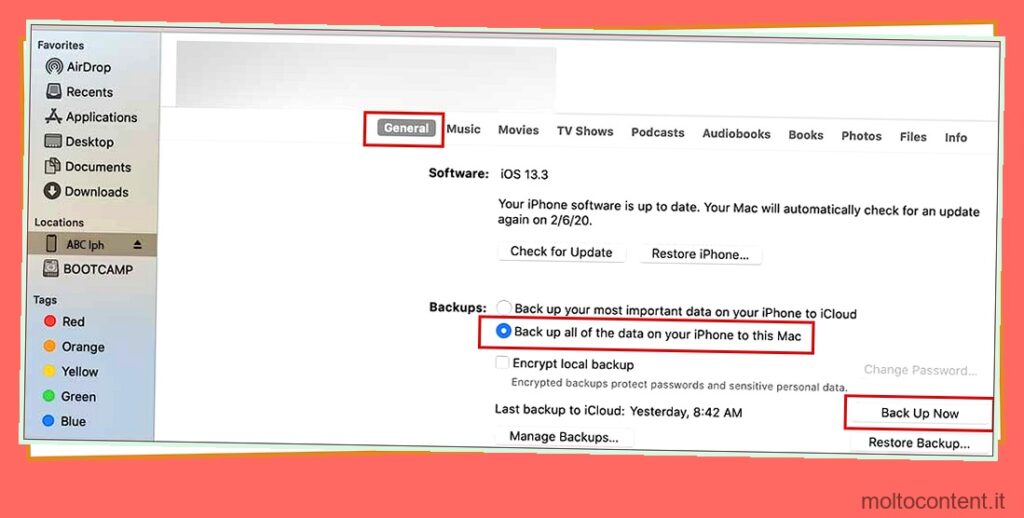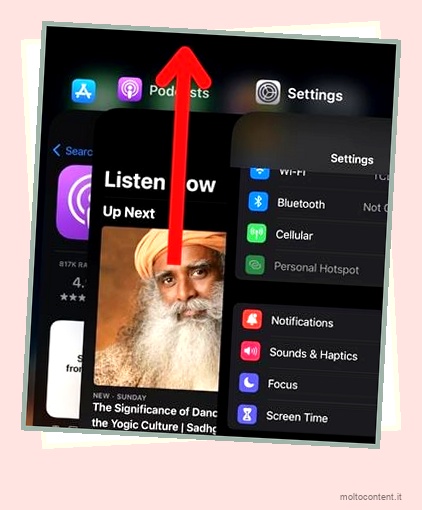Ogni volta che ricevi un codice di errore, di solito indica sempre qual è il problema. Ad esempio, a volte iTunes mostra il messaggio di errore ” Itunes non è riuscito a connettersi a questo iPhone. Si è verificato un errore sconosciuto “con il codice” 0xE8000015 “o simile. Questo codice in particolare significa che il tuo computer non è in grado di riconoscere il tuo iPhone.
Ciò può accadere principalmente quando ci sono problemi di compatibilità tra i dispositivi o i loro componenti o il cavo Lightning non funziona correttamente. Altre possibili cause sono iOS o iTunes obsoleti, restrizioni sul telefono, mancanza di spazio di archiviazione o un driver USB danneggiato.
Sommario
Se volete continuare a leggere questo post su "[page_title]" cliccate sul pulsante "Mostra tutti" e potrete leggere il resto del contenuto gratuitamente. ebstomasborba.pt è un sito specializzato in Tecnologia, Notizie, Giochi e molti altri argomenti che potrebbero interessarvi. Se desiderate leggere altre informazioni simili a [page_title], continuate a navigare sul web e iscrivetevi alle notifiche del blog per non perdere le ultime novità.
Per risolvere questo errore
Prima di seguire le soluzioni di seguito, puoi provare semplici correzioni per risolvere eventuali problemi di compatibilità. Controlla se hai selezionato l’opzione Fidati di questo computer sul tuo iPhone. In questo modo sbloccherai i contenuti del tuo iPhone su iTunes.
Aggiorna la versione iOS e iTunes
Una delle soluzioni semplici ed efficaci da provare è aggiornare anche il tuo iPhone e iTunes. Questo perché se c’è un divario tra le versioni del dispositivo, può causare problemi di compatibilità. Puoi aggiornare la tua versione di iOS in questo modo:
- Vai su Impostazioni > Generale .
- Tocca Aggiornamento software.
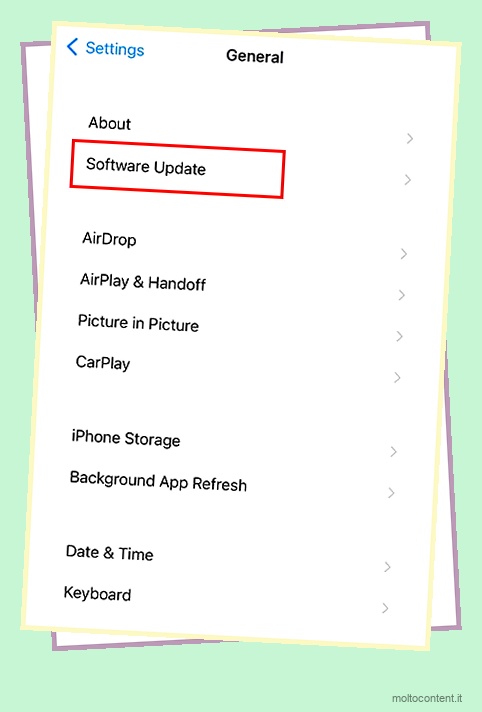
- Selezionare Scarica e installa se sono disponibili aggiornamenti.
Per aggiornare iTunes, segui questi passaggi:
- Avvia l’app iTunes sul tuo PC.
- Controllare la barra dei menu e fare clic su Aiuto. Quindi, seleziona Controlla aggiornamenti .

- Installa tutti gli aggiornamenti disponibili.
Disabilita le restrizioni su iPhone
Un altro modo per correggere questo particolare errore di iTunes è disattivare qualsiasi restrizione sul tuo iPhone. Soprattutto impostazioni come Restrizioni di contenuto e privacy possono mantenere l’iPhone bloccato nonostante sia connesso a iTunes.
- Apri Impostazioni sul telefono.
- Vai a Tempo di utilizzo e seleziona Restrizioni contenuto e privacy .

- Disabilita l’opzione.

Se utilizzi iOS 11 o versioni precedenti, avvia Impostazioni > Generali . Tocca su Restrizioni e quindi seleziona Disabilita restrizioni .
Ripristina la cartella di blocco di iTunes
iTunes ha una cartella dedicata denominata Lockdown che include i dati temporanei dell’app. Quando ricevi il codice di errore 0xE8000015, è molto probabile che i file temporanei all’interno di questa cartella Lockdown siano danneggiati. Ma c’è un modo per ripristinare questa cartella e sbarazzarsi dell’errore. Dopo aver eliminato la cartella, iTunes creerà nuovamente la directory.
- Avvia Finder e quindi seleziona Vai .
- Quindi, vai a Cartella .

- Digita ” /var/db/lockdown ” e premi Invio . Seleziona Visualizza come icone .
- Seleziona tutti i file all’interno della cartella Lockdown e quindi eliminali.
- Ora apri iTunes e prova a connettere nuovamente il tuo iPhone.
Se utilizzi Windows, assicurati innanzitutto di utilizzare l’account amministratore. Quindi, puoi seguire questi passaggi:
- Premi i tasti Win + R per avviare la finestra di dialogo Esegui.
- Digita %ProgramData% e quindi fai clic su OK .

- Trova e fai doppio clic sulla cartella Apple.
- Quindi, elimina una cartella denominata Lockdown dal tuo PC.

Gestisci l’archiviazione dell’iPhone
Sorprendentemente, la memoria del tuo iPhone influisce anche sulle prestazioni dell’app iTunes. Quindi, se lo spazio di archiviazione è pieno, libera spazio eliminando foto o disinstallando app.
- Apri Impostazioni e vai su Generale .
- Tocca Archiviazione iPhone .

- Qui puoi controllare quali elementi occupano più spazio sul tuo telefono. È quindi possibile eliminare di conseguenza.
Metti l’iPhone in modalità di recupero
Se ci sono problemi con il tuo iPhone, puoi risolverlo mettendolo in modalità di ripristino. Tuttavia, ti consigliamo di eseguire il backup dei tuoi dati prima di utilizzare questo metodo poiché eliminerà tutti i tuoi dati. Quindi, controlla se stai utilizzando l’ultima versione di Windows. Quindi, fare riferimento a questi metodi per avviare la modalità di ripristino.
- Avvia iTunes e collega il tuo iPhone al PC utilizzando un cavo Lightning.
- Quindi, segui questi rispettivi metodi per impostare il tuo iPhone in modalità di ripristino.
Per iPhone 8 o versioni successive: tieni premuto e rilascia il pulsante Volume su. Quindi, tieni premuto e rilascia il pulsante Volume giù. Tieni premuto il pulsante laterale finché non noti l’icona della modalità di ripristino.

Per iPhone 7: premi e tieni premuti contemporaneamente il pulsante Volume giù e il pulsante di accensione. Continua a farlo finché non vedi l’icona della modalità di recupero.
Per iPhone 6s o precedenti: tieni premuti contemporaneamente il tasto Home e il tasto laterale. Continua a premere i pulsanti finché non vedi l’icona della modalità di ripristino.
Controlla il cavo da USB a Lightning
Apple consiglia di non utilizzare strumenti di terze parti, come un hub USB o un display e di utilizzare direttamente un cavo da USB a Lightning. Inoltre, controlla se il cavo Lightning che stai utilizzando è privo di difetti. Controlla se ci sono danni all’hardware, come fili che fuoriescono o guaina di gomma esterna strappata.
Un connettore Apple contraffatto può anche essere il motivo per cui hai problemi di connettività con iTunes. Quindi, assicurati che sul tuo cavo sia scritto un messaggio che dice “Progettato da Apple in California Assemblato in Cina/Vietnam/Indústria Brasileira”. Deve anche avere il numero di serie a 12 cifre.
Aggiorna o reinstalla il driver USB
Infine, puoi aggiornare o reinstallare il driver del dispositivo USB per risolvere eventuali problemi di connessione con il dispositivo USB. Prima scollega il computer e poi segui questi passaggi:
- Apri Gestione dispositivi cercandolo nella barra di ricerca.
- Dall’elenco dei dispositivi, cerca e seleziona Universal Serial Bus Controllers .

- Trova e fai clic con il pulsante destro del mouse su Apple Mobile Device USB Driver . Quindi, seleziona Aggiorna driver . Qui puoi aggiornare il driver automaticamente o manualmente.
- In alternativa, puoi anche disinstallare e reinstallare il driver. Quando fai clic con il pulsante destro del mouse sul driver USB, fai clic su Disinstalla driver .
- Ora riavvia il PC. Windows dovrebbe trovare il miglior driver e installarlo automaticamente sul tuo PC.