Un driver non può essere caricato su questo dispositivo è un errore che si verifica quando la sicurezza di Windows impedisce a un driver di dispositivo di caricarsi e funzionare nel sistema.
La causa più comune per cui si verifica questo errore nel sistema è dovuta alla funzione di integrità della memoria che impedisce ai driver di funzionare o apportare modifiche al sistema. Il problema può verificarsi anche a causa di driver di dispositivo corrotti o non aggiornati.
Per correggere l’errore “Un driver non può essere caricato su questo dispositivo”, è sufficiente disabilitare la funzione Integrità memoria da Impostazioni e riavviare il dispositivo per risolvere il problema. L’aggiornamento dei driver di dispositivo del tuo dispositivo dovrebbe anche ripristinare il tuo dispositivo a uno stato funzionale.
Se volete continuare a leggere questo post su "[page_title]" cliccate sul pulsante "Mostra tutti" e potrete leggere il resto del contenuto gratuitamente. ebstomasborba.pt è un sito specializzato in Tecnologia, Notizie, Giochi e molti altri argomenti che potrebbero interessarvi. Se desiderate leggere altre informazioni simili a [page_title], continuate a navigare sul web e iscrivetevi alle notifiche del blog per non perdere le ultime novità.
Se il problema persiste, è possibile utilizzare le seguenti soluzioni mostrate di seguito per risolvere l’errore di caricamento del driver del dispositivo.
Sommario
Come risolvere l’errore “Impossibile caricare un driver su questo dispositivo”.
È dimostrato che i seguenti metodi elencati correggono l’errore “Impossibile caricare un driver su questo dispositivo”.
Disabilita la funzione di integrità della memoria
L’integrità della memoria è una funzione di sicurezza che isola il nucleo e impedisce a software dannoso di eseguire codice o istruzioni di alto livello nel dispositivo. La disabilitazione di questa funzione può aiutare i driver di dispositivo a funzionare di nuovo normalmente.
Per disabilitare la funzione di integrità della memoria:
- Premi il tasto Windows + I per aprire Impostazioni
- Vai alla scheda Privacy e sicurezza e fai clic su Sicurezza di Windows
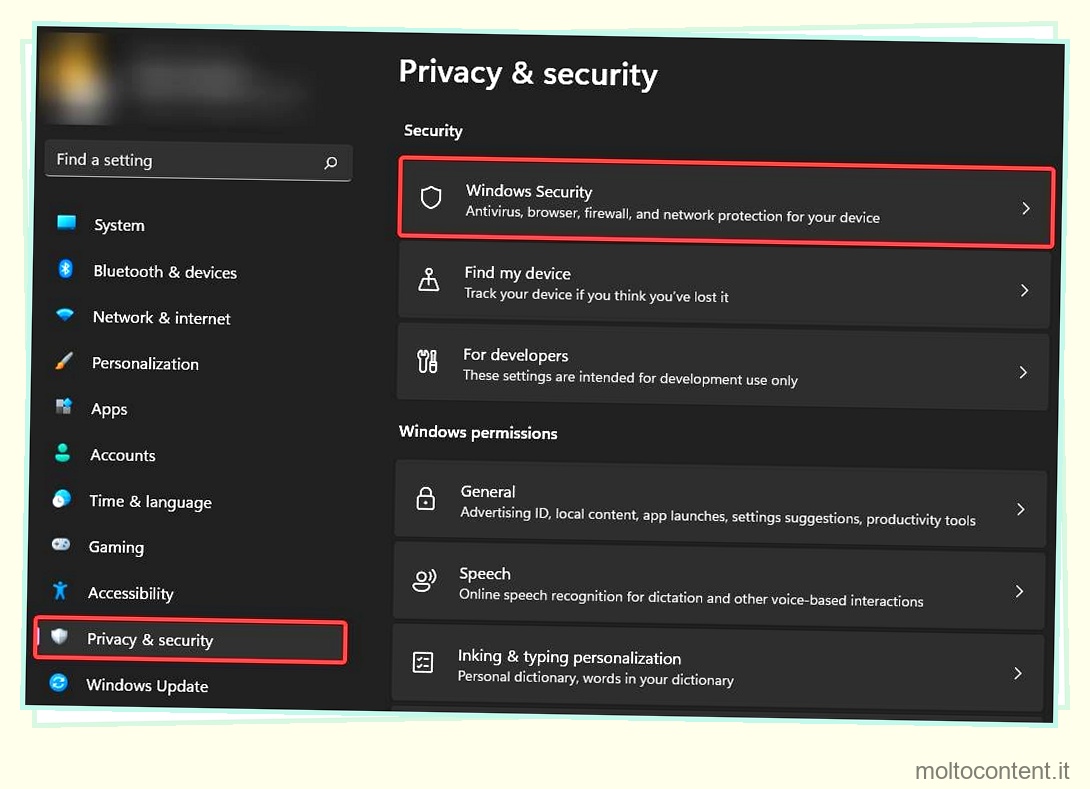
- Fare clic sul pulsante Apri sicurezza di Windows per aprire Sicurezza di Windows
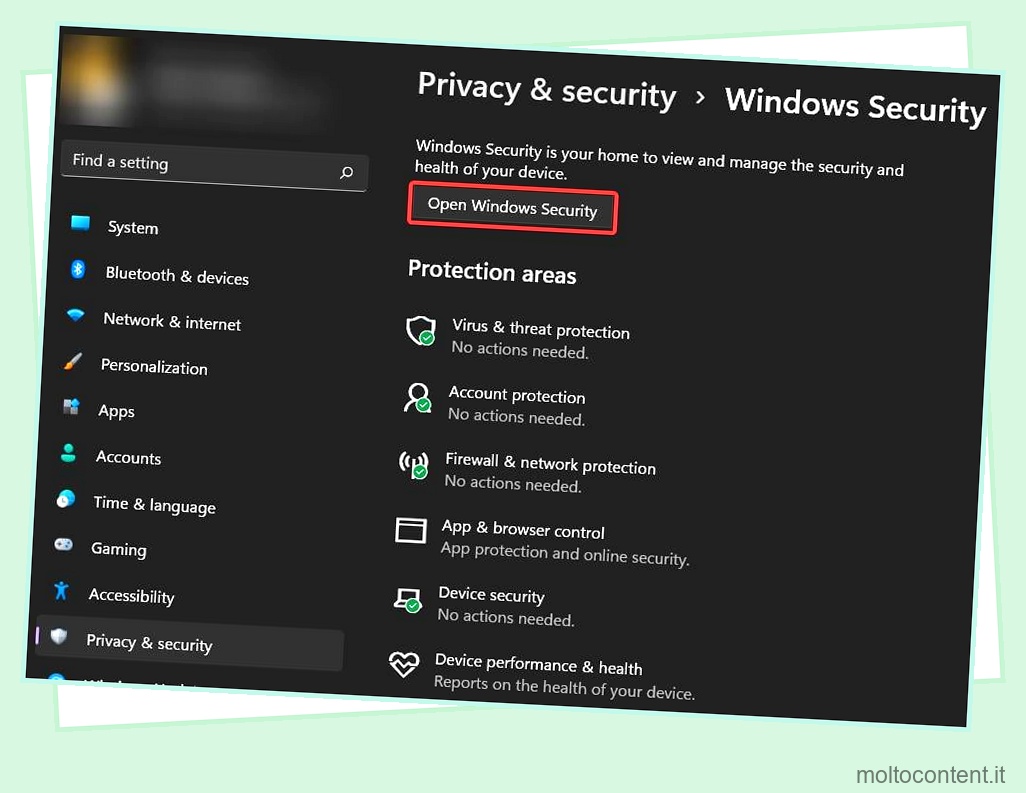
- In alternativa, puoi anche espandere la barra delle applicazioni dalla barra delle applicazioni e fare clic sull’icona dello scudo blu per aprire Sicurezza di Windows
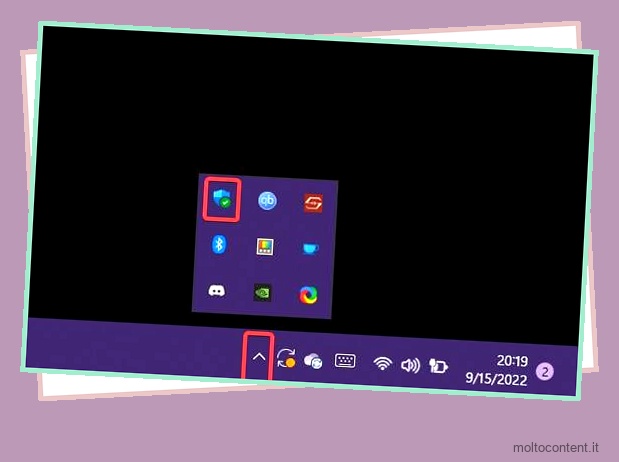
- Ora, fai clic sulla scheda Sicurezza dispositivo
- Fare clic su Dettagli isolamento core dalla sezione Isolamento core

- In Integrità della memoria, disattivare la funzione facendo clic sull’interruttore a levetta blu

- Riavvia il dispositivo per apportare le modifiche
Nota: la disattivazione di questa funzione può potenzialmente mettere il dispositivo a rischio di essere infettato da software dannoso.
Aggiorna/ripristina i driver interessati
Se la modifica della funzione di integrità della memoria non ha risolto il problema, l’aggiornamento dei driver del dispositivo potrebbe risolvere il problema. L’aggiornamento dei driver di dispositivo può anche far funzionare l’hardware del dispositivo con meno problemi.
Da Gestione dispositivi
Per aggiornare i driver di dispositivo del tuo sistema da Gestione dispositivi:
- Premi il tasto Windows + R per aprire Esegui
- Digita
devmgmt.mscper aprire Gestione dispositivi - In Gestione dispositivi, vai al driver che causa il problema
- Fare clic destro su di esso e selezionare Aggiorna driver
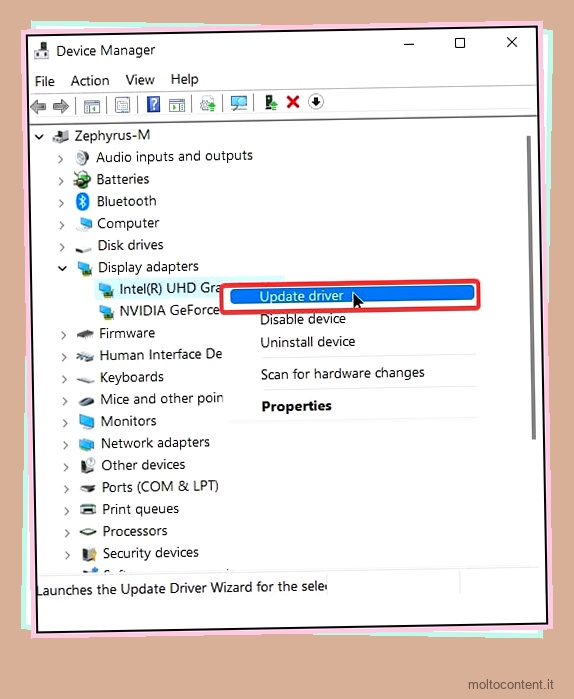
- Nella finestra successiva, seleziona Cerca automaticamente i driver
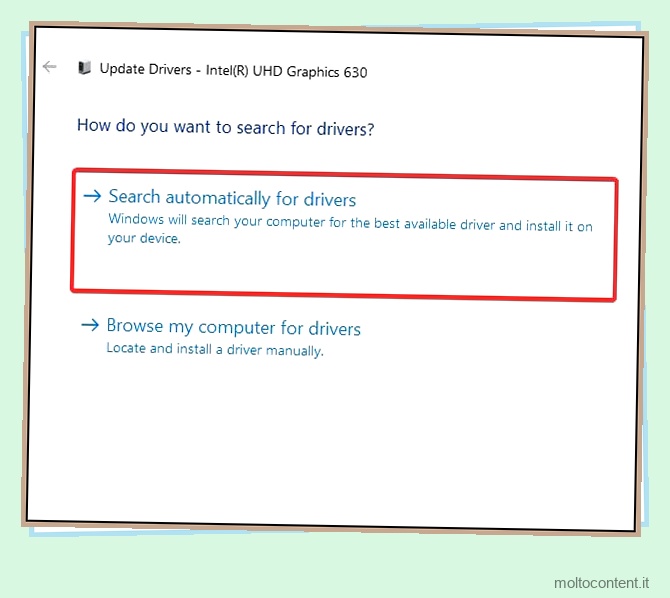
- Riavvia il dispositivo una volta completato l’aggiornamento
Nota: se hai difficoltà a trovare il driver che sta causando il problema, sarà presente un punto esclamativo giallo accanto al dispositivo che sta causando il conflitto o quando è danneggiato.
Da Windows Update
È inoltre possibile aggiornare i driver non aggiornati dal servizio Windows Update. Per fare questo:
- Apri Impostazioni
- Fare clic sulla scheda Windows Update e fare clic su Opzioni avanzate
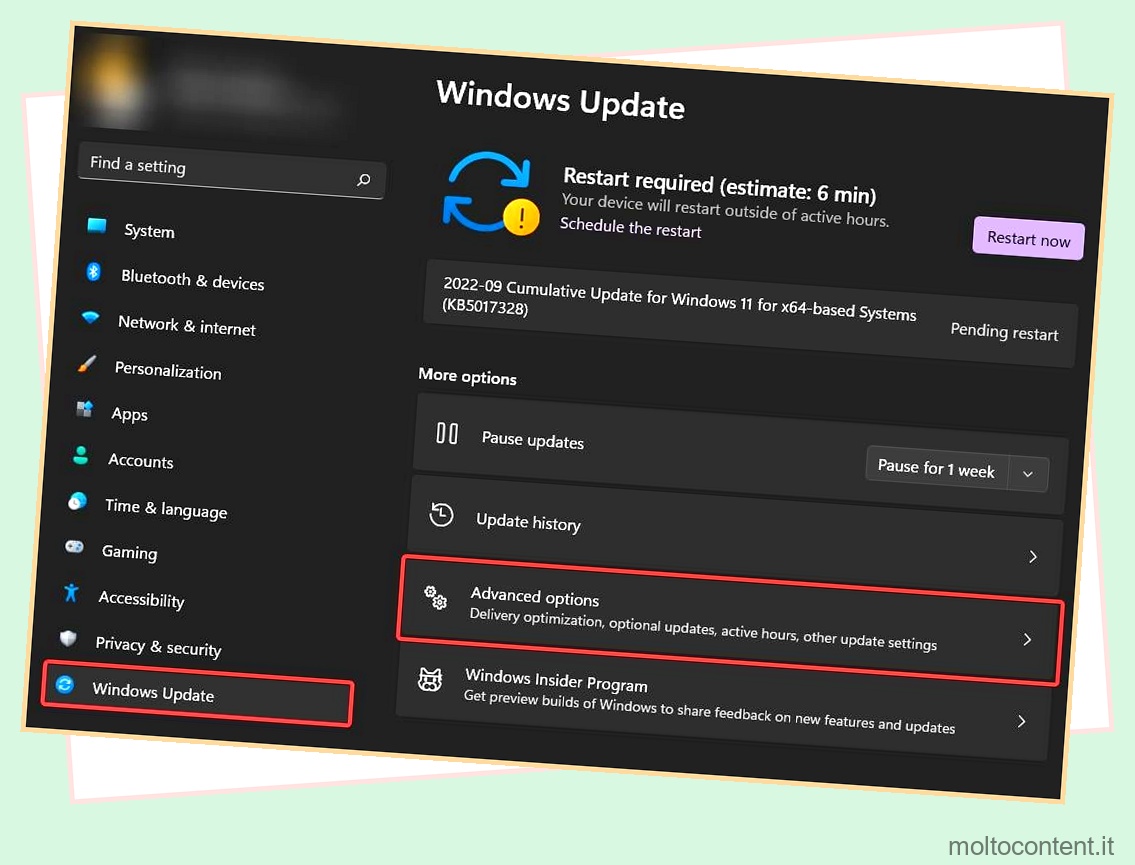
- Scorri verso il basso e fai clic su Aggiornamenti facoltativi
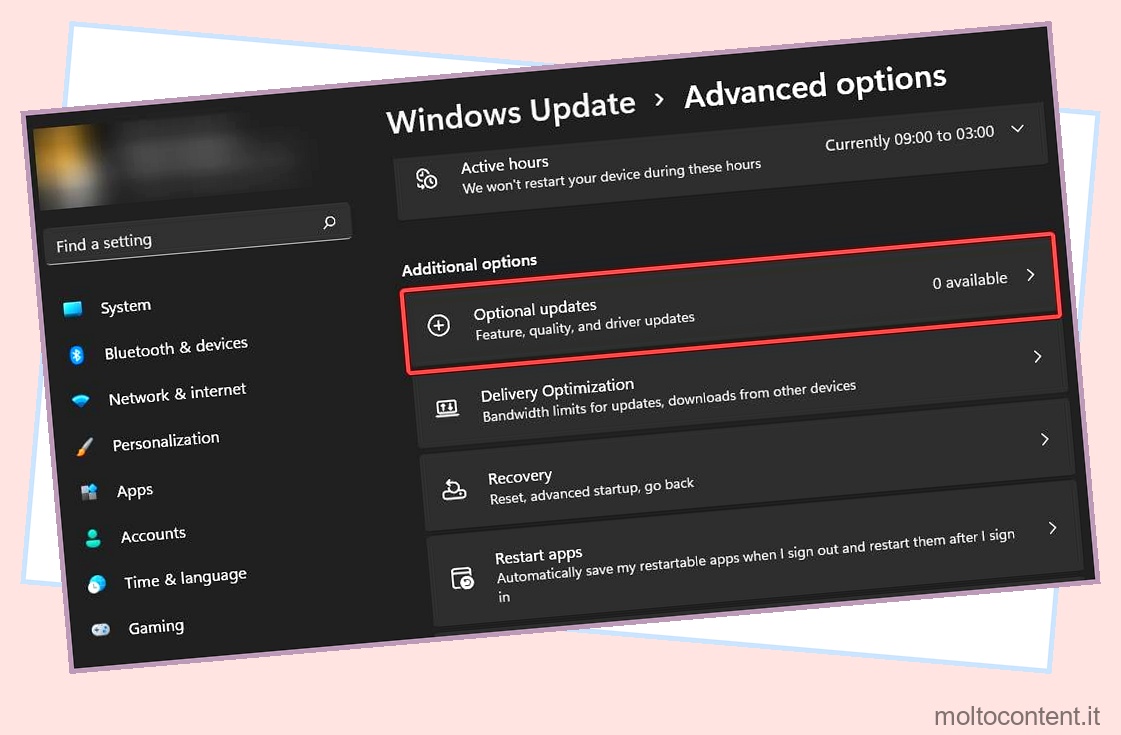
- Nella sezione Aggiornamenti driver, seleziona i driver che desideri aggiornare, quindi fai clic sul pulsante Scarica e installa
- Riavvia il dispositivo al termine dell’aggiornamento
Ora, per ripristinare i driver interessati dal tuo dispositivo:
- Apri Gestione dispositivi
- Fare clic con il tasto destro sul driver interessato e selezionare Proprietà
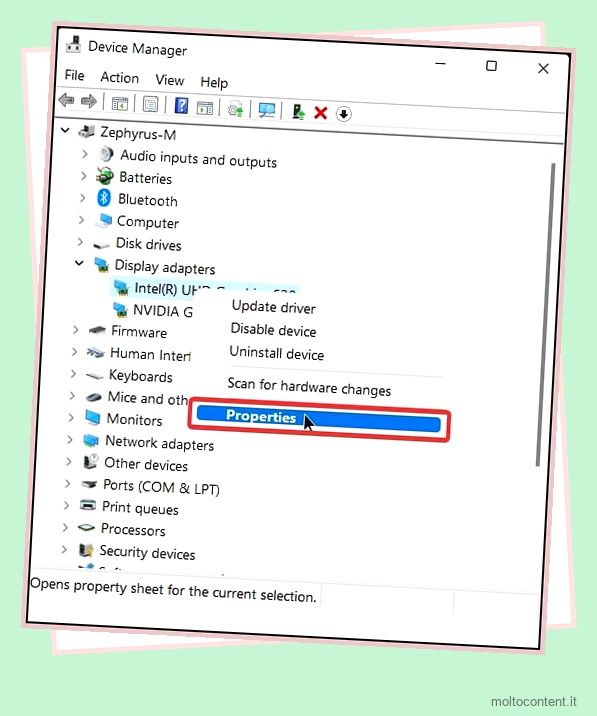
- Nella nuova finestra, fare clic sulla scheda Driver e fare clic sul pulsante Ripristina driver
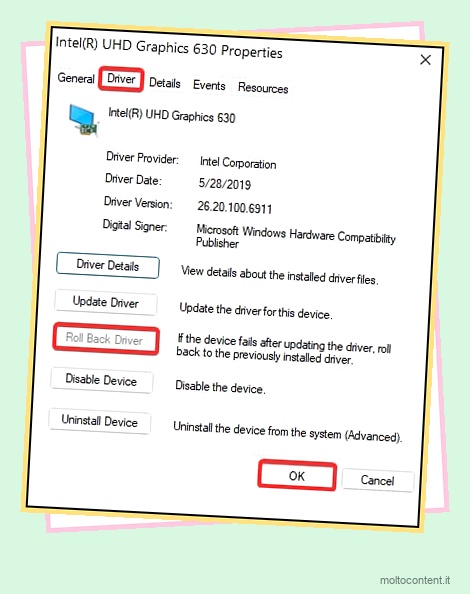
- Selezionare il motivo per il rollback del driver e quindi fare clic su Sì
- Il driver verrà ora ripristinato a una versione precedente
Se l’opzione Ripristina è disattivata o non disponibile, il dispositivo non dispone della versione precedente del driver memorizzata nel sistema. Per risolvere questo problema, controlla la versione del driver mostrata nella scheda Driver e scarica una versione precedente dal sito Web del produttore del driver.
Dopo il download, ripristina il driver da Gestione dispositivi.
Reinstallare i driver interessati
Nota: prima di disinstallare i driver dal dispositivo, assicurarsi di creare un backup dei driver del dispositivo.
Se l’aggiornamento e il rollback dei driver non ha risolto il problema, la reinstallazione dei driver interessati potrebbe fornire una soluzione. Per reinstallare il driver interessato:
- Apri Gestione dispositivi
- Fare clic con il pulsante destro del mouse sul driver interessato e selezionare Disinstalla
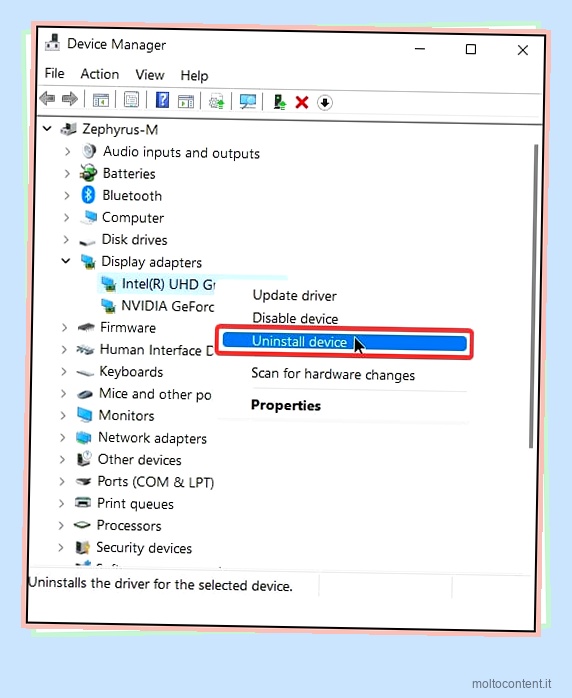
- Segui le istruzioni sullo schermo per procedere con il processo di disinstallazione

- Riavvia il dispositivo per apportare le modifiche
Se i driver sono generici, verranno reinstallati automaticamente dopo l’avvio del dispositivo. Se i driver non vengono installati automaticamente, sarà necessario visitare la pagina di supporto del driver per scaricarlo e quindi installarlo sul dispositivo.
Eliminazione dei valori di registro
A volte i file di registro possono anche causare interruzioni e rendere inutilizzabile il driver del dispositivo nel dispositivo. I valori di registro Upperfilters e Lowerfilters potrebbero causare la pubblicazione di questo messaggio di errore da parte del sistema.
Prima di eliminare i valori di registro, in primo luogo:
- Apri Gestione dispositivi
- Fare clic con il tasto destro sul driver interessato e fare clic su Proprietà
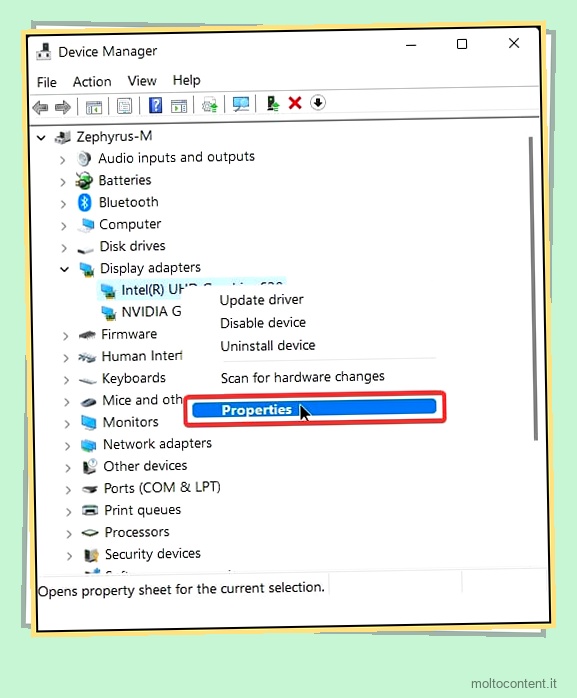
- Ora, fai clic sulla scheda Dettagli
- In Proprietà, fai clic sul menu a discesa e seleziona Class Guid

- Fare clic con il tasto destro per copiare il valore Class Guid
Ora, per aprire l’Editor del Registro di sistema
- Apri Esegui
- Digita
regedite premi il tasto Invio - Copia e incolla quanto segue nella barra degli indirizzi dell’editor del registro:
ComputerHKEY_LOCAL_MACHINESYSTEMCurrentControlSetControlClass - Ora incolla anche il valore Class Guid nella barra degli indirizzi e premi il tasto Invio

- Ora, elimina il valore Lowerfilters e Upperfilters
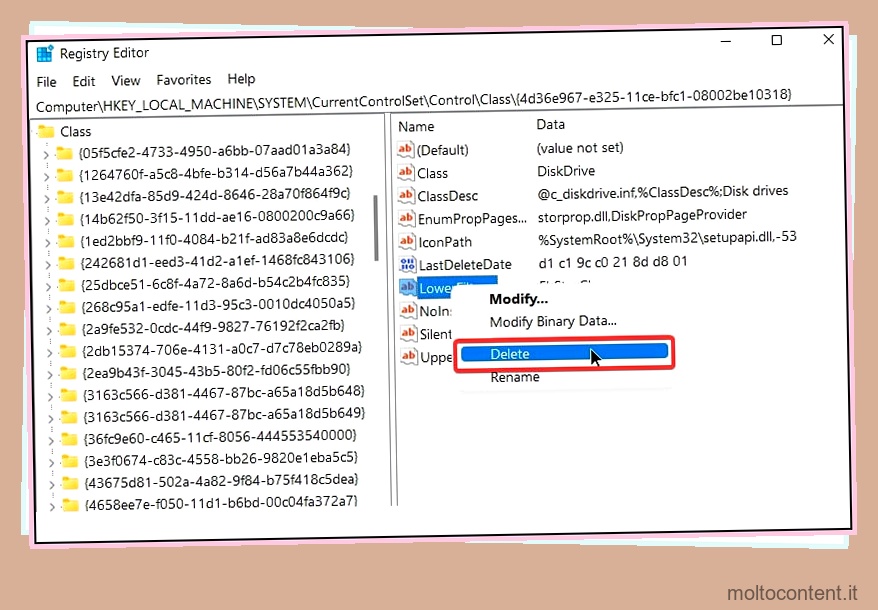
- Selezionare Sì quando viene richiesta la conferma
- Riavvia il dispositivo dopo aver eliminato i valori
Nota: è buona norma eseguire il backup del registro prima di apportare modifiche. Il backup del registro garantisce che il sistema possa essere ripristinato a uno stato precedente nel caso qualcosa vada storto.
Eseguire un Ripristino configurazione di sistema
Se il tuo sistema mostra ancora l’errore, l’esecuzione di un ripristino del sistema può aiutare a risolvere il problema. Ripristino configurazione di sistema annulla le modifiche apportate al sistema e riporta il sistema a uno stato stabile precedente.
Per eseguire un ripristino del sistema, nel dispositivo:
- Apri Esegui
- Digita cmd per aprire il prompt dei comandi
- Al comando, digita
rstrui.exeper aprire Ripristino configurazione di sistema
- Nella finestra Ripristino configurazione di sistema, fare clic su Avanti

- se hai scelto Scegli un punto di ripristino diverso, seleziona il punto di ripristino dall’elenco e fai nuovamente clic su Avanti
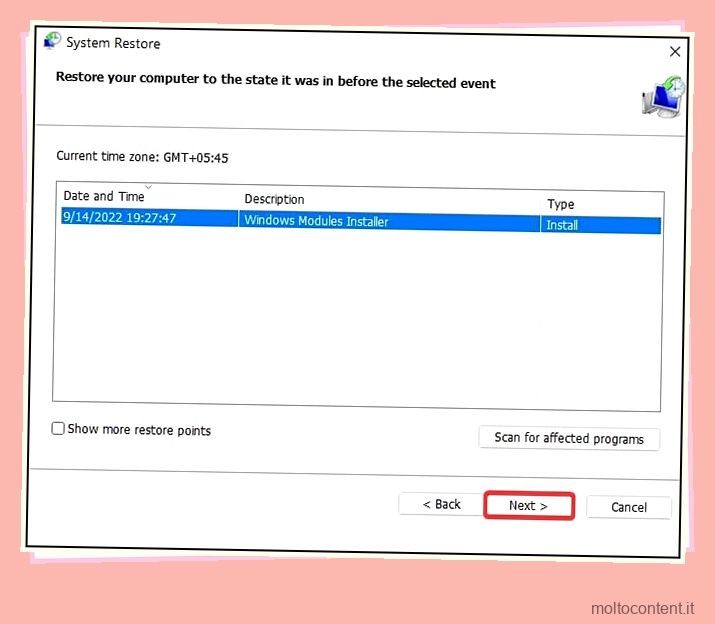
- Fare clic su Fine per avviare il Ripristino configurazione di sistema
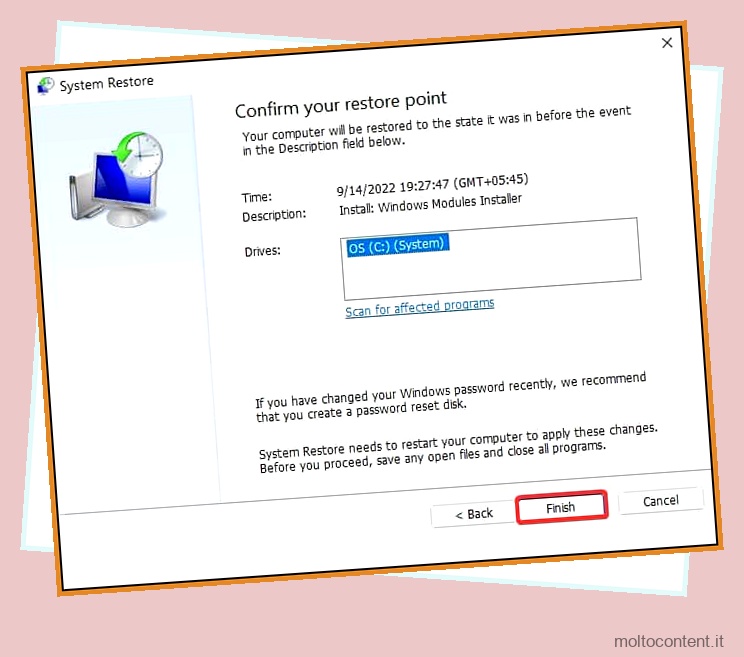
Il dispositivo si riavvierà durante questo processo, salverà qualsiasi lavoro e chiuderà tutti i programmi prima di procedere con il ripristino del sistema.








