Potresti visualizzare l’errore 101 insieme a un messaggio che ti informa che un dispositivo hardware non può essere avviato. Tuttavia, non esiste un dispositivo specifico con cui appare. In genere puoi sapere quale dei tuoi dispositivi sta richiedendo l’errore controllando per vedere quale stava tentando di avviarsi quando si è verificato l’errore.
Sommario
Se volete continuare a leggere questo post su "[page_title]" cliccate sul pulsante "Mostra tutti" e potrete leggere il resto del contenuto gratuitamente. ebstomasborba.pt è un sito specializzato in Tecnologia, Notizie, Giochi e molti altri argomenti che potrebbero interessarvi. Se desiderate leggere altre informazioni simili a [page_title], continuate a navigare sul web e iscrivetevi alle notifiche del blog per non perdere le ultime novità.
Cos’è l’errore 10?
L’errore 10 è un errore generico che non indica a quale dispositivo si applica . Ti consente di sapere che l’utilità Gestione dispositivi non è in grado di avviare un dispositivo hardware che gestisce sul tuo computer. Se un dispositivo non può essere avviato, non può eseguire la funzione che stava cercando di eseguire.
Device Manager è un’utilità di Windows in cui è possibile controllare lo stato dei dispositivi hardware, gestire i driver ed eseguire altre operazioni relative ai vari dispositivi sul computer. Sono tutti raggruppati in categorie come Bluetooth, dispositivi di archiviazione e processori.
Poiché l’errore 10 non si applica a un programma specifico, dovrai indagare un po’ per capire esattamente cosa lo sta causando. Tuttavia, molte persone lo sperimentano su dispositivi connessi tramite Bluetooth e dispositivi USB.
Come risolvere “Questo dispositivo non può avviarsi. (Codice 10)’
Per correggere l’errore 10, inizia risolvendo i problemi relativi ai driver e alla gestione del dispositivo. Se si determina che la regolazione dei driver non funziona, potrebbe essere necessario aggiornare e riparare il sistema.
Riavvia il tuo computer
Come sempre, riavvia il computer prima di iniziare. A volte un semplice riavvio può risolvere tutti i tipi di problemi.
Intel consiglia un riavvio a freddo , in cui si rimuove tutta l’alimentazione dal computer. Togli anche le batterie. Capovolgi l’interruttore dell’alimentatore se ne hai uno. Lascia che il computer rimanga senza alimentazione per alcuni minuti prima di riavviare per vedere se il problema è stato risolto.
Controlla lo stato del dispositivo
Controlla lo stato dei dispositivi che ritieni possano presentare errori. Se riesci a trovarne uno che mostra un errore, sai come risolvere i problemi di quel dispositivo specifico.
- Premi il tasto Windows + X .
- Scegli Gestione dispositivi .
- Espandi ogni categoria per mostrare i dispositivi in essa contenuti.
- Fai clic con il pulsante destro del mouse su un dispositivo.
- Scegli Proprietà .
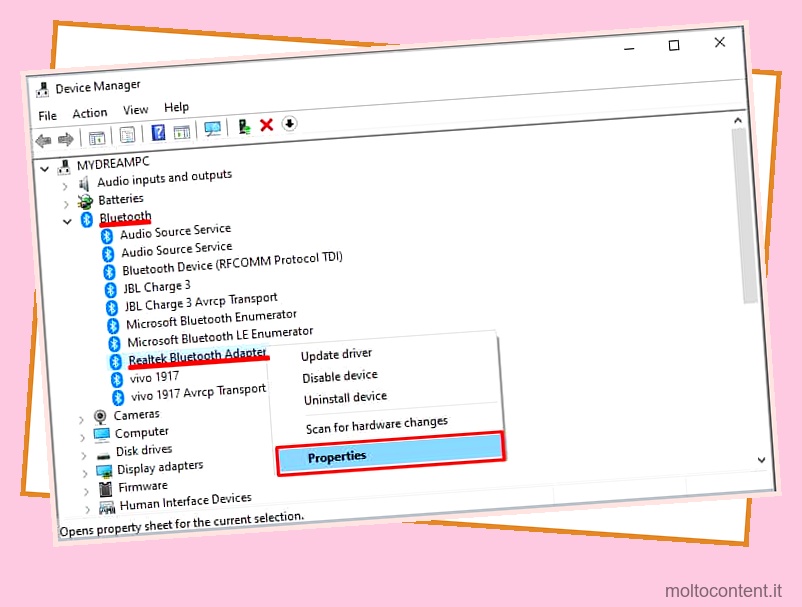
- Leggi lo stato del dispositivo nella scheda Generale per vedere se funziona correttamente o presenta errori.

Se non riesci a trovarne uno che presenta un errore, concentrati sui dispositivi che stavi utilizzando o su quelli installati più di recente.
Riposiziona i tuoi dispositivi

Dispositivi specifici come i dischi rigidi potrebbero non essere installati correttamente. Controlla se tutto nel tuo computer è posizionato correttamente, collegato correttamente e generalmente funzionante. Se una connessione è allentata o posizionata in modo errato, è probabile che non funzioni.
Un utente ha scoperto che l’alimentatore non era collegato correttamente al proprio dispositivo. Quindi assicurati che ogni dispositivo nel tuo computer riceva il tipo corretto di alimentazione.
Aggiorna i driver del tuo dispositivo
Puoi aggiornare i tuoi driver direttamente in Gestione dispositivi. Se non sei sicuro di quale dispositivo stia causando il problema, puoi aggiornarli tutti.
Cerca anche un punto esclamativo giallo accanto a un dispositivo in Gestione dispositivi. Se ne vedi uno, è un ottimo punto di partenza perché quel dispositivo ha riscontrato un errore.
- Premi il tasto Windows + X .
- Scegli Gestione dispositivi .
- Apri una categoria facendo clic sulla freccia accanto all’intestazione.
- Fai clic con il pulsante destro del mouse sul dispositivo che ritieni possa avere un problema.
- Scegli Aggiorna driver .

- Fare clic su Cerca automaticamente i driver.
- Seguire le istruzioni per installare il driver.
Se preferisci scaricare un driver dal produttore, gli ultimi passaggi sono diversi. È necessario visitare il sito Web del produttore e scaricare il driver prima di iniziare.
- Scegli Aggiorna driver .
- Fare clic su Sfoglia il mio computer per i driver.

- Trova la posizione con i tuoi autisti.
- Fare clic su Avanti.
- Seguire le istruzioni per completare l’installazione.
Indipendentemente dal modo in cui aggiorni i driver, ripeti la procedura per tutti i dispositivi in Gestione dispositivi che ritieni possano causare il problema. Al termine, riavvia il computer. Prova a ripetere i passaggi che hanno portato all’errore per vedere se il problema è stato risolto o meno.
Installazione pulita del driver
Intel consiglia un’installazione pulita del driver se riscontri problemi con l’errore 10. Questo è un processo in cui rimuovi il driver e poi lo sostituisci con uno nuovo.
A volte la rimozione manuale del driver non richiede la prima volta. Assicurati di tornare indietro e ripetere il processo finché non sei sicuro che sia sparito.
È inoltre essenziale scaricare i nuovi driver prima di eliminare quelli vecchi. Puoi ottenerli dal sito Web del produttore del dispositivo.
- Fare clic con il pulsante destro del mouse sul dispositivo in Gestione dispositivi per il quale si desidera rimuovere il driver.
- Scegli Disinstalla dispositivo .
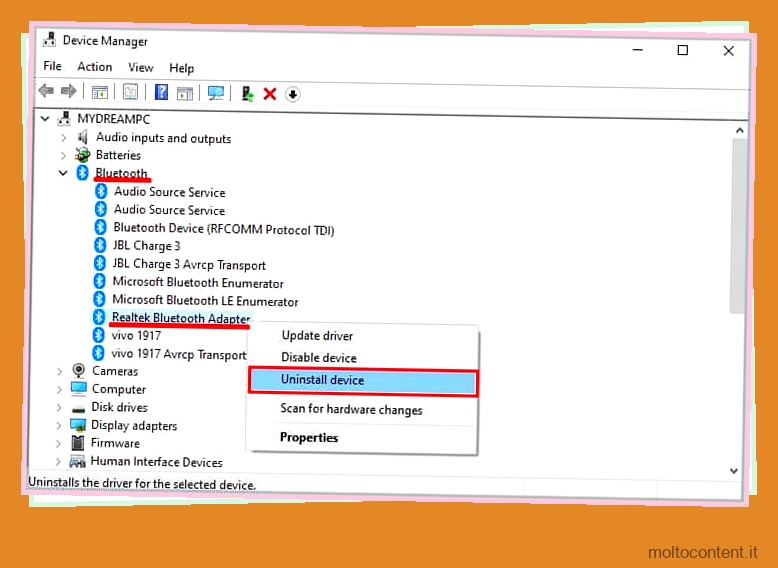
- Seleziona la casella “Elimina il software del driver per questo dispositivo”.

- Fai clic su Disinstalla .
- Torna a Gestione dispositivi e ripeti i passaggi 2-4 fino a quando non puoi più selezionare la casella che ti consente di eliminare il software del driver.
- Riavvia il computer.
- Trova il file del driver che hai salvato sul tuo computer.
- Fare clic con il pulsante destro del mouse sul file eseguibile.
- Scegli Esegui come amministratore .
- Fare clic su Sì.
- Seguire le istruzioni per installare il driver.
Se necessario, puoi anche tornare a Gestione dispositivi e installare lì i driver.
Rollback dei driver
A volte i nuovi driver contengono errori che impediscono ai dispositivi di funzionare correttamente. Se hai recentemente aggiornato un driver prima che l’errore 10 iniziasse a comparire, prova a ripristinarlo. Quando si ha accesso a driver meno recenti, il rollback del driver rende attivo uno di quelli meno recenti.
- Apri Gestione dispositivi.
- Fai clic con il pulsante destro del mouse sul dispositivo che ritieni possa causare l’errore.
- Scegli Proprietà .
- Fare clic sulla scheda Driver.
- Fare clic su Ripristina driver .

- Fare clic su Sì.
- Scegli Sì per riavviare il computer. Se non ti viene richiesto, riavvialo comunque.
Ora, se il dispositivo funziona e l’errore scompare, è necessario utilizzare il driver precedente fino a quando i problemi con quello più recente non vengono risolti. Una volta che funziona, puoi aggiornare nuovamente il driver per utilizzare quello più recente.
Prova diverse porte
Se il problema è correlato a dispositivi periferici come gli elementi collegati tramite USB, prova a utilizzare una porta diversa sul tuo computer. Assicurati che sia collegato direttamente durante la risoluzione dei problemi.
Se il problema si verifica quando il dispositivo è collegato a un dock USB, passare all’utilizzo di un dock alimentato se non è possibile collegarlo direttamente al computer. Alcuni dispositivi richiedono più energia per funzionare e, se non la ottengono, visualizzerai un errore e non funzionerà.
Esegui lo strumento di risoluzione dei problemi
Windows ha molti strumenti di risoluzione dei problemi integrati in grado di rilevare problemi e persino applicare soluzioni, a seconda di ciò che trova. Poiché l’errore 10 è un errore relativo all’hardware, l’esecuzione dello strumento di risoluzione dei problemi hardware può aiutare a trovare problemi che potresti non sapere nemmeno di avere.
- Premi il tasto Windows + X .
- Scegli Impostazioni .
- Scegli Aggiornamento e sicurezza .
- Fare clic su Risoluzione dei problemi nel riquadro a sinistra.
- Scegli uno strumento per la risoluzione dei problemi che ritieni possa essere applicabile al tuo problema.

- Segui le istruzioni per completare il processo.
È possibile eseguire più di uno strumento di risoluzione dei problemi in quest’area. L’esecuzione di più programmi potrebbe aiutarti a trovare e risolvere vari problemi che causano l’errore 10.
Puoi anche eseguire lo strumento di risoluzione dei problemi hardware, che non è disponibile in quella pagina. Dovrai utilizzare Power Shell per eseguirlo.
- Premi il tasto Windows + X .
- Scegli Windows Power Shell (amministratore) .
- Digita ”
msdt.exe -id DeviceDiagnostic” senza virgolette.
- Premere Invio .
- Fare clic su Avanti.

- Segui le istruzioni per completare il processo.
Se trova errori, dovresti provare a correggerli anche se lo strumento di risoluzione dei problemi non ti consiglia su come farlo.
Tuttavia, non tutti i problemi rilevati saranno applicabili o necessari per essere risolti. Ad esempio, mi viene detto che il mio Steam Streaming Microphone è disabilitato quando lo eseguo. Non uso quel microfono, quindi non è qualcosa che mi preoccupo di risolvere.
Restringi i problemi che potrebbero causare l’errore 10, ad esempio cose relative a driver, dispositivi USB o problemi di rete . Quindi risolvi direttamente questi errori.
Esegui il Controllo file di sistema
Poiché la scansione del Controllo file di sistema cerca problemi con Windows, potrebbe aiutare a correggere un errore che sembra essere causato da un driver ma è un errore di sistema. Nelle versioni successive di Windows, è necessario eseguire il comando DISM prima di procedere con SFC.
- Premi il tasto Windows + X .
- Scegli Windows PowerShell (amministratore) .
- Fare clic su Sì.
- Digita
DISM.exe /Online /Cleanup-image /Restorehealth.
- Premere Invio .
- Completa la scansione.
- Digita
sfc /scannow.
- Premere Invio .
Potresti ottenere risultati diversi da questo, inclusa la scansione che non trova errori e la scansione che trova errori che può o non può correggere.
Se restituisce un messaggio che dice che Windows non può completare il processo richiesto, procedi come segue:
- Premi il tasto Windows + R .
- Digita
msconfige quindi premi Invio. - Scegli la scheda Avvio .
- Seleziona Avvio sicuro.

- Riavvia il computer.
- Premi il tasto Windows + X .
- Scegli Windows PowerShell (amministratore) .
- Fare clic su Sì.
- Digita ”
sfc /scannow” senza virgolette.
- Premi Invio e lascia che la scansione venga eseguita.
- Premi il tasto Windows + R .
- Digita
%WinDir%WinSxSTempnella casella e premi Invio.
- Controlla due cartelle: PendingDeletes e PendingRenames.

- Crea cartelle con quei nomi se non sono presenti.
- Chiudi le finestre.
- Disattiva nuovamente l’opzione Avvio sicuro una volta che hai finito.
A volte il Controllo file di sistema trova file corrotti ma non riesce a risolvere il problema. In tal caso, è necessario ottenere copie pulite dei file da un altro computer Windows e installarle sul computer. (Se lo desideri, puoi anche reinstallare il sistema operativo.)
- Premi il tasto Windows + X .
- Scegli Windows PowerShell (amministratore) .
- Digita
findstr /c:”[SR]” %windir%LogsCBSCBS.log >”%userprofile%Desktopsfcdetails.txtsenza le prime e le ultime virgolette.
- Premere Invio .
- Apri il file di testo che appare sul desktop intitolato
sfcdetails.txt.
- Cerca il nome del file corrotto nei dettagli del testo.
- Ottieni una copia dello stesso file da un altro computer Windows. Dovrebbe eseguire lo stesso sistema operativo che sei tu. Copia il file sul desktop del computer che stai risolvendo.
- Digita ”
takeown /f X” senza virgolette. Sostituisci la X con il nome e il percorso del file danneggiato. Ad esempio, C:Programmifilecorrotto.dll. - Premere Invio .
- Digitare ”
icacls X /GRANT ADMINISTRATORS:F” senza virgolette. Sostituisci X con il nome e il percorso del file danneggiato. - Digita ”
Copy YX” senza virgolette. Sostituisci X con il nome e il percorso del file di sistema danneggiato. Sostituisci Y con il nome e il percorso del file valido copiato. Sostituirà il file danneggiato. - Premere Invio .
- Digita Esci .
- Premere Invio .
- Riavvia il tuo computer.
Ora il file danneggiato dovrebbe essere sostituito dal file corretto. Se questo non risolve il problema, potrebbe essere necessario ripristinare il sistema operativo.
Regola il registro
Alcune persone sono riuscite a cancellare l’errore 10 modificando alcune voci nel registro. Due valori denominati UpperFilters e LowerFilters spesso creano problemi che portano a questo errore.
Tieni presente che la modifica del registro può danneggiare il tuo computer, soprattutto se commetti un errore. Procedi lentamente e assicurati di cambiare solo le cose che devono essere cambiate.
Eseguire sempre il backup dei file e delle impostazioni prima di modificare il registro.
- Premi il tasto Windows + R .
- Digita ” regedit ” senza virgolette.

- Premere Invio .
- Fare clic sull’icona della freccia accanto a
HKEY_LOCAL_MACHINEper aprire la categoria. - Espandi le seguenti categorie:
SYSTEM>CurrentControlSet>Control - Espandere la cartella Classe.
- Trova la cartella corretta per l’hardware che stai tentando di risolvere. A ciascuno viene assegnata una chiave GUID diversa che denota solo un tipo di hardware. Ad esempio, il GUID per mouse e altri dispositivi di puntamento è 4D36E96F-E325-11CE-BFC1-08002BE10318 .
- Evidenzia quella cartella.
- Fare clic con il pulsante destro del mouse su UpperFilters .
- Fare clic su Elimina e quindi su Sì per confermare

- Fare clic con il tasto destro su LowerFilters .
- Fare clic su Elimina e quindi su Sì per confermare.
- Riavvia il tuo computer.
Prova a vedere se riesci a replicare gli eventi che hanno portato alla visualizzazione dell’errore 10 una volta riacceso il computer: in caso contrario, la modifica del registro dovrebbe aver risolto il problema.
Errori hardware
A volte un componente hardware si guasta e non funziona con il computer, indipendentemente dalle modifiche apportate al software e alle impostazioni.
Prova il tuo hardware su una macchina diversa per vedere se funziona. Se si verifica lo stesso errore, è possibile che tu debba sostituire l’hardware guasto , qualunque esso sia.








