Verrà visualizzato un errore Dispositivo hardware non connesso (codice 45) se Windows non riesce a riconoscere il dispositivo hardware. Questo è un errore comune che interessa dispositivi come webcam, dispositivi bluetooth, dispositivi touch-screen e talvolta anche grafica integrata.
Microsoft afferma che vedrai questo errore se hai disconnesso il tuo dispositivo. Tuttavia, alcuni utenti segnalano che questo errore persiste anche dopo aver scollegato e ricollegato il dispositivo in questione. La nostra indagine ha dimostrato che questo errore può verificarsi a causa di problemi di driver e file di sistema danneggiati.
Se anche tu sei interessato da questo problema, dai un’occhiata a questo articolo che abbiamo scritto per aiutarti a risolverlo.
Se volete continuare a leggere questo post su "[page_title]" cliccate sul pulsante "Mostra tutti" e potrete leggere il resto del contenuto gratuitamente. ebstomasborba.pt è un sito specializzato in Tecnologia, Notizie, Giochi e molti altri argomenti che potrebbero interessarvi. Se desiderate leggere altre informazioni simili a [page_title], continuate a navigare sul web e iscrivetevi alle notifiche del blog per non perdere le ultime novità.
Sommario
Motivi per cui Windows genera un errore codice 45
Se ti stai chiedendo perché Windows non rilevi il tuo hardware anche se è connesso, il motivo potrebbe essere il seguente:
- Hardware difettoso.
- Connessione non sicura.
- Driver di dispositivo danneggiato o obsoleto.
- Problemi con l’aggiornamento di Windows.
Correzione del codice di errore 45
Poiché “Il dispositivo hardware non è connesso” (Codice 45) è associato a Windows che non rileva il tuo hardware, dovresti iniziare assicurandoti che il tuo hardware sia realmente collegato e che non sia difettoso. Verificare che il dispositivo sia collegato in modo sicuro e riprovare. Puoi anche provare a riavviare il computer.
Se questo non risolve il problema, allora dobbiamo approfondire.
Eseguire la risoluzione dei problemi dei dispositivi hardware
Lo strumento di risoluzione dei problemi hardware di Windows è uno strumento integrato che può aiutare a diagnosticare i problemi hardware controllando gli errori comuni che potrebbero causare un problema. L’esecuzione dello strumento di risoluzione dei problemi può aiutarti a identificare e risolvere i problemi relativi al tuo hardware.
- Premi Win + R e digita
msdt.exe -id DeviceDiagnosticper eseguire lo strumento di risoluzione dei problemi relativi a hardware e dispositivi.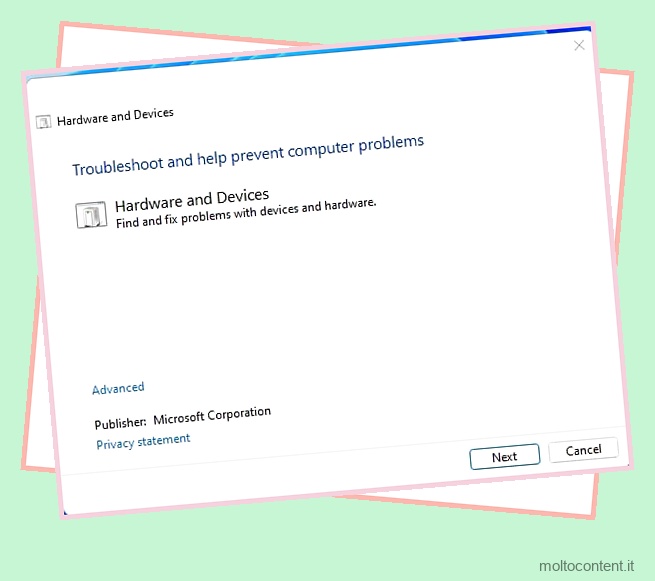
- Fai clic su Avanti e attendi che lo strumento di risoluzione dei problemi completi la scansione dei tuoi dispositivi.
- Segui le istruzioni sullo schermo.
Esegui DISM e SFC
I file di sistema di Windows danneggiati o corrotti potrebbero essere il motivo che impedisce il rilevamento dell’hardware funzionante. Per vedere se questo è il caso, puoi eseguire gli strumenti DISM e SFC.
- Premi Win + R, digita
cmd, quindi premi Ctrl + Maiusc + Invio per avviare il prompt dei comandi con privilegi elevati . - Al prompt, esegui il comando
DISM /online /cleanup-image /restorehealth
- Attendere il completamento del processo.
- Successivamente, esegui il comando
SFC /scannow
- Riavvia il tuo computer.
Ciò risolverà e risolverà i problemi causati da file di sistema di Windows danneggiati.
Reinstallare e aggiornare il driver del dispositivo
I driver sono software che facilitano la comunicazione tra Windows e il tuo hardware. Pertanto, driver danneggiati, mancanti o obsoleti potrebbero anche essere il motivo alla base del mancato rilevamento dell’hardware.
Per reinstallare il driver
- Premi Win + R e digita
devmgmt.mscper avviare Device Manager . - Seleziona ed espandi la categoria del dispositivo del tuo hardware.
- Fai clic con il pulsante destro del mouse sul dispositivo e seleziona Disinstalla dispositivo , quindi fai clic su Disinstalla
 .
. - Fare clic sul pulsante Cerca modifiche hardware in alto. (In alternativa, selezionare Azione > Cerca modifiche hardware ).

Per aggiornare il driver
- Scarica il driver più recente per il tuo dispositivo dal produttore.
- Avvia Gestione dispositivi.
- Seleziona ed espandi la categoria del dispositivo del tuo hardware.
- Fai clic con il pulsante destro del mouse sul dispositivo e seleziona Aggiorna driver .

- Seleziona Sfoglia il mio computer per i driver . Quindi, vai alla cartella in cui hai salvato i driver in precedenza e seleziona OK .
- Riavvia il computer.
Controlla l’aggiornamento di Windows
A volte il tuo ultimo aggiornamento di Windows potrebbe aver compromesso la compatibilità con il driver del tuo dispositivo. Microsoft di solito rileva tali problemi e li risolve nel prossimo aggiornamento. Pertanto, puoi provare l’aggiornamento di Windows per vedere se questo risolve l’errore del codice 45 per te.
- Premi Win + I per avviare Impostazioni .
- Passare a Windows Update.
- Fare clic su Controlla aggiornamenti .

- Installa tutti gli aggiornamenti disponibili.
- Riavvia il tuo computer.
Attiva la GPU integrata nel BIOS
Gli utenti di sistemi con una GPU discreta e una GPU Intel integrata che hanno disabilitato la GPU integrata dal BIOS, ma desiderano riattivare la GPU integrata da Gestione dispositivi, si imbatteranno in un errore Code 45.
Pertanto, è necessario avviare il BIOS e riattivare la GPU Intel integrata per risolvere questo problema.
- Riavvia il computer e avvia il BIOS .
- Passare alle impostazioni grafiche nel BIOS e trovare l’impostazione relativa alla grafica integrata. (Questo potrebbe variare a seconda della versione del firmware del BIOS, fare riferimento al manuale dell’utente se hai bisogno di aiuto sull’argomento).
- Impostare l’impostazione Grafica integrata su Abilita .

- Salva ed esci dal BIOS.
Sostituire l’hardware difettoso
Se hai eseguito le correzioni di cui sopra e tuttavia l’errore Code 45 persiste, dovresti controllare l’hardware. Potrebbe essere necessario riparare l’hardware danneggiato o sostituirlo con uno nuovo.
Domande frequenti
Come posso risolvere il problema Il dispositivo Bluetooth non è disponibile?
A volte il tuo dispositivo Bluetooth potrebbe smettere di funzionare improvvisamente e Windows potrebbe dirti che il tuo dispositivo Bluetooth non è disponibile. In tal caso, è possibile avviare il dispositivo nel gestore dei servizi di Windows.
- Premi Win + R e digita
services.mscper avviare il gestore dei servizi . - Scorri fino a Servizio di supporto Bluetooth e fai doppio clic su di esso.
- Fare clic su Avvia e premere OK.
Come posso aggiungere manualmente l’hardware Bluetooth in Windows 10?
Di solito, Windows trova e installa automaticamente il tuo hardware quando lo colleghi. Tuttavia, se questo non riesce per qualche motivo, puoi aggiungerlo manualmente seguendo i passaggi seguenti:
- Premi Win + I per avviare Impostazioni .
- Passare a Dispositivi > Bluetooth e altri dispositivi .
- Fare clic su Aggiungi Bluetooth di altri dispositivi.
- Segui le istruzioni sullo schermo .








