L’assenza di visualizzazione all’avvio è principalmente causata da problemi hardware come cavi danneggiati o connessioni allentate. Risolverli è semplice come utilizzare cavi diversi e riposizionare i componenti.
Ma questi non sono l’unico motivo per cui questo accade. La nostra guida concisa copre tutti i principali colpevoli che causano la mancata visualizzazione all’avvio e istruzioni dettagliate per risolverli.
Sommario
Se volete continuare a leggere questo post su "[page_title]" cliccate sul pulsante "Mostra tutti" e potrete leggere il resto del contenuto gratuitamente. ebstomasborba.pt è un sito specializzato in Tecnologia, Notizie, Giochi e molti altri argomenti che potrebbero interessarvi. Se desiderate leggere altre informazioni simili a [page_title], continuate a navigare sul web e iscrivetevi alle notifiche del blog per non perdere le ultime novità.
Cosa causa l’assenza di visualizzazione all’avvio?
Il motivo più comune per cui non si dispone di alcun display all’avvio sono i cavi difettosi e le connessioni allentate. I danni ai cavi sono difficili da valutare esternamente poiché i cavi potrebbero non funzionare nonostante abbiano un bell’aspetto dall’esterno. Altri motivi per cui ciò accade includono:
- Configurazione del display errata
- Problemi con GPU o RAM
- Dispositivi periferici problematici
- Problema di configurazione del BIOS
- Unità di alimentazione (PSU) non funzionante
Come risolvere l’assenza di visualizzazione all’avvio
Il primo passo per correggere Nessuna visualizzazione all’avvio è riavviare correttamente il PC. Tieni premuto il pulsante di accensione per almeno 5 secondi per spegnere il PC, quindi riaccendilo. Se il tuo PC è stato impostato per la sospensione o l’ibernazione prima dell’inizio del problema, questo potrebbe risolverlo immediatamente.
Se hai apportato modifiche al tuo PC (sia hardware che software) subito prima dell’inizio di questo problema, potrebbe essere utile anche ripristinarle.
Metti alla prova il monitor e le connessioni
- Controllare la spia di alimentazione sul monitor. Se è acceso, avvia il sistema e premi Windows+Ctrl+Maiusc+B per riavviare il driver grafico.
- Se il monitor non si accende affatto, scollegare il display e i cavi di alimentazione e verificare la presenza di danni (strappi, piegature eccessive).
- Se sospetti un danno, prova a utilizzare un set/tipo di cavi diverso.
- Verificare che le porte non siano danneggiate.
- Ricollegare i cavi e assicurarsi di aver collegato i cavi alle porte corrette.

- Verifica di utilizzare la sorgente di input corretta se il tuo display ne ha più di una.
- Verificare se il monitor è il problema utilizzando un monitor diverso, se possibile.
Riposizionare i componenti della CPU (RAM, GPU)
Mentre il PC è acceso, controlla le spie sulla scheda madre . Se non sono visibili luci, il problema potrebbe essere dovuto a polvere o collegamenti allentati. Per verificare ciò, riposiziona la RAM e la GPU con i seguenti passaggi.
- Spegni e scollega il PC.
- Controllare i cavi ei componenti per eventuali danni visibili.
- Rimuovi la RAM e ricollegala in posizione. Quando si ricollega, è anche possibile utilizzare uno slot diverso, pulire delicatamente la RAM o utilizzare una RAM di riserva. Verifica se qualcuno di questi risolve il problema.

- Collega tutto, avvia il PC e controlla se il display ora funziona.
- In caso contrario, spegnere e scollegare nuovamente il PC.
- Rimuovi la tua scheda grafica (GPU), ricollega tutto il resto e prova l’avvio senza la GPU.
- Se ciò non ha aiutato, spegni e scollega il PC, ricollega la GPU, ricollega tutto e prova ad accenderlo un’ultima volta.
Ripristina il BIOS
Il motivo per ripristinare il BIOS dopo aver ripristinato la RAM è eliminare la RAM come difettosa qui.
Il PC esegue il POST (Power-On Self-Test) non appena viene acceso per verificare che tutto l’hardware sia riconosciuto prima di inizializzare il BIOS. La schermata del display POST indica che la RAM è in condizioni di lavoro e il problema reale potrebbe essere l’hardware configurato in modo errato.
Finché il monitor è alimentato, è possibile accedere all’utilità di configurazione del BIOS e ripristinarlo. Per altri metodi come il ripristino della batteria CMOS , leggi il nostro articolo su come reimpostare il BIOS .
Ripristina il BIOS tramite l’utilità di configurazione del BIOS
- Accendi il PC e premi il tasto F2/F8/F10/F11/F12/Canc per accedere alle impostazioni del BIOS. Controlla il marchio della tua scheda madre e cercalo online, oppure fai riferimento al manuale per trovare la chiave esatta, poiché differirà a seconda del produttore del chipset.
- Cerca Ripristina impostazioni predefinite, Ripristina, Carica impostazioni predefinite ottimizzate o un’opzione simile.

- Scegli l’opzione e premi Sì al prompt.
- Seleziona qualsiasi opzione simile a Salva ed esci .
Interruttore di ripristino fisico
Questo è abbastanza raro, ma alcune delle schede madri più recenti hanno interruttori o pulsanti fisici sulla scheda madre o sulla custodia della CPU per ripristinare le impostazioni della batteria CMOS/BIOS. Se il tuo PC ha questo, premi semplicemente il pulsante per circa 10 secondi e sei a posto.
Controlla le impostazioni del monitor e della risoluzione
Utilizzare i pulsanti di controllo sul monitor (di solito situati sul lato, davanti o sul bordo inferiore del monitor) per controllare le impostazioni del monitor.
- Controlla il livello di luminosità e assicurati che non sia completamente abbassato o qualcosa del genere.
- Assicurati che la tua risoluzione non sia impostata su un valore superiore a quello che il monitor può effettivamente supportare.
- Se quelli non hanno aiutato, usa l’opzione Ripristina per ripristinare tutte le impostazioni predefinite.
Fare riferimento al manuale del monitor o visitare il sito Web di supporto del produttore per ulteriore assistenza in merito.
Scollegare i dispositivi periferici
Dispositivi periferici come altoparlanti, webcam, driver di archiviazione esterni e persino tastiera e mouse a volte possono non funzionare correttamente e causare problemi al resto del sistema. Dovresti provare ad avviare solo con i dispositivi minimi e verificare se il monitor funziona.
- Scollega tutte le periferiche non necessarie e avvia il PC. Se questo aiuta, uno dei dispositivi sta causando il problema.
- Scopri il dispositivo difettoso collegando i dispositivi uno per uno e riavviando dopo aver collegato ciascuno di essi.
- Una volta trovato, sostituiscilo con uno nuovo e il problema è risolto.
Controllare l’unità di alimentazione (PSU) e l’interruttore di tensione
Puoi verificare se il tuo alimentatore funziona correttamente o meno utilizzando un multimetro o un tester di alimentazione. Se l’alimentatore non funziona correttamente, è meglio sostituirlo con uno nuovo.
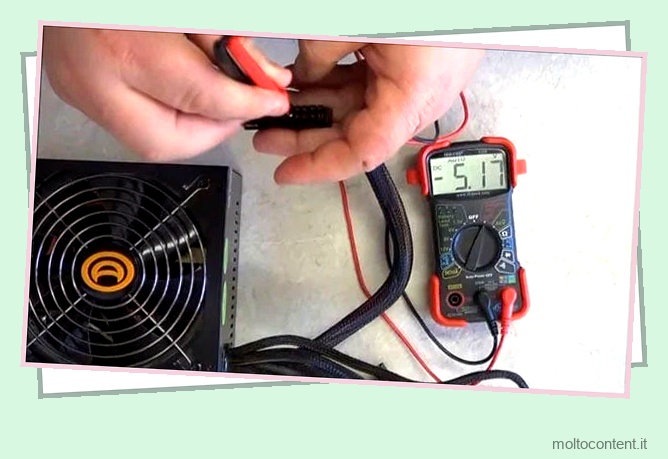
Già che ci sei, controlla anche il selettore di tensione. Probabilmente è già impostato su quello giusto, poiché il tuo PC non si avvierebbe affatto se la tensione di ingresso non fosse corretta. Ma vale comunque la pena controllare.
Puoi visitare la Guida alle prese estere di Voltagevalet per verificare la tensione corretta per il tuo paese.








