Questo errore si verifica quando Windows non riesce a eseguire un download per eseguire un aggiornamento. Questo problema si verifica principalmente a causa di Service Stack Update (SSU) obsoleto o errori nei file di sistema. Anche l’installazione non corretta dell’aggiornamento può causare questo errore.
La riparazione dei file di sistema dovrebbe risolvere questo problema. Principalmente, devi solo avviare lo strumento di risoluzione dei problemi. In alcuni casi, la sua risoluzione potrebbe richiedere soluzioni più avanzate.
Avvia la risoluzione dei problemi relativi agli aggiornamenti di Windows
Windows ha una funzione di risoluzione dei problemi per verificare e risolvere i problemi nel sistema. Puoi risolvere questo errore avviando lo strumento di risoluzione dei problemi di Windows Update. Risolve problemi comuni che puoi incontrare nel servizio Windows Update . Segui queste indicazioni:
Se volete continuare a leggere questo post su "[page_title]" cliccate sul pulsante "Mostra tutti" e potrete leggere il resto del contenuto gratuitamente. ebstomasborba.pt è un sito specializzato in Tecnologia, Notizie, Giochi e molti altri argomenti che potrebbero interessarvi. Se desiderate leggere altre informazioni simili a [page_title], continuate a navigare sul web e iscrivetevi alle notifiche del blog per non perdere le ultime novità.
- Innanzitutto, premi il tasto Windows + I per avviare Impostazioni. Puoi anche aprire il menu Start e fare clic su Impostazioni (simbolo della ruota dentata).
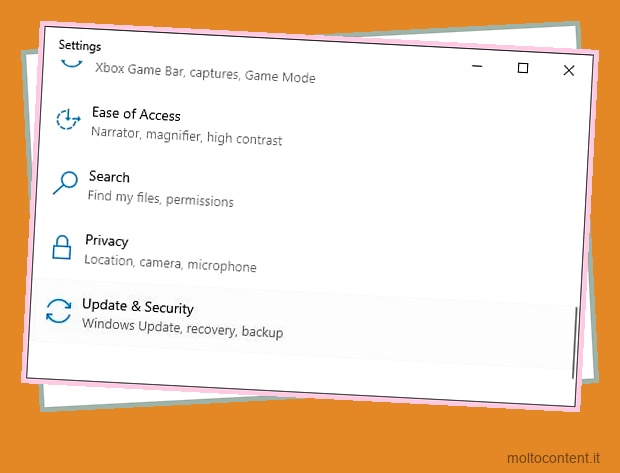
- Fai clic su Aggiornamento e sicurezza, quindi seleziona Risoluzione dei problemi dalla barra di sinistra nella nuova scheda.
- Se disponi di opzioni per la risoluzione dei problemi, scorri verso il basso e fai clic su Risoluzione dei problemi di Windows Update .
- In caso contrario, scegli Strumenti per la risoluzione dei problemi aggiuntivi . Quindi individuare e fare clic su Windows Update.
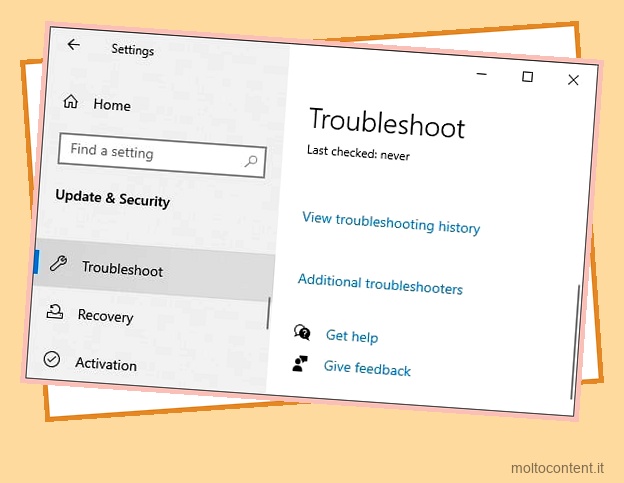
- Fare clic su Esegui lo strumento di risoluzione dei problemi.
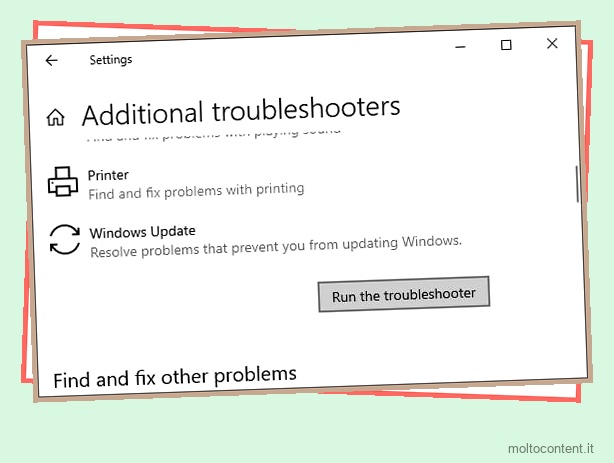
Abilita le impostazioni di telemetria
Il servizio di telemetria viene utilizzato per inviare i dati sull’utilizzo del computer a Microsoft. Gli utenti potrebbero non essere in grado di aggiornare il proprio sistema se questa impostazione è disabilitata.
È possibile accedere alle impostazioni di telemetria in vari modi. Il più semplice è utilizzare l’Editor Criteri di gruppo locali. Per farlo, segui queste indicazioni:
- Premi il tasto Windows + R e inserisci gpedit.msc per aprire l’Editor Criteri di gruppo locali. Puoi anche cercarlo e aprirlo utilizzando la barra di ricerca .
- Fare clic su Modelli amministrativi in Configurazione computer dalla barra laterale sinistra. Ora, apri Componenti di Windows > Raccolta dati e Anteprima build .
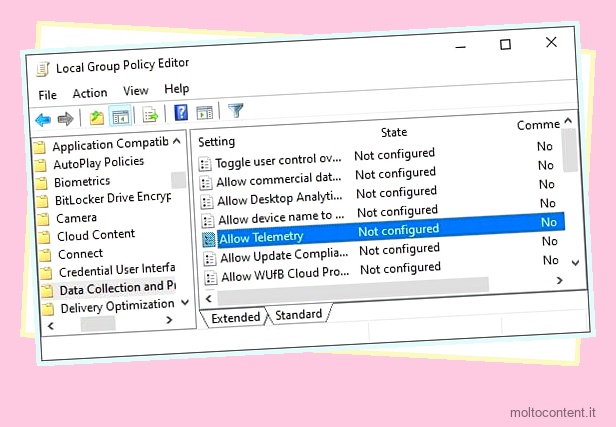
- Individua e fai doppio clic su Consenti telemetria . Qui, seleziona Abilitato e cambia le opzioni in qualsiasi tranne 0 .
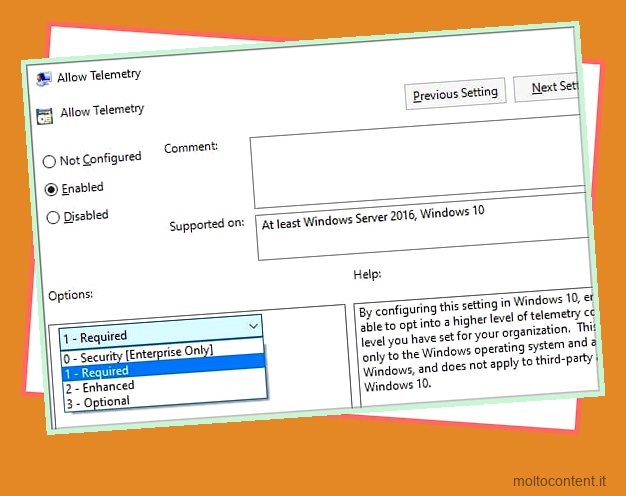
- Fare clic su Ok o su Applica per applicare le modifiche. Quindi, chiudi l’Editor.
Scarica l’ultimo aggiornamento dello stack di manutenzione
La manutenzione degli aggiornamenti dello stack fornisce correzioni per il processo di aggiornamento. La SSU attenua i potenziali problemi durante l’installazione degli ultimi aggiornamenti di qualità e funzionalità. L’installazione dell’ultima SSU consente di aggiornare il sistema operativo alle ultime correzioni di sicurezza Microsoft.
È necessario scaricare la SSU dal sito Web ufficiale del Microsoft Security Response Center. Assicurati di scaricare l’aggiornamento compatibile con la versione di Windows e il tipo di sistema. Puoi verificare il tipo di sistema nelle specifiche del dispositivo in Impostazioni > Sistema > Informazioni su .
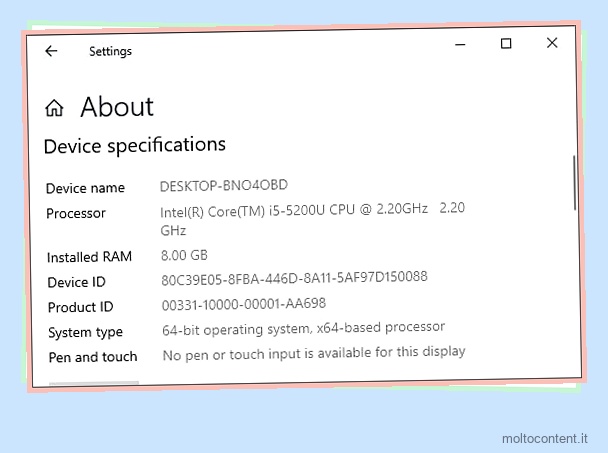
Reinstalla/Disinstalla gli ultimi aggiornamenti di sicurezza di Windows
A volte, gli aggiornamenti di sicurezza di Windows possono contenere errori o bug. Potrebbe essere il motivo per cui al tuo dispositivo mancano importanti correzioni di sicurezza e qualità. Per risolverlo, disinstalla o reinstalla quegli aggiornamenti. Segui le seguenti indicazioni:
- Apri il Pannello di controllo. Immettere il controllo nella finestra di dialogo Esegui (Windows + R) per farlo. Puoi cercarlo sulla barra di ricerca.
- Vai a Programmi > Programmi e funzionalità nella vista per categorie. È possibile selezionare direttamente Programmi e funzionalità nella vista classica.
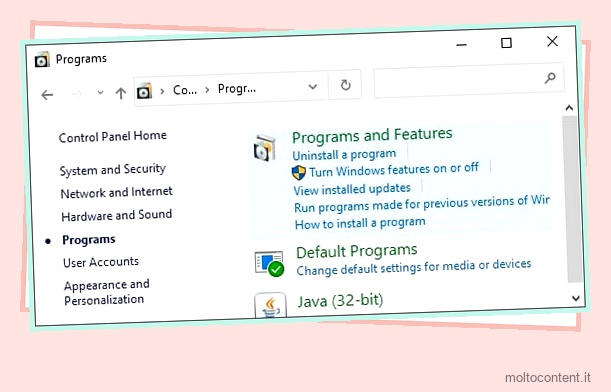
- Fare clic su Visualizza aggiornamenti installati.
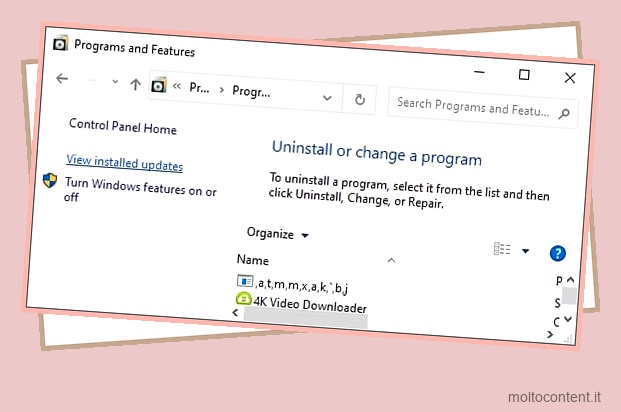
- Individua l’aggiornamento della sicurezza più recente nel gruppo Microsoft Windows.
- Fai clic destro su di esso e scegli Disinstalla .
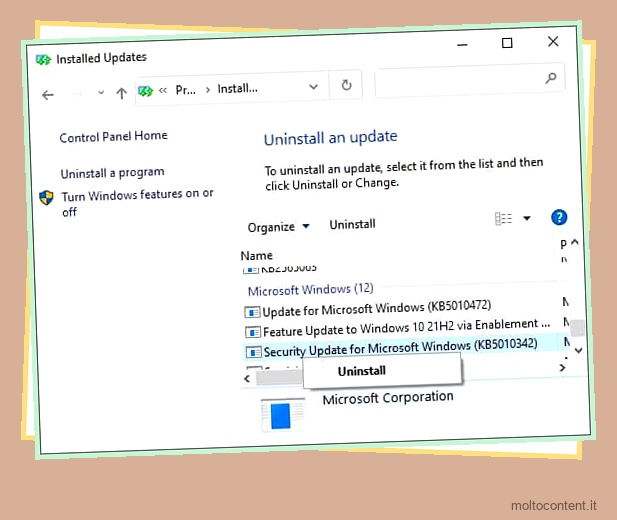
- Riavvia il PC.
- Puoi reinstallare l’aggiornamento di Windows se lo desideri. Se la reinstallazione causa nuovamente l’errore, disinstallalo e attendi ulteriori aggiornamenti.
Registro di modifica
Questo errore può verificarsi a causa di un bug nel registro di Windows di Microsoft. Secondo la pagina ufficiale di Microsoft, il problema esiste solo in alcune versioni di Microsoft Windows. Le versioni interessate sono:
- Windows Server 2012 R2
- Windows 10 – tutte le edizioni
- Windows 7 Service Pack 1
Nota: se non utilizzi nessuna delle versioni di Windows sopra menzionate, vai al passaggio successivo.
Per risolverlo, è necessario creare una nuova voce di registro e impostarne il valore al massimo. Ecco i passaggi:
- Premi il tasto Windows + R e inserisci regedit per aprire l’Editor del Registro di sistema. Puoi anche cercarlo e aprirlo utilizzando la barra di ricerca .
- Fare clic su Sì se viene visualizzato il prompt dell’account di controllo utente.
- Passare al percorso:
ComputerHKEY_LOCAL_MACHINESYSTEMCurrentControlSetControl - Quindi, fai clic con il pulsante destro del mouse sull’area vuota e scegli Nuovo > Valore DWORD (32 bit) .
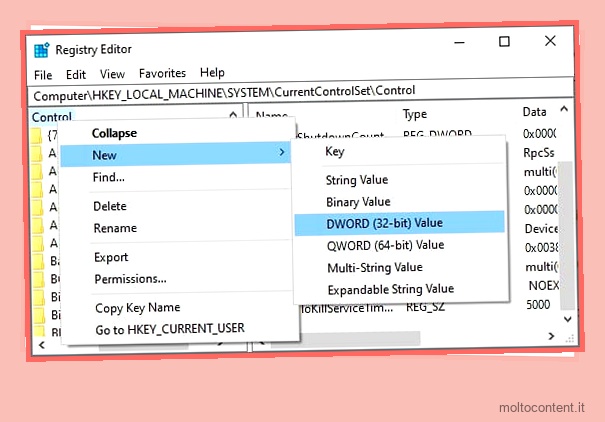
- Imposta il nome su RegistrySizeLimit e il valore su 4294967295, il massimo valore DWORD possibile.
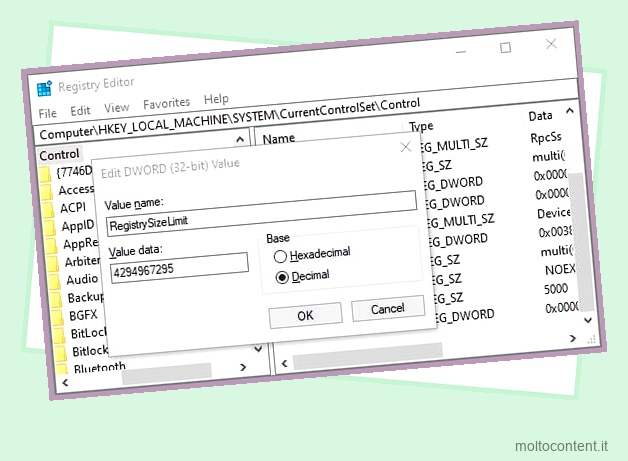
Ripara i file di sistema danneggiati
Gli strumenti System File Checker e Deployment Image Servicing and Management possono scansionare e riparare i danni nei file di sistema . Usarli potrebbe risolvere questo problema. Tuttavia, questo metodo potrebbe non funzionare se il client Windows Update non funziona correttamente.
Tuttavia, è meglio eseguire questi strumenti. Puoi farlo seguendo le istruzioni riportate di seguito:
- Cerca cmd nella barra di ricerca. Quindi fare clic con il pulsante destro del mouse sul prompt dei comandi e selezionare Esegui come amministratore .
- Fai clic su Sì nella richiesta di autorizzazione, se viene visualizzata.
- Digita i comandi seguenti e premi Invio dopo ciascuno per eseguirli. Attendere il completamento di ciascuno.
-
dism /online /cleanup-image /scanhealth -
dism /online /cleanup-image /restorehealth -
sfc /scannow
-
- Ti consigliamo di eseguire prima lo strumento DISM. DISM può ripristinare i file mancanti di cui non è stato eseguito il backup da SFC, il che aumenta la percentuale di successo della scansione SFC.
- Riavvia il PC e controlla se l’errore persiste.
Usa Windows Update Assistant
Se non riesci a installare gli ultimi aggiornamenti dal tuo PC, puoi utilizzare Windows Update Assistant per farlo. È possibile avviare Update Assistant dal sito Web ufficiale di Microsoft .
Seleziona la versione di Windows in Download software e fai clic su Aggiorna ora dalla pagina successiva. Avvia l’Assistente aggiornamento e puoi seguire le istruzioni sullo schermo per installare gli aggiornamenti.
Cerca malware
Alcuni malware possono impedire al sistema di accedere al servizio di aggiornamento. Il computer deve essere ben protetto per evitare questo problema. Ti consigliamo di utilizzare buoni programmi antivirus e di lasciare attive le impostazioni di protezione in tempo reale. Puoi anche scansionare regolarmente il tuo sistema.
Scansiona il tuo computer se riscontri questo errore che potrebbe risolvere il problema. Esistono varie applicazioni software antivirus . Puoi cercare nei loro siti Web ufficiali i modi per usarli per la scansione.
Sarebbe anche meglio abilitare la protezione basata su cloud per il tuo difensore o programmi antivirus.
Modifica dell’autorizzazione per la directory delle informazioni sul volume di sistema
Questo errore può verificarsi quando Windows non è in grado di accedere alla directory delle informazioni sul volume di sistema. Puoi modificare le autorizzazioni di sistema per risolvere questo problema. Segui queste istruzioni:
- Eseguire Windows PowerShell come amministratore. Puoi premere il tasto Windows + X o fare clic con il pulsante destro del mouse sull’icona Start e selezionare Windows PowerShell (Admin) . Puoi anche utilizzare la barra di ricerca.
- Digita il comando seguente e premi Invio per
cmd .exe /c takeown /f "C:System Volume Information*" /R /DY && icacls "C:System Volume Information*" /grant:R SYSTEM:F /T /C /L
Controlla Servizi di trasferimento intelligenti in background
Windows utilizza BITS per scaricare gli aggiornamenti nel sistema. È necessario verificare se questo servizio è in esecuzione o meno dall’utilità Servizi. Segui questi passi:
- Premi il tasto Windows + R e inserisci services.msc per aprire Services . Puoi anche cercarlo e aprirlo utilizzando la barra di ricerca .
- Individua il servizio di trasferimento intelligente in background e controlla se sono in esecuzione o meno.
- Se non è attivo, fai clic destro su di esso e seleziona Avvia . Se è in esecuzione, fai clic con il pulsante destro del mouse e scegli Riavvia.
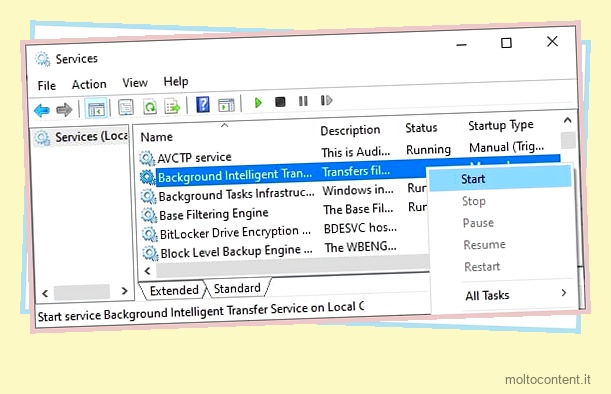
Ripristina i servizi di Windows Update
Potrebbero esserci problemi nei componenti del servizio Windows Update che la risoluzione dei problemi non è in grado di risolvere. Puoi provare a reimpostare manualmente questi componenti seguendo le istruzioni riportate di seguito:
- Innanzitutto, vai alla modalità aereo dalla barra delle notifiche (lato destro della barra delle applicazioni). Fare clic sull’icona Wi-Fi e selezionare Modalità aereo.
- Quindi cerca cmd nella barra di ricerca. Quindi fare clic con il pulsante destro del mouse sul prompt dei comandi e selezionare Esegui come amministratore .
- Fai clic su Sì nella richiesta di autorizzazione nel caso in cui venga visualizzata.
- Digita i comandi seguenti e premi Invio dopo ciascuno per eseguirli tutti.
net stop bits net stop wuauserv net stop appidsvc net stop cryptsvc net stop msiserver Del "%ALLUSERSPROFILE%Application DataMicrosoftNetworkDownloader*.*" rmdir %systemroot%SoftwareDistribution /S /Q rmdir %systemroot%system32catroot2 /S /Q regsvr32.exe /s atl.dll regsvr32.exe /s urlmon.dll regsvr32.exe /s mshtml.dll netsh winsock reset netsh winsock reset proxy net start bits net start wuauserv net start appidsvc net start cryptsvc net start msiserverPer spiegare questi comandi, per prima cosa arrestare il Servizio trasferimento intelligente in background (BITS), il servizio Windows Update, il servizio di crittografia e il servizio Windows Installer. Quindi stai eliminando i file creati da BITS. Successivamente, il passaggio consiste nello svuotare la cache di Windows Update. Infine, reimposti le configurazioni di rete prima di riavviare i servizi che hai interrotto in precedenza.
Avvia Ripristino configurazione di sistema
Ripristino configurazione di sistema crea un’istantanea del sistema e la salva come punto di ripristino. Ti consente di tornare al punto di ripristino ogni volta che ne hai bisogno. Tieni presente, tuttavia, che ciò rimuove tutte le modifiche apportate dopo aver creato il punto di ripristino.
Dovresti provare questo metodo solo se nessun altro metodo funziona. Per eseguire un ripristino del sistema, procedi nel seguente modo:
- Digita ripristino nella barra di ricerca e apri Crea un punto di ripristino . Apre la scheda Protezione del sistema in Proprietà del sistema.
- Fare clic su Ripristino configurazione di sistema per avviare il processo.
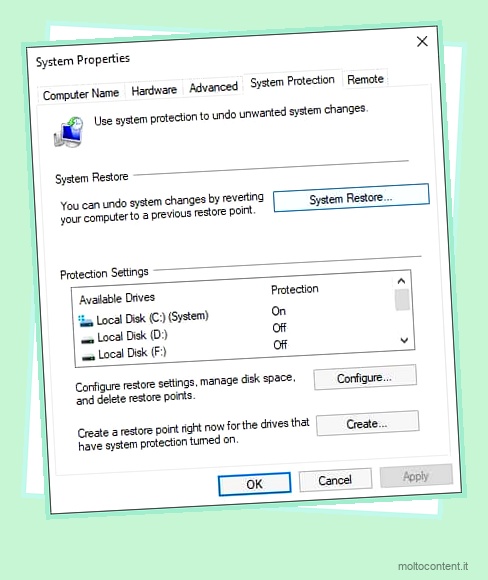
- Segui le istruzioni sullo schermo. Puoi selezionare qualsiasi punto di ripristino che desideri.
- C’è anche un’opzione per verificare la presenza di programmi interessati. Potrebbe essere necessario reinstallare quei programmi al termine del processo.
Ripristina PC
Se nessun altro metodo funziona e non si dispone di un punto di ripristino appropriato, l’ultima opzione è ripristinare il sistema operativo. Avrai due opzioni se desideri ripristinare il PC. La prima opzione cancella solo i dati di sistema, mentre la seconda cancella tutti i dati sul tuo PC.
Ti consigliamo comunque di eseguire il backup di tutti i tuoi dati importanti prima di eseguire questo metodo. Per questo, segui questi passaggi:
- Innanzitutto, premi il tasto Windows + I per avviare Impostazioni. Puoi anche aprire il menu Start e fare clic su Impostazioni (simbolo della ruota dentata).
- Fare clic su Aggiornamento e sicurezza, quindi selezionare Ripristino dalla barra di sinistra nella nuova scheda.
- Scegli l’opzione Inizia in Ripristina questo PC . Altre versioni potrebbero avere opzioni diverse per questo.
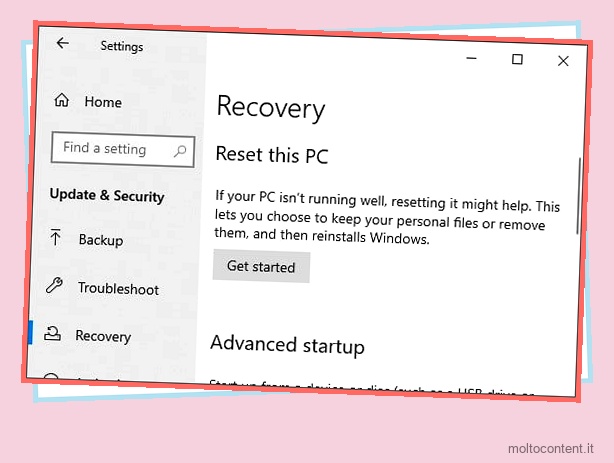
- Seleziona Mantieni i miei file quando richiesto e fai clic su OK .
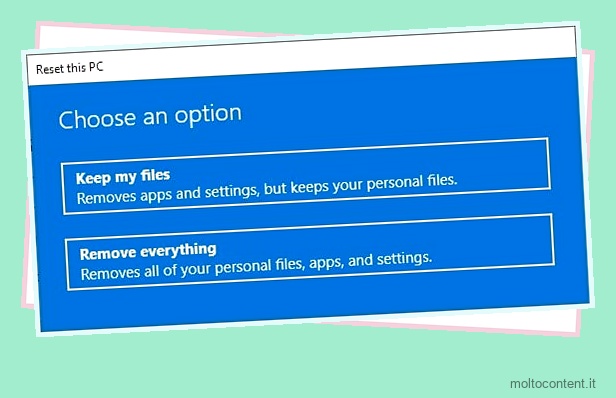
- Segui le istruzioni sullo schermo.








