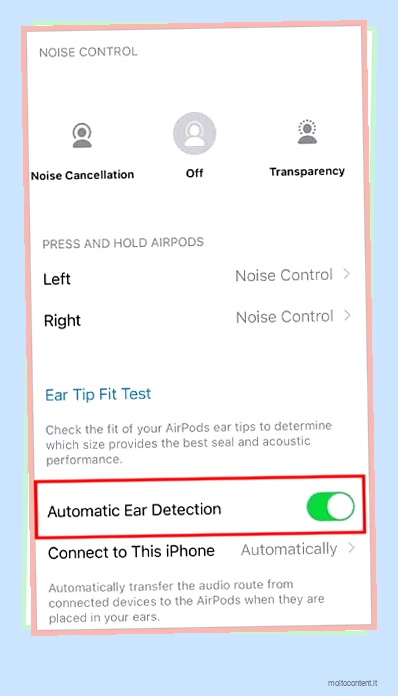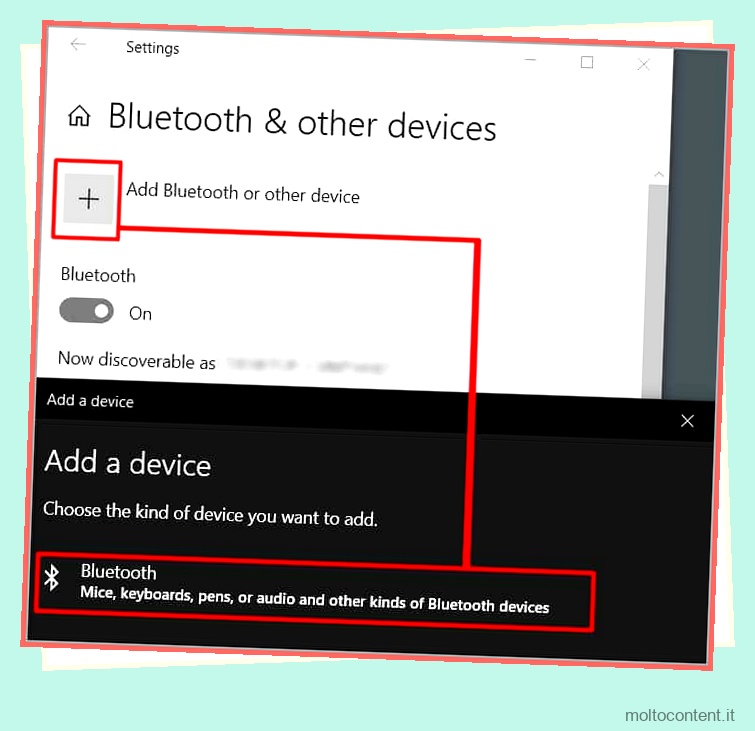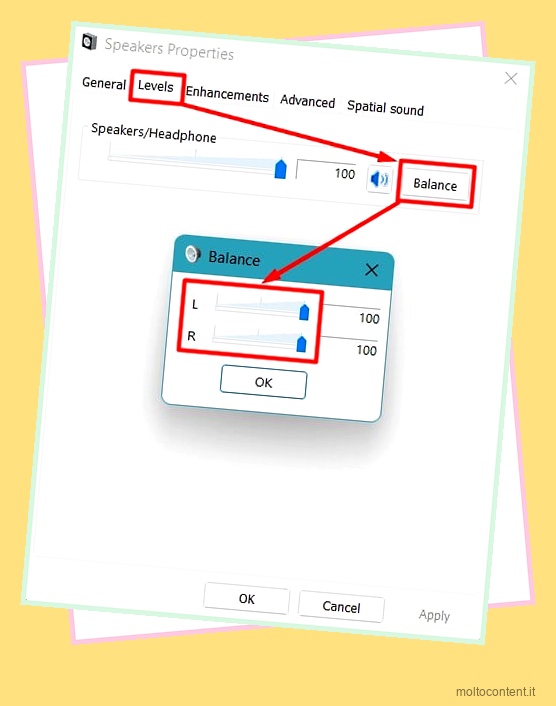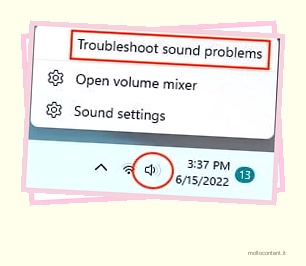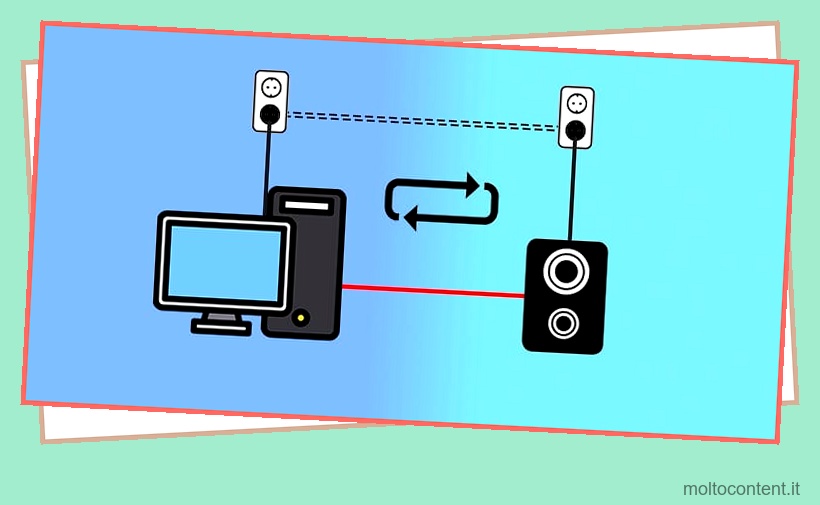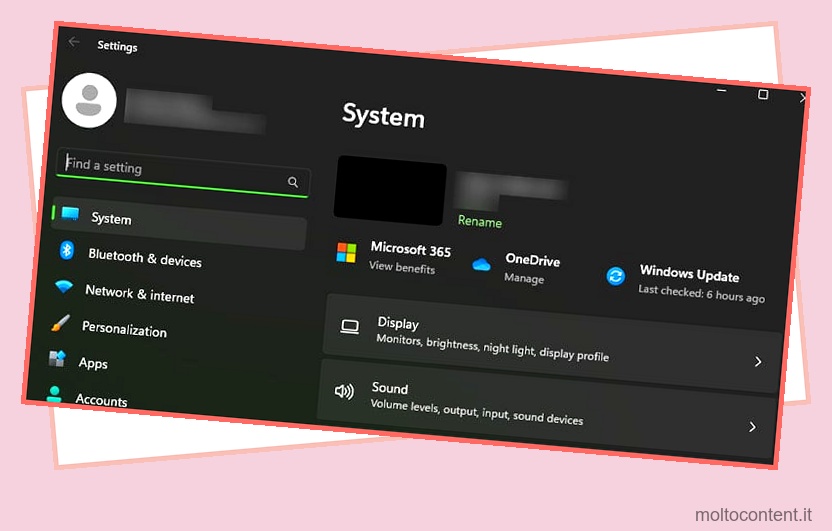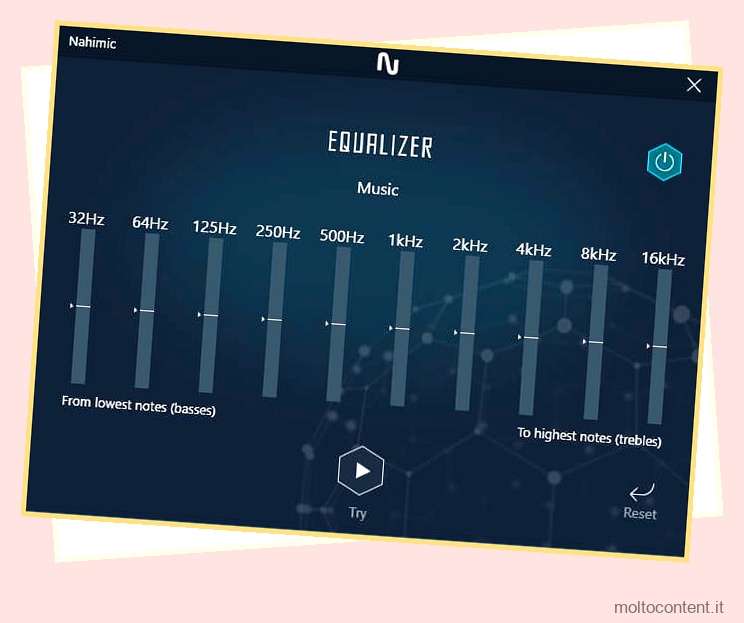Le cuffie che utilizzano connettori USB sono estremamente comode da utilizzare su un computer. Non è necessario distinguere il connettore o la porta per il microfono e l’altoparlante. Inoltre, l’audio suona meglio con una cuffia USB.
Tuttavia, ci sono alcuni scenari in cui l’auricolare USB smette di funzionare del tutto. Di solito accade a causa di problemi con le porte USB o i driver sul tuo sistema. Anche una configurazione audio impropria può causare il problema.
In questo articolo, esaminiamo tutte le possibili cause e forniamo le loro possibili soluzioni.
Se volete continuare a leggere questo post su "[page_title]" cliccate sul pulsante "Mostra tutti" e potrete leggere il resto del contenuto gratuitamente. ebstomasborba.pt è un sito specializzato in Tecnologia, Notizie, Giochi e molti altri argomenti che potrebbero interessarvi. Se desiderate leggere altre informazioni simili a [page_title], continuate a navigare sul web e iscrivetevi alle notifiche del blog per non perdere le ultime novità.
Sommario
Cause per cui l’auricolare USB non funziona
Ecco i potenziali motivi per cui le cuffie USB non funzionano sul tuo sistema:
- Dispositivo o porta USB danneggiati.
- Impostazione errata del dispositivo audio predefinito.
- Mancanza di autorizzazioni per il microfono.
- Problemi con il driver dell’auricolare.
- Opzione di sospensione selettiva USB che blocca la porta anche dopo aver inserito il connettore USB dell’auricolare.
Come risolvere l’auricolare USB che non funziona?
Prima di passare alle soluzioni di seguito, prova ad attendere un po’ di tempo, in particolare per le cuffie USB-C. Molti utenti di Macbook Pro hanno scoperto che devono attendere circa 2-4 minuti prima che l’auricolare inizi a funzionare.
Se l’auricolare non inizia a funzionare automaticamente dopo un po’ di tempo, passa alle possibili soluzioni di seguito.
Controlla dispositivo e porte

La prima cosa da fare se le tue cuffie USB non funzionano correttamente è controllare il dispositivo e le porte USB. È possibile eseguire i seguenti controlli preliminari per determinare quale componente presenta problemi:
- Alcuni auricolari contengono un connettore USB per l’illuminazione a LED e connettori audio separati. Se disponi di un dispositivo del genere, prova a inserire il connettore audio nella porta e controlla se inizia a funzionare.
- Assicurati che l’auricolare non sia disattivato o che il volume sia 0. Alcuni auricolari hanno anche un controllo fisico separato per il volume. Quindi, controlla anche questo.
- Utilizzare alcune altre porte USB per collegare l’auricolare. Le porte USB collegate direttamente alla scheda madre ricevono più energia, quindi è meglio provare quelle.
- Collega direttamente le cuffie al PC e non a un hub o dock.
- Scollega le cuffie dalla porta USB e riavvia il PC. È inoltre possibile spegnere e riaccendere il PC per cancellare la carica nelle porte USB.
- Collega le cuffie a un altro PC senza utilizzare alcuna periferica.
Se hai stabilito che ci sono alcuni problemi con l’auricolare, devi portarlo da un esperto di hardware e vedere se può ripararlo. Se non possono, dovresti comprarne uno nuovo. È inoltre possibile sostituire la porta USB se non funziona correttamente .
Se questi non sono i motivi del tuo problema, devi passare a soluzioni successive per risolvere i problemi software all’interno del tuo sistema.
Esegui gli strumenti per la risoluzione dei problemi
Windows viene fornito con strumenti di risoluzione dei problemi dedicati che analizzano e risolvono problemi minori con i componenti del sistema. Lo strumento di risoluzione dei problemi hardware e dispositivi fa proprio questo per le tue periferiche, che include anche porte e dispositivi USB.
Quindi dovresti provare a eseguire questa funzione ogni volta che le tue cuffie non funzionano. Ecco come puoi farlo:
- Apri Esegui premendo Win + R.
- Immettere
msdt -id DeviceDiagnosticper aprire lo strumento di risoluzione dei problemi. - Seleziona Avanti e segui le istruzioni sullo schermo.

Puoi anche provare a eseguire gli strumenti per la risoluzione dei problemi audio per risolvere potenziali problemi con l’audio anziché con l’USB. Fare così,
- Apri Esegui e inserisci
ms-settings:troubleshoot. - Seleziona Altri strumenti per la risoluzione dei problemi o Altri strumenti per la risoluzione dei problemi .
- Fai clic su Esegui accanto a Riproduzione audio o seleziona Riproduzione audio e fai clic su Esegui questa risoluzione dei problemi .

Controlla le impostazioni audio
Il computer contiene alcune impostazioni che specificano l’output corrente e il dispositivo audio di input. Se la cuffia USB non è impostata come dispositivo audio corrente o predefinito, non funzionerà. Per verificare e modificare questa impostazione,
- Apri Esegui e inserisci
ms-settings:soundper aprire le Impostazioni audio. - Seleziona Scegli dove riprodurre l’audio per espanderlo.
- Assicurati di controllare il pulsante di opzione accanto all’auricolare USB e non ad altri dispositivi.

- Inoltre, se il microfono dell’auricolare non funziona, puoi scorrere verso il basso fino a Ingresso e selezionare questo dispositivo. Quindi, assicurati che il volume non sia basso o disabilitato.
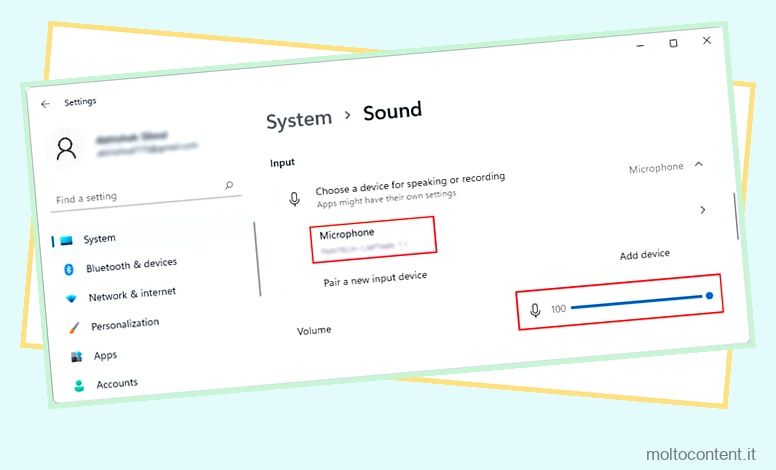
- Ora scorri verso il basso e vai su Volume Mixer per assicurarti che le app abbiano il volume corretto.

Controlla le impostazioni di privacy audio
Se il microfono dell’auricolare non funziona, dovresti anche controllare le impostazioni sulla privacy e assicurarti che le app abbiano accesso a questo dispositivo. Ecco come puoi farlo:
- Apri Esegui.
- Immettere
ms-settings:privacy-microphoneper aprire le impostazioni sulla privacy del microfono. - Assicurati che gli interruttori accanto a Accesso al microfono e le app necessarie siano attivati .
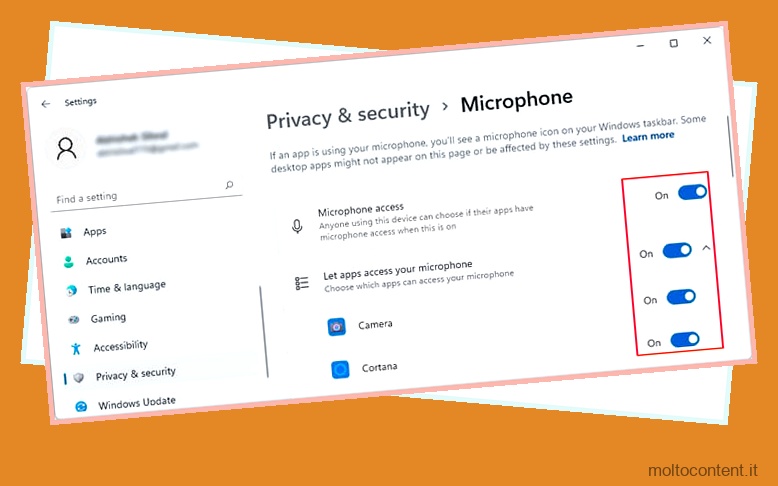
Disabilita il controllo esclusivo dalle app
Un’altra cosa che puoi fare è disabilitare l’opzione che consente alle app di assumere il controllo esclusivo dell’auricolare. È possibile che un’applicazione che non riproduce l’audio prenda il controllo del dispositivo e gli impedisca di produrre alcun suono.
Ecco come disattivare l’opzione:
- Apri Esegui e inserisci
mmsys.cplper aprire le proprietà audio. - Nella scheda Riproduzione, fai doppio clic sugli altoparlanti delle cuffie e vai alla scheda Avanzate.
- Deseleziona Consenti alle applicazioni di assumere il controllo esclusivo di questo dispositivo e fai clic su OK .

- Vai alla scheda Registrazioni ed esegui gli stessi passaggi per il microfono dell’auricolare.
Aggiorna o reinstalla i driver
I driver obsoleti o problematici sono alcuni dei motivi principali di questo problema, soprattutto se il dispositivo è vecchio e si dispone di una versione di sistema recente. È necessario aggiornare il driver all’ultima versione per risolvere tali problemi. Fare così,
- Apri Esegui e inserisci
devmgmt.mscper aprire Gestione dispositivi. - Espandere Ingressi e uscite audio .
- Fare clic con il pulsante destro del mouse sull’auricolare e selezionare Aggiorna driver > Cerca automaticamente i driver .
- Fallo sia per il microfono che per gli altoparlanti.
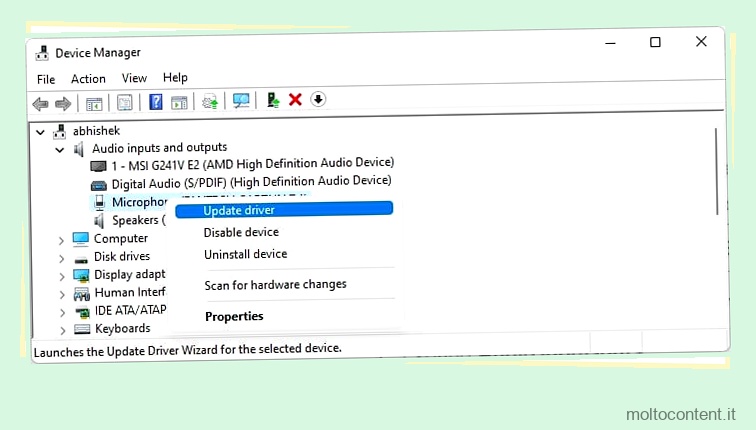
- Ora espandi Controller audio, video e giochi e aggiorna il driver per l’auricolare.
- Quindi, espandere Controller USB (Universal Serial Bus).
- Aggiorna i driver per tutti i controller USB.
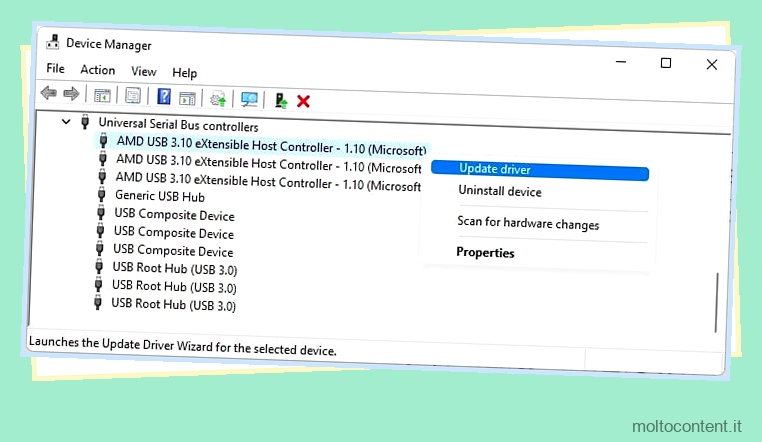
Se disponi già dei driver audio più recenti per le cuffie, devi reinstallarli. Fare così,
- Apri Gestione dispositivi.
- Espandere Ingressi e uscite audio .
- Fare clic con il pulsante destro del mouse sull’auricolare e selezionare Disinstalla dispositivo > Disinstalla .
- Fallo sia per il microfono che per gli altoparlanti.
- Eseguire gli stessi passaggi per il dispositivo auricolare all’interno di Controller audio, video e giochi .
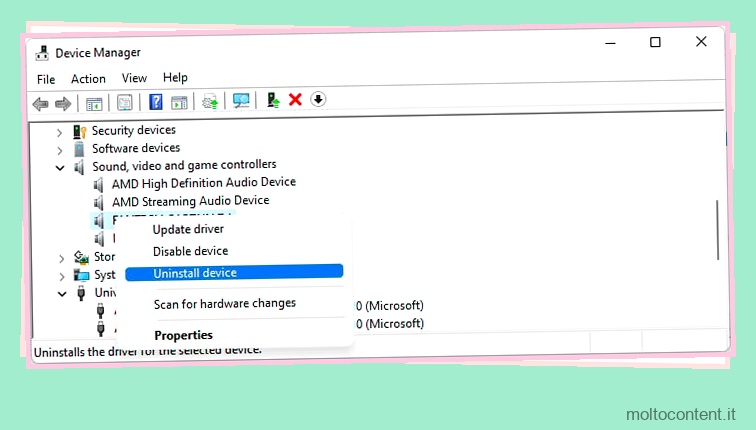
- Quindi, scarica i driver più recenti dal sito Web ufficiale e installali.
Se anche altri dispositivi USB mostrano alcuni problemi, puoi provare a reinstallare i driver del controller USB, in particolare per gli hub.
Disattiva i dispositivi in conflitto
Alcuni driver audio o audio incompatibili potrebbero entrare in conflitto con i driver delle cuffie causandone il mancato funzionamento. Puoi provare a disabilitare i dispositivi audio non necessari per risolvere il conflitto. Molti utenti sono stati in grado di risolvere questo problema disabilitando il driver Intel Smart Sound Technology for USB Audio.
Per disinstallare il dispositivo in conflitto:
- Apri Gestione dispositivi.
- Espandere Controller audio, video e giochi .
- Fai clic con il pulsante destro del mouse sul dispositivo e seleziona Disabilita dispositivo .
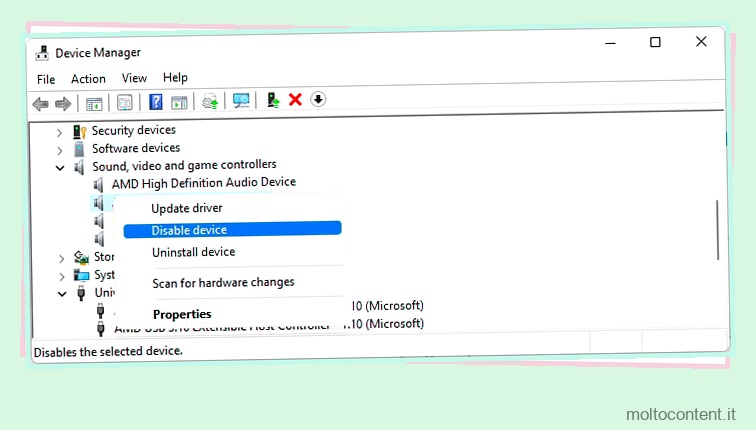
- Conferma con Sì .
Riavvia il PC e controlla se l’auricolare inizia a funzionare.
Disabilita la sospensione selettiva USB
Il sistema include un’opzione per sospendere selettivamente una porta USB quando è inattiva. Tuttavia, a volte l’USB non si riattiva quando si inserisce un dispositivo USB audio poiché il dispositivo non fornisce il segnale di riattivazione all’USB stesso.
È possibile disabilitare la sospensione selettiva USB per prevenire tali problemi. Fare così,
- Apri Esegui e inserisci
powercfg.cplper aprire le opzioni di alimentazione. - Scegli Modifica le impostazioni del piano per il piano di alimentazione selezionato.
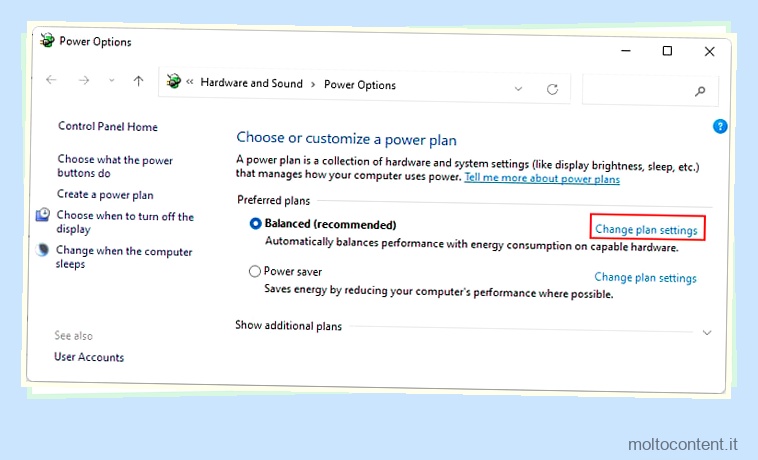
- Fare clic su Modifica impostazioni avanzate di alimentazione.
- Espandere Impostazioni USB > Impostazione sospensione selettiva USB .
- Imposta le opzioni all’interno su Disabilitato .
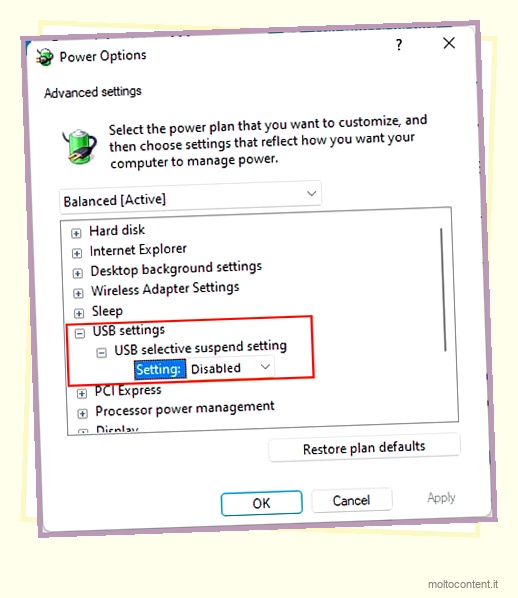
- Quindi, apri Gestione dispositivi.
- Espandere Controller Universal Serial Bus .
- Fare doppio clic su un driver Hub per aprire le sue proprietà.
- Vai alla scheda Risparmio energia e deseleziona le opzioni.

- Fare clic su OK.