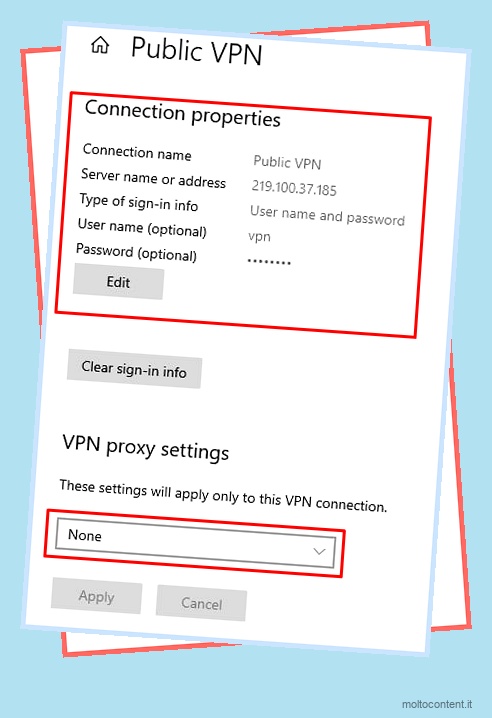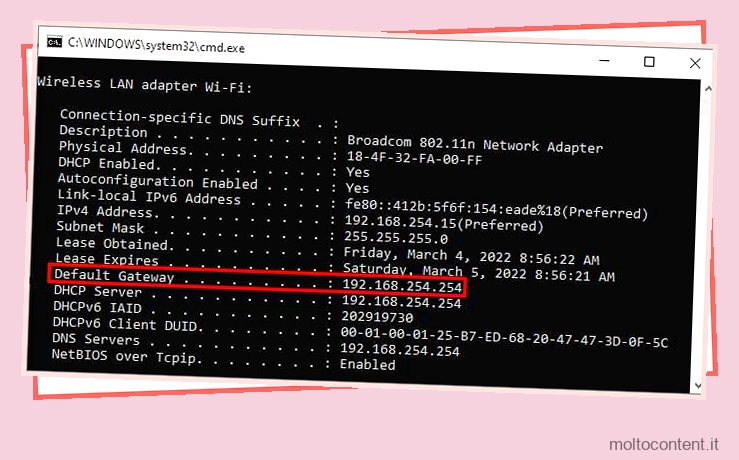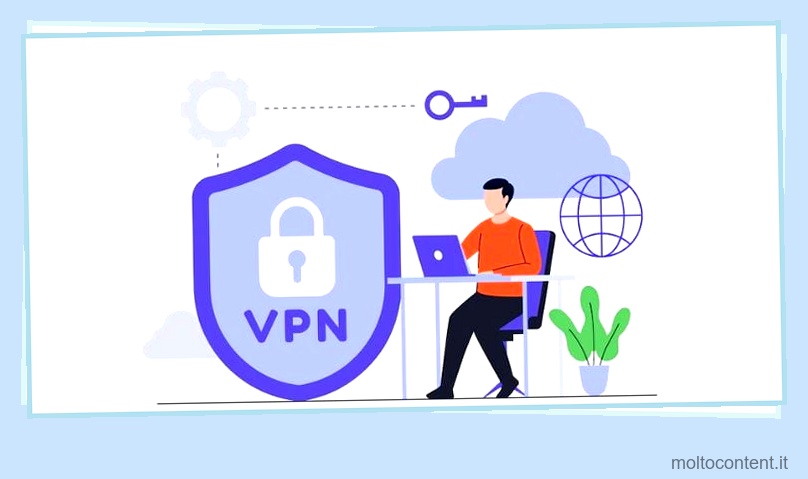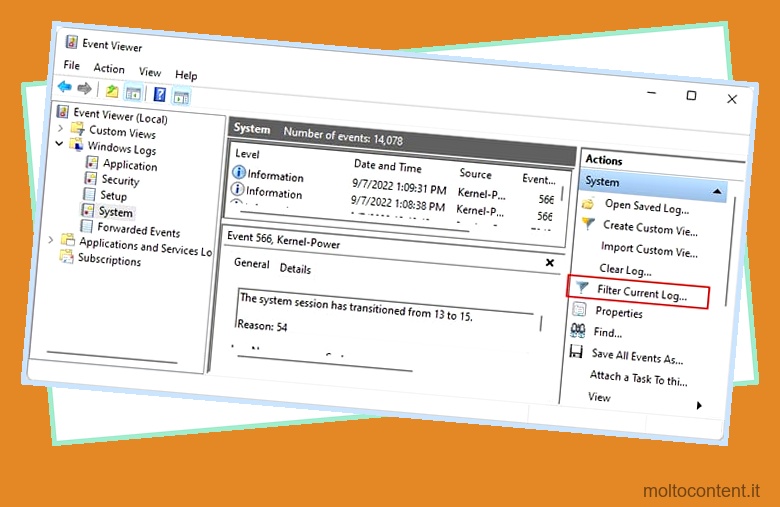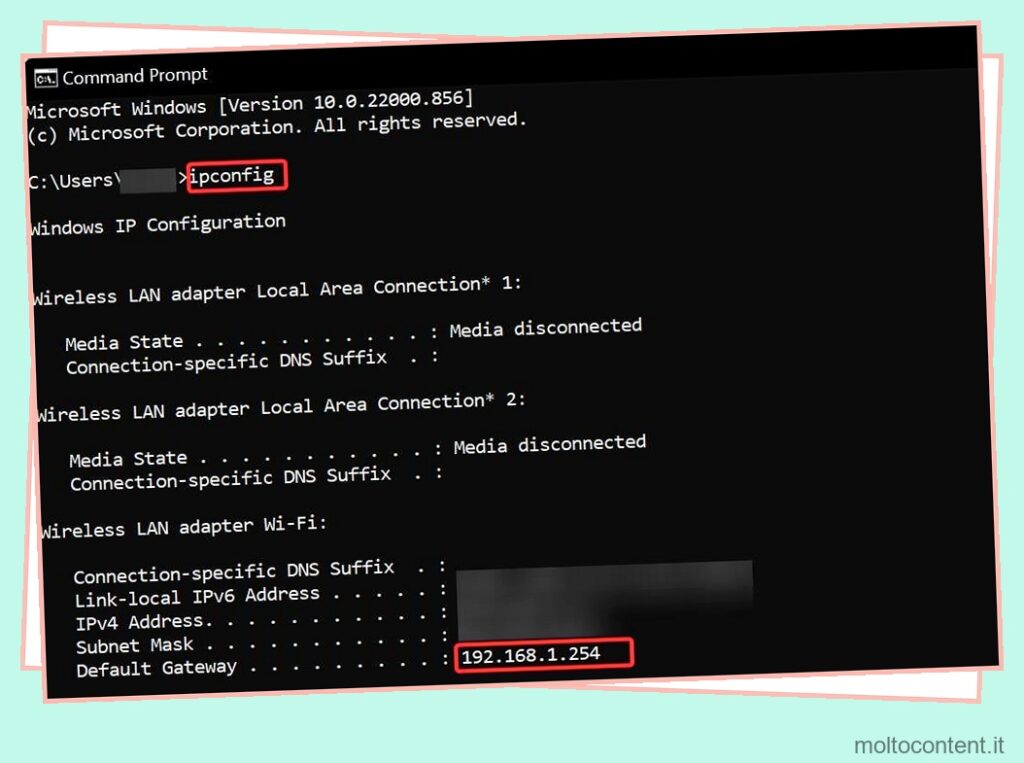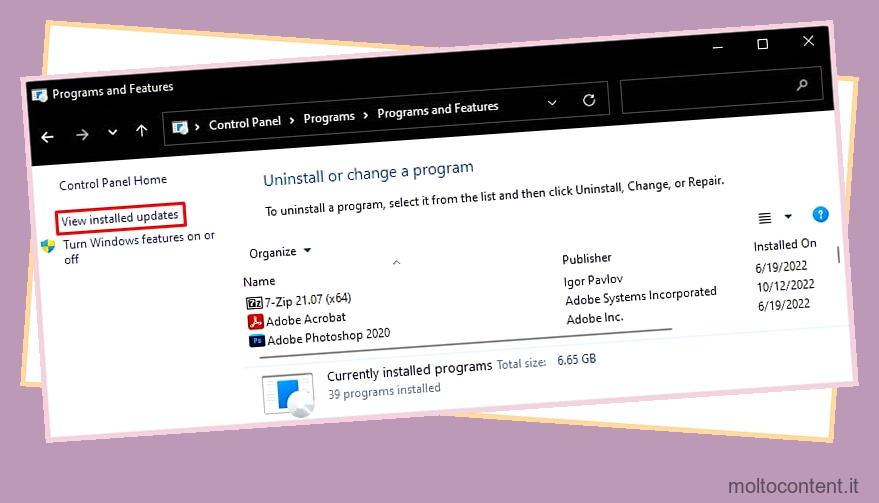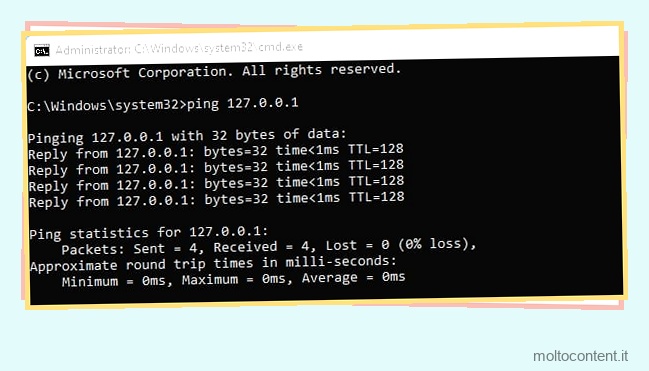A volte l’icona Wi-Fi nella barra delle applicazioni può scomparire o tutto l’SSID Wi-Fi potrebbe mancare. Altre volte, gli SSID sono disponibili e quando si tenta di connettersi alla rete, viene visualizzato il messaggio di errore “Impossibile connettersi a questa rete”.
In quest’ultimo caso, la tua rete Wi-Fi potrebbe funzionare correttamente, ma c’è qualcosa che non va nel tuo computer che gli impedisce di connettersi a una rete wireless.
Qualunque sia il caso, questi problemi di solito si verificano a causa di motivi come adattatori di rete problematici, impostazioni Internet configurate in modo errato, servizi di rete disabilitati e driver di rete danneggiati. Tuttavia, la maggior parte delle volte i problemi sono legati al software, quindi puoi facilmente risolvere questo problema da solo.
Se volete continuare a leggere questo post su "[page_title]" cliccate sul pulsante "Mostra tutti" e potrete leggere il resto del contenuto gratuitamente. ebstomasborba.pt è un sito specializzato in Tecnologia, Notizie, Giochi e molti altri argomenti che potrebbero interessarvi. Se desiderate leggere altre informazioni simili a [page_title], continuate a navigare sul web e iscrivetevi alle notifiche del blog per non perdere le ultime novità.
Sommario
Prima di iniziare
Ci sono alcune cose che dovresti tenere a mente prima di passare alle correzioni elencate di seguito.
- Quando la modalità aereo è abilitata, il tuo Wi-Fi smetterà di funzionare e non mostrerà alcuna rete a cui puoi connetterti. Quindi, assicurati di disabilitare la modalità aereo sul tuo computer.
- Se il tuo laptop ha una chiave Wi-Fi fisica, assicurati che la spia della chiave sia accesa, a indicare che è abilitata. In caso contrario, puoi fare clic una volta sulla chiave Wi-Fi per abilitarla.

- Se non riesci a connetterti solo a una singola rete Wi-Fi, puoi anche provare a dimenticare la rete wireless e riconnetterti ad essa inserendo nuovamente la password Wi-Fi.
- Se disponi di un router dual-band, puoi provare ad alternare tra la banda a 2,4 GHz o a 5 GHz per vedere se riesci a connetterti a uno.
- Puoi anche verificare se qualsiasi altro dispositivo può connettersi alla rete. Se nessun dispositivo può connettersi a quella rete, è probabile che si tratti di un problema con il router o l’ISP. Puoi provare a riavviare il router per assicurarti che non sia il router a causare il problema.

- Inoltre, verifica la presenza di eventuali ostruzioni o interferenze tra il router e il dispositivo. Assicurati che il tuo dispositivo sia abbastanza vicino al router.
Esegui la risoluzione dei problemi di rete
Lo strumento di risoluzione dei problemi di rete è uno strumento di risoluzione dei problemi di Windows integrato che verifica e risolve i problemi di base nella rete. Quando affronti qualsiasi tipo di problema di connessione di rete come il tuo computer che non si connette a una rete, puoi provare a eseguire questo strumento di risoluzione dei problemi.
- Premi Windows + I per aprire Impostazioni .
- Passare a Sistema > Risoluzione dei problemi > Altro strumento di risoluzione dei problemi.
- Accanto a Scheda di rete, fare clic su Esegui.
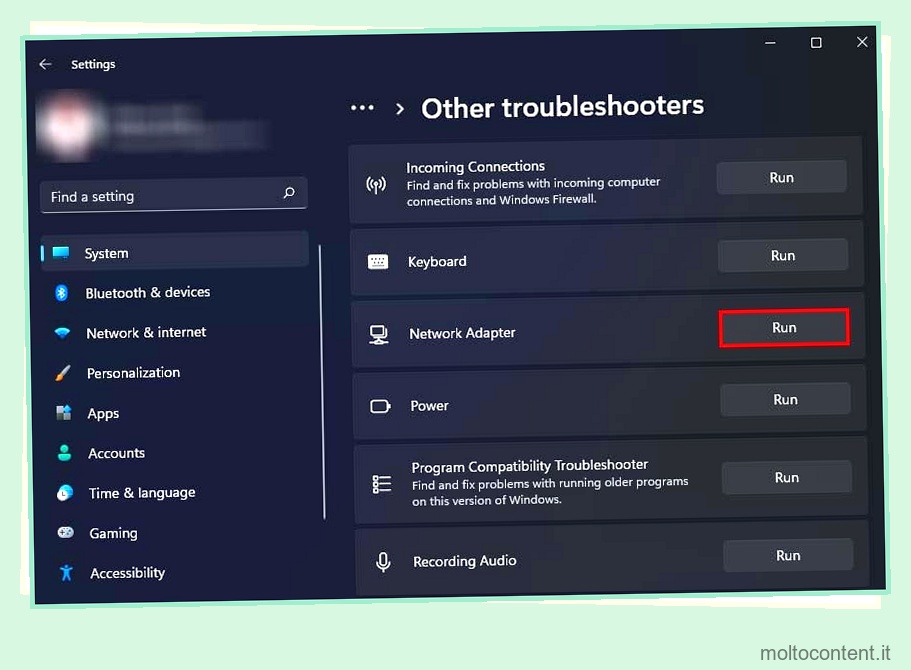
- Segui le istruzioni sullo schermo per risolvere i problemi relativi alla connessione di rete.
Reinstallare il driver Wi-Fi
Se non riesci a connetterti a una rete Wi-Fi perché l’icona Wi-Fi non è presente nella barra delle applicazioni, potrebbe trattarsi di un problema con i driver di rete. I driver di rete consentono al sistema di comunicare con la scheda di rete utilizzata per connettersi alle reti Wi-Fi.
Per risolvere questo tipo di problema, puoi provare a reinstallare i driver Wi-Fi.
- Apri Esegui utilità premendo Windows + R.
- Digita
devmgmt.msce premi Invio per aprire Gestione dispositivi .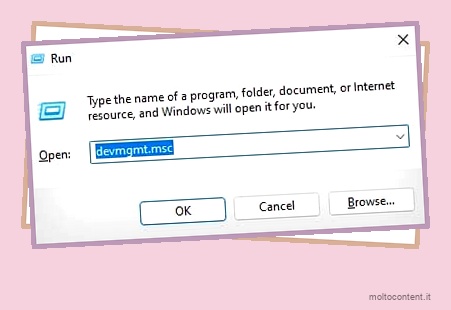
- Fare doppio clic su Schede di rete e fare clic con il pulsante destro del mouse sul driver di rete. (Per identificare il tuo driver di rete, puoi cercare il driver con Wi-Fi nel suo nome.)
- Se il driver è disabilitato, ci sarà una freccia giù nella sua icona. Selezionare Abilita dispositivo se questo è il caso e verificare se è possibile connettersi a una rete. (Salta questo passaggio se il tuo driver di rete è già abilitato.)
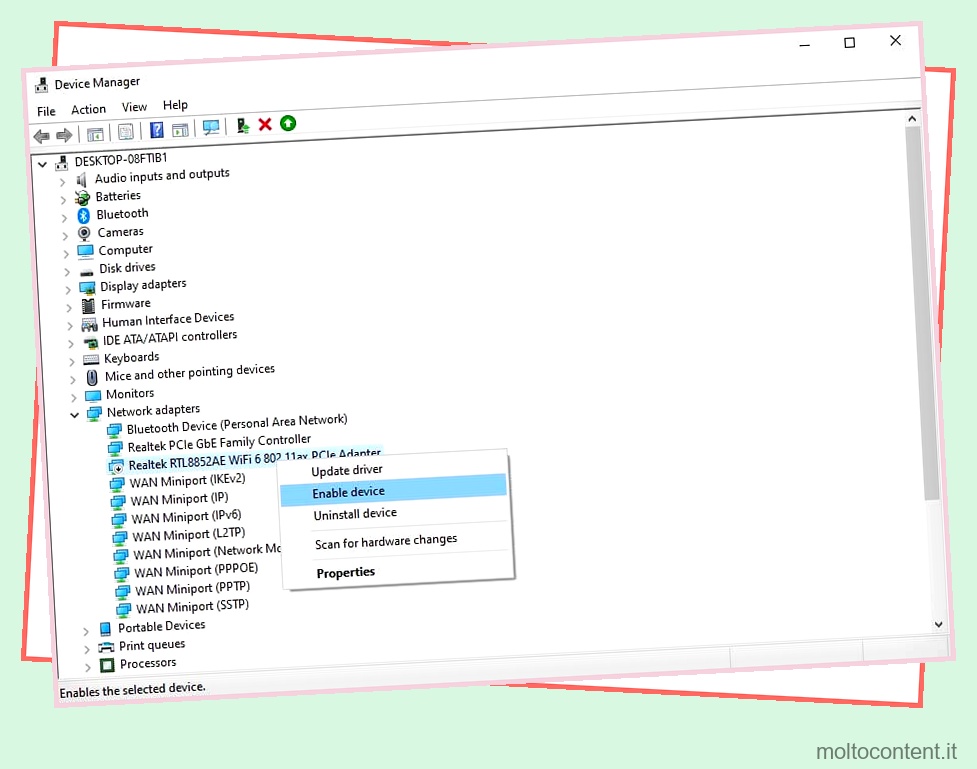
- Selezionare Disinstalla dispositivo e fare nuovamente clic su Disinstalla.
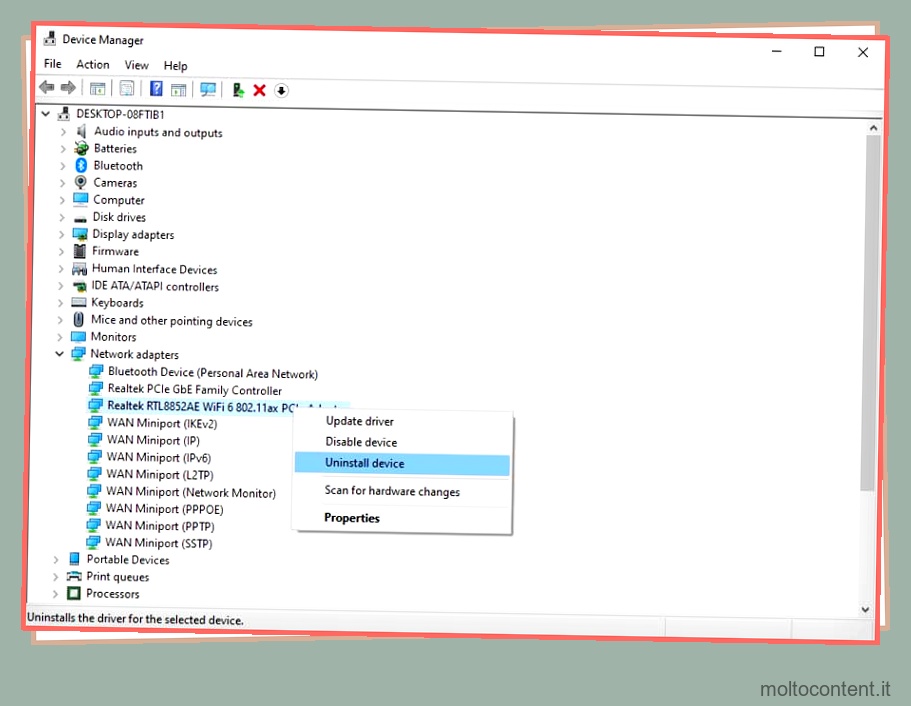
- Riavvia il computer per reinstallare automaticamente il driver mancante.
Controlla i servizi di rete di Windows
Alcuni importanti servizi di Windows devono essere attivi e in esecuzione affinché il tuo computer sia in grado di connettersi a una rete. Se i servizi di rete come WLAN AutoConfig o DHCP Client non sono in esecuzione, non sarai in grado di connetterti a una rete wireless.
- Premi il tasto di scelta rapida Windows + R per avviare la casella Esegui.
- Digita
services.msce premi Invio per aprire Windows Services .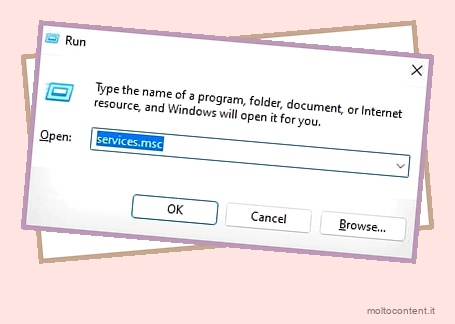
- Individua il servizio WLAN AutoConfig e fai doppio clic su di esso.
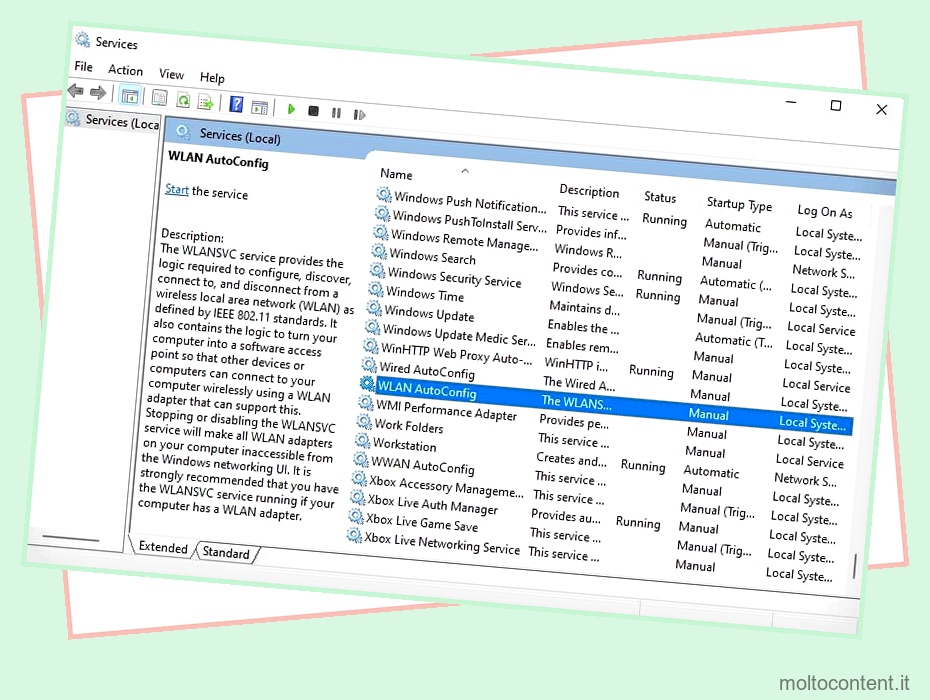
- Assicurati che il tipo di avvio sia impostato su Automatico dal menu a discesa .
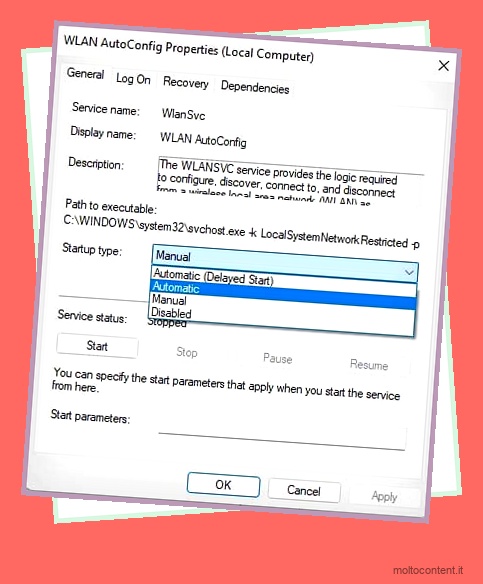
- Fare clic sul pulsante Avvia se lo stato del servizio è Interrotto .
- Individua il servizio client DHCP e ripeti gli stessi passaggi.
Ottieni indirizzo IP automaticamente
Se hai impostato un indirizzo IP statico in una rete, potresti non essere in grado di connetterti a nessun’altra rete a causa di conflitti IP. Inoltre, l’impostazione errata di un indirizzo IP statico impedisce anche la connessione a una rete.
Quindi, dovresti provare a passare a un indirizzo IP dinamico per risolvere questo tipo di problema.
- Avvia la finestra di dialogo Esegui premendo Windows + R.
- Digita
controle premi Invio per aprire il Pannello di controllo .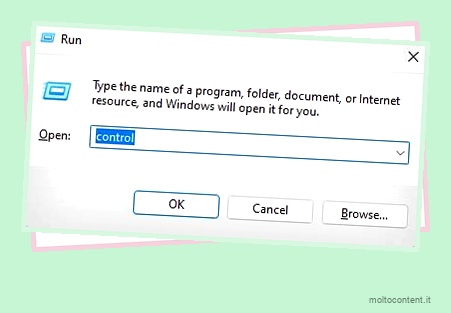
- Passare a Rete e Internet > Centro connessioni di rete e condivisione.
- Fare clic sull’opzione Modifica impostazioni adattatore nella barra laterale sinistra.
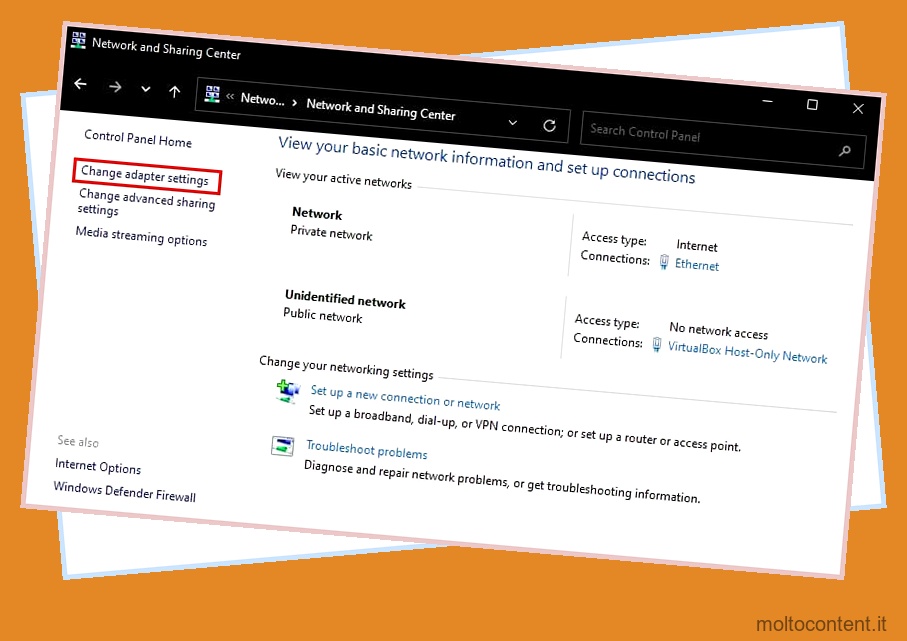
- Fai clic con il pulsante destro del mouse sull’opzione Wi-Fi e seleziona Proprietà .
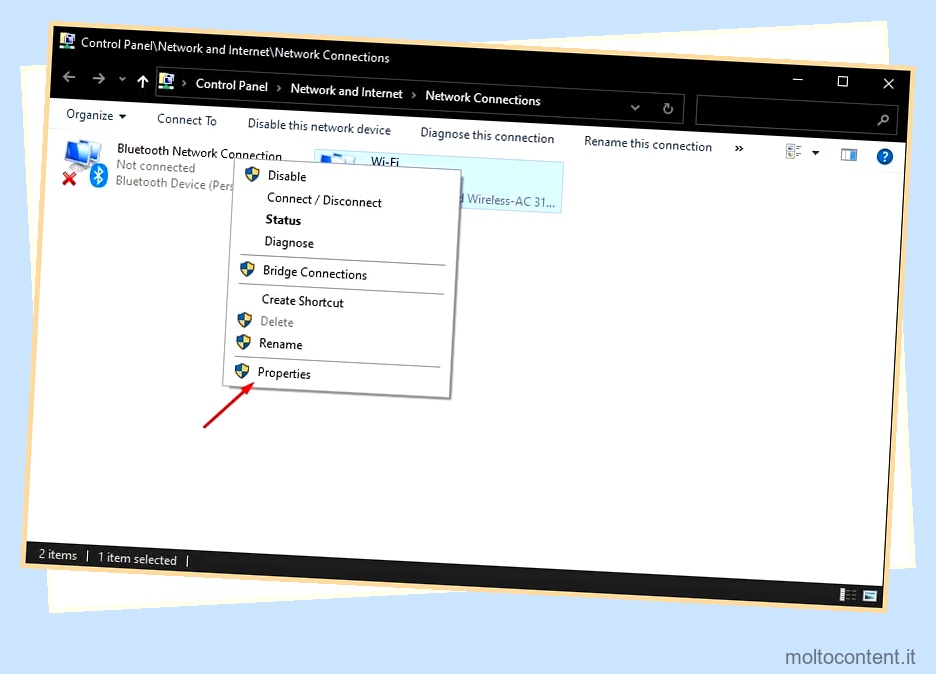
- Selezionare l’opzione Protocollo Internet versione 4 (TCP/IPv4) e fare clic su Proprietà.
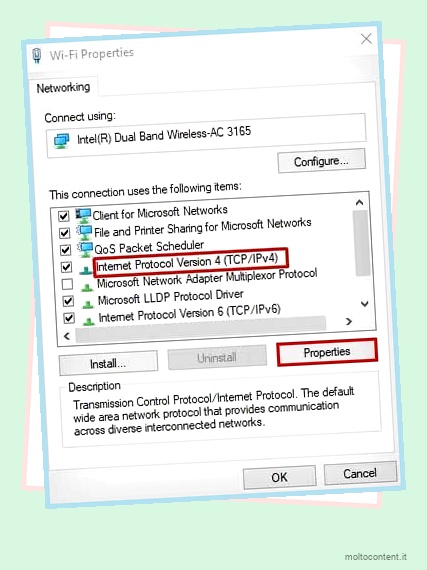
- Seleziona Ottieni automaticamente un indirizzo IP e Ottieni indirizzo server DNS automaticamente .
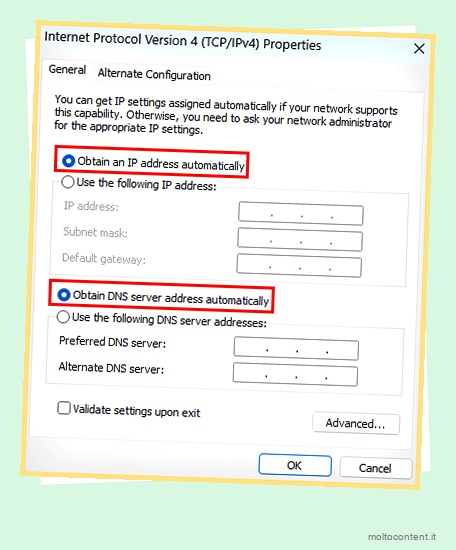
- Fare clic su OK.
Eseguire il ripristino della rete
Un altro metodo che puoi utilizzare per provare a risolvere questo problema consiste nell’eseguire un ripristino della rete . Ciò eliminerà tutti i file della cache di rete e i dati relativi alla rete, incluse le password Wi-Fi e le informazioni di accesso nel tuo computer.
- Fai clic con il pulsante destro del mouse sul menu Start e seleziona Impostazioni .
- Vai su Rete e Internet > Impostazioni di rete avanzate > Ripristino rete .
- Fare clic su Ripristina ora e selezionare Sì .
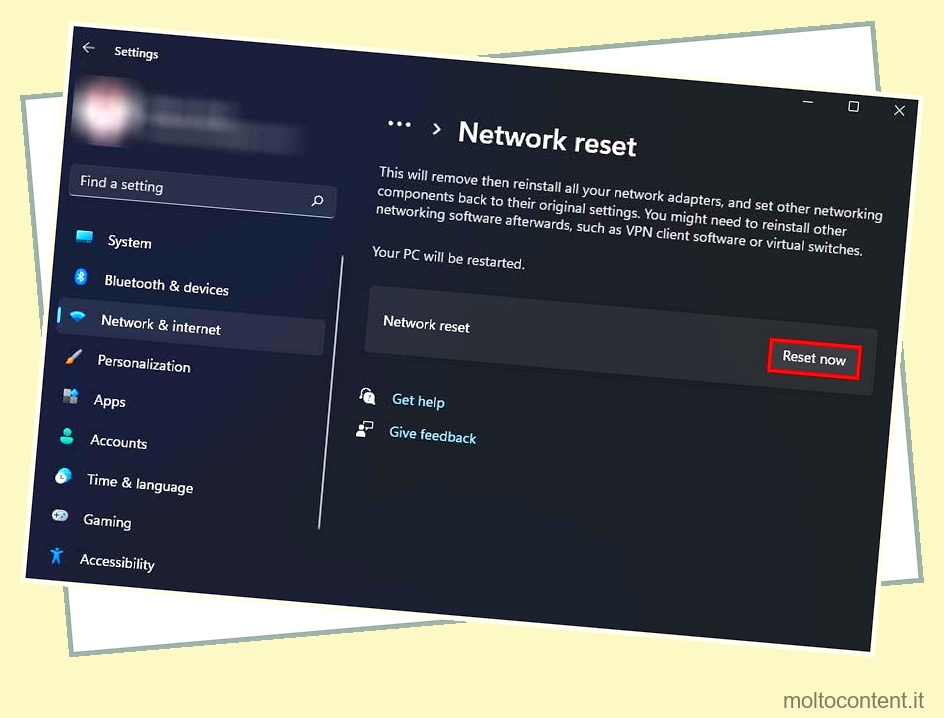
- Chiudi la finestra pop-up dicendo che il tuo computer verrà spento.
- Riavvia il computer per completare il processo di ripristino della rete.
Indirizzo MAC del dispositivo nella whitelist
Inoltre, il tuo computer non sarà in grado di connettersi a una rete, se quella rete ha una configurazione del filtro dell’indirizzo MAC . Per poterti connettere a tale rete, dovrai inserire l’indirizzo MAC del tuo computer nella whitelist del filtro MAC della rete.
Nota: per autorizzare l’indirizzo MAC del dispositivo, è necessario disporre dell’accesso amministrativo al router di rete.
- Apri Impostazioni (Windows + I) sul tuo computer che non è in grado di connettersi alla rete.
- Selezionare Rete e Internet e fare clic su Proprietà.
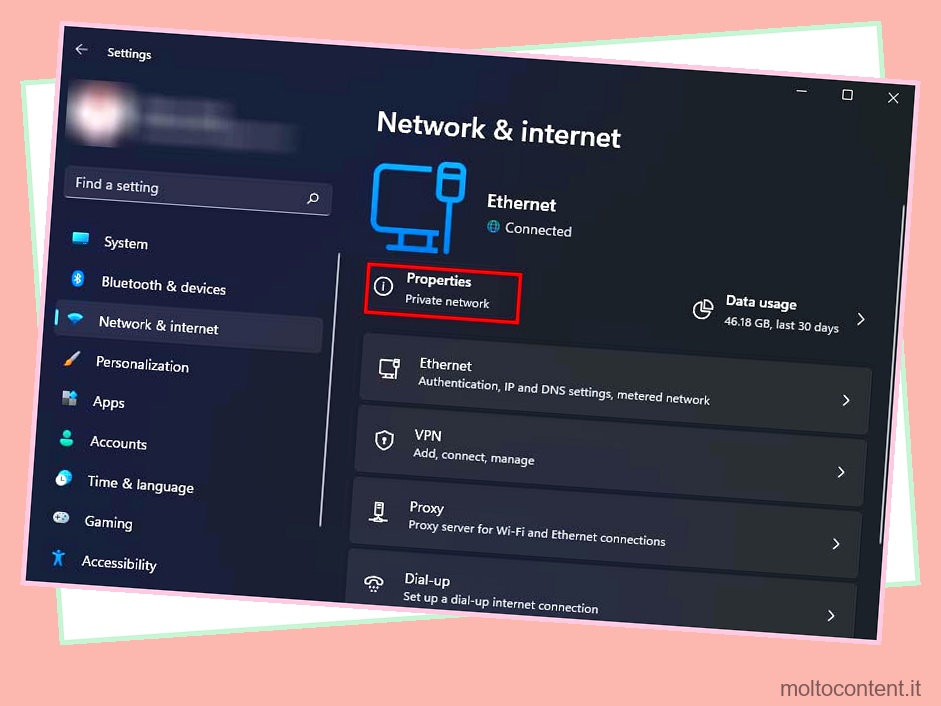
- Scorri verso il basso e annota l’indirizzo fisico (MAC) .
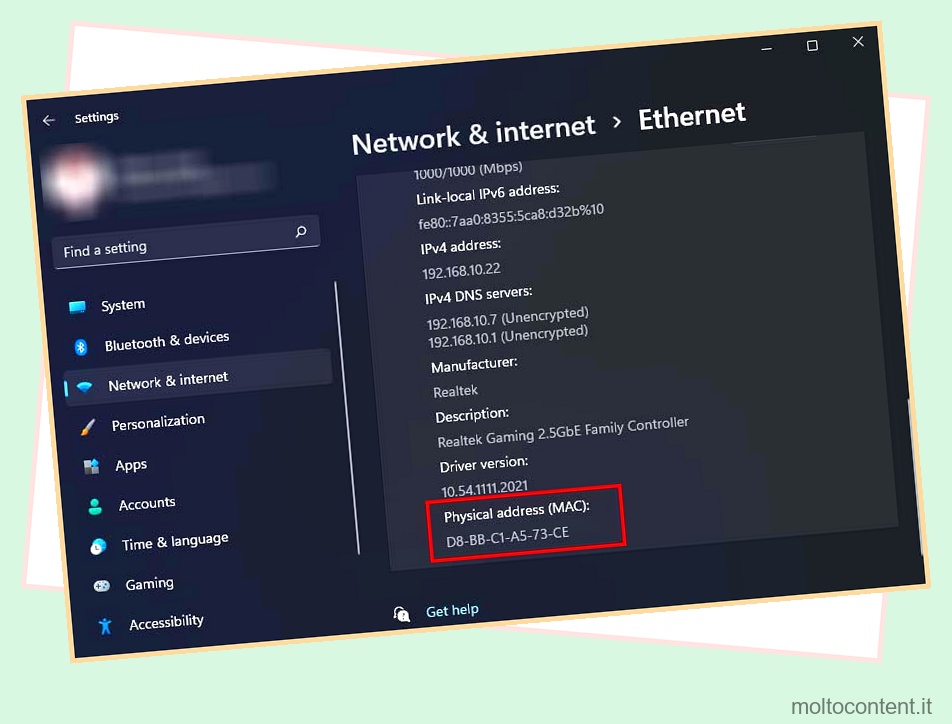
- Ora apri il portale del router su un dispositivo in grado di connettersi alla rete. (Se non sai come accedere al portale del tuo router, puoi semplicemente inserire l’indirizzo IP del tuo router in un browser web.)
- Se il tuo provider di servizi Internet (ISP) ha la propria applicazione del portale del router univoco, puoi utilizzare anche quella.
- Accedi al portale del tuo router se non l’hai già fatto. (Se non conosci le credenziali di accesso del router e non le hai mai modificate, il nome utente e la password di accesso predefiniti dovrebbero trovarsi nella parte inferiore del router.)
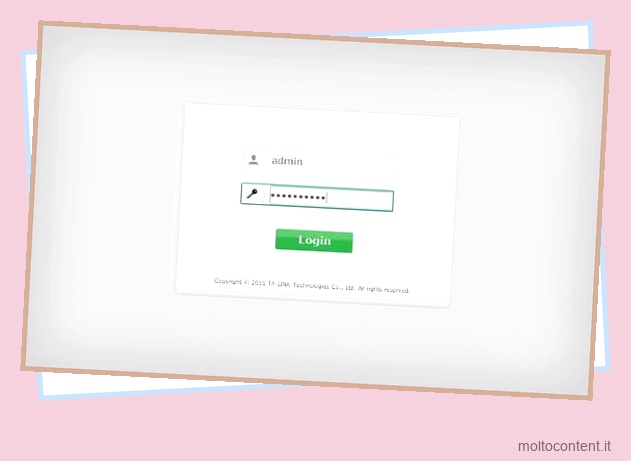
- Cerca un’impostazione con MAC Filtering nel suo nome. Di solito dovrebbe trovarsi nella sezione Impostazioni wireless. (Diversi ISP hanno interfacce utente diverse per il loro portale del router.)
- Fare clic su Aggiungi nuovo.
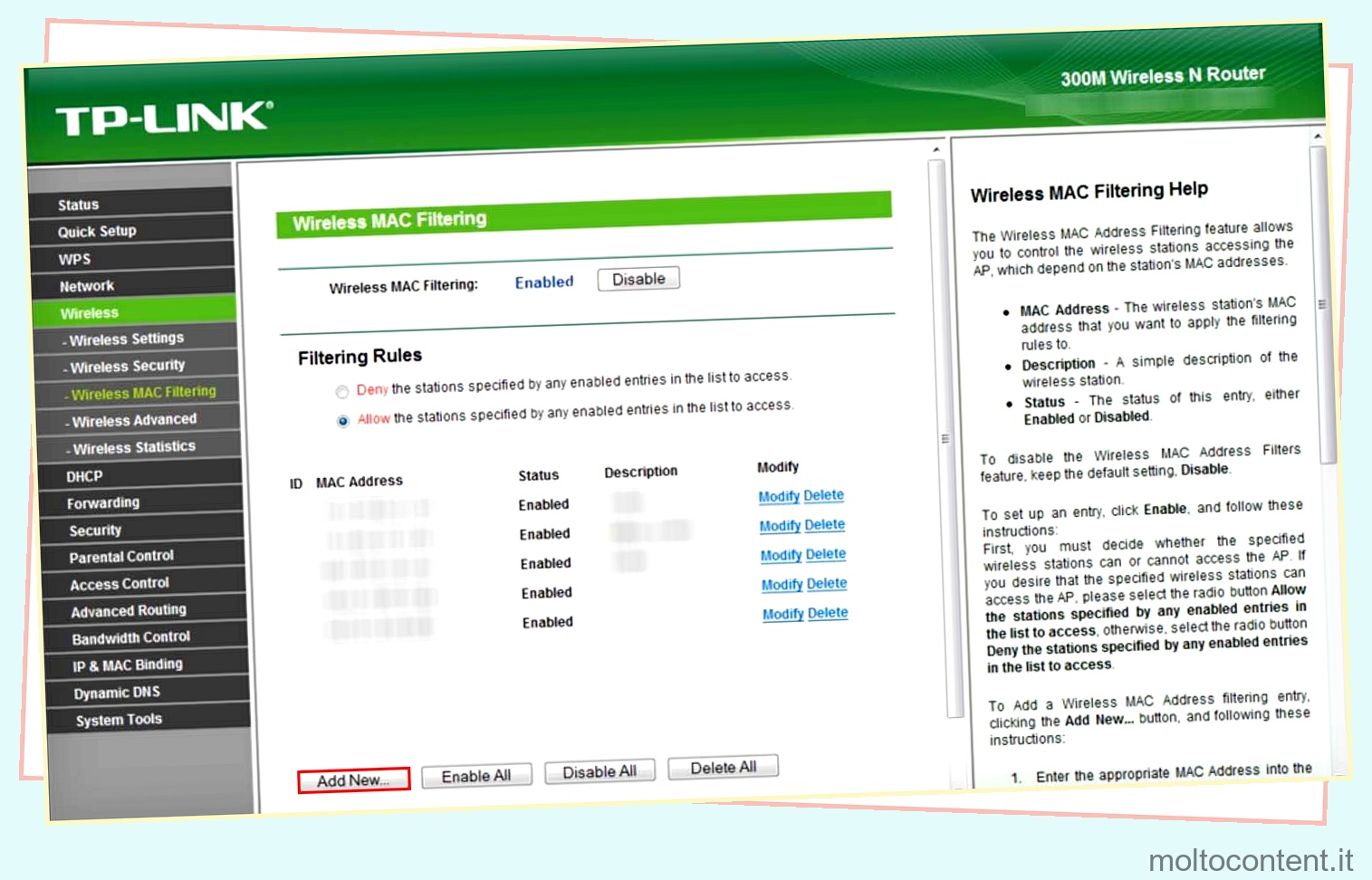
- Inserisci l’indirizzo MAC del tuo computer accanto a Mac Address .
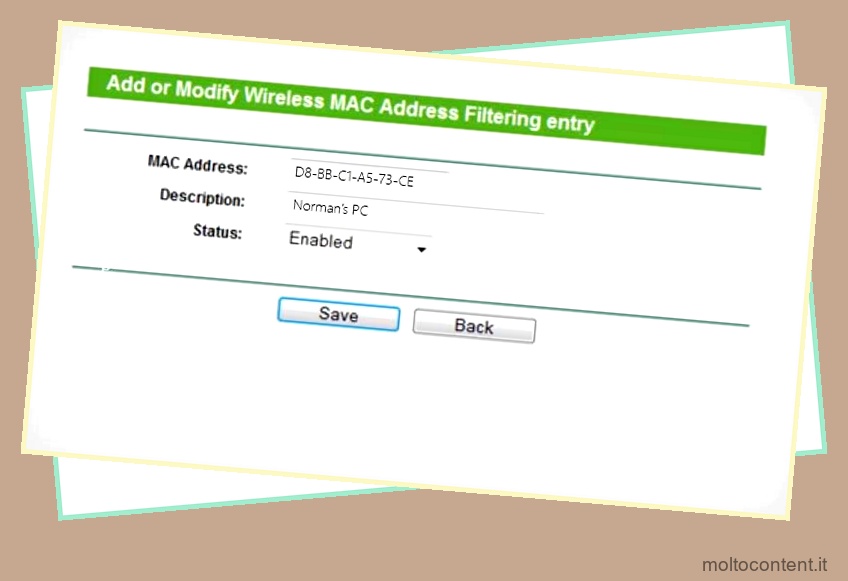
- Puoi inserire qualsiasi cosa nella descrizione che possa aiutarti a identificare il dispositivo.
- Seleziona Salva .
Aggiorna il firmware del router
Se ancora non riesci a connetterti a una rete, puoi provare ad aggiornare il firmware di quel router di rete. Un aggiornamento del firmware aiuta a correggere eventuali bug o problemi tecnici nel sistema del router e presentano anche funzionalità di sicurezza create dagli sviluppatori. Quindi, puoi provare ad aggiornare il firmware del tuo router per vedere se aiuta a risolvere il tuo problema.
- Apri il portale del router e accedi.
- Andare su Avanzate , Strumenti o sezione simile e individuare l’impostazione Aggiornamento firmware.
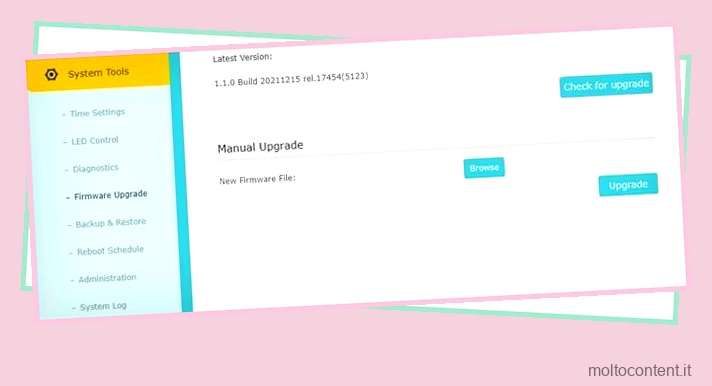
- Fare clic su Verifica aggiornamenti . Se è disponibile un aggiornamento, puoi fare clic sul pulsante Aggiorna per aggiornare automaticamente il firmware del tuo router.
- Il tuo router si riavvierà alcune volte durante il processo.
Verificare la presenza di problemi hardware
Se i metodi precedenti non hanno ancora risolto questo problema, potrebbe trattarsi di un problema hardware con la scheda di rete.
Se sai come eseguire riparazioni hardware, puoi provare a controllare la connessione tra la scheda di rete e la scheda madre o provare a sostituirla tu stesso. Inoltre, le schede madri di alcuni computer desktop dispongono di una scheda di rete integrata per il Wi-Fi. Puoi anche controllarlo per eventuali problemi hardware.
Se tutto il resto fallisce, visita un’officina per ripararlo.