L’aggiornamento del BIOS è relativamente complesso. Puoi ricevere molti messaggi di errore se provi a eseguire il flashing del file sbagliato o hai scaricato un software incompatibile. Può anche verificarsi quando si tenta di eseguire il flashing del BIOS da un dispositivo esterno.
Questo messaggio di errore appare principalmente sullo schermo del BIOS durante il ciclo di avvio del PC.
Supponiamo che tu abbia provato ad aggiornare manualmente il tuo BIOS ma abbia riscontrato il messaggio di errore “Il file selezionato non è un BIOS corretto”. In tal caso, questo articolo ti mostrerà le cause e i modi più comuni per risolverli e impedire che si ripetano.
Se volete continuare a leggere questo post su "[page_title]" cliccate sul pulsante "Mostra tutti" e potrete leggere il resto del contenuto gratuitamente. ebstomasborba.pt è un sito specializzato in Tecnologia, Notizie, Giochi e molti altri argomenti che potrebbero interessarvi. Se desiderate leggere altre informazioni simili a [page_title], continuate a navigare sul web e iscrivetevi alle notifiche del blog per non perdere le ultime novità.
Possibili cause dell’errore
Esistono due categorie principali di cause per questo messaggio di errore, una delle quali è che il file o l’unità di avvio non è impostato correttamente o che il modo in cui si sta tentando di aggiornare il BIOS non è corretto.
Ecco un elenco delle cause più comuni per la ricezione del messaggio di errore:
- Hai scaricato il file del BIOS sbagliato
- Il file del BIOS è danneggiato
- L’unità esterna non funziona correttamente
- I tuoi driver sono obsoleti
- Il disco rigido esterno non è formattato correttamente
- L’aggiornamento del BIOS non è compatibile con la versione attuale del BIOS
Ora che conosci le cause tipiche di questo errore e cosa cercare specificamente, il passaggio successivo è la risoluzione dei problemi:
Come risolvere “Il file selezionato non è un BIOS corretto”?
Esistono diverse correzioni per risolvere questo problema. Ho compilato l’elenco di alcune delle soluzioni di seguito.
Aggiorna il BIOS utilizzando il file appropriato
Il motivo più comune per questo errore è semplicemente l’utilizzo del tipo di file sbagliato. Supponiamo che tu sia andato online e abbia scaricato un nuovo software BIOS. Se, ad esempio, il file è stato creato per l’architettura x64 e il tuo PC utilizza x86, è probabile che venga visualizzato un errore di compatibilità.
Un altro problema all’interno della stessa categoria è che il file che hai scaricato era corretto ma non conteneva l’ultima versione disponibile.
Per risolvere questo problema, prendere nota dei seguenti punti:
- Ricontrolla il nome esatto e il numero di modello della tua scheda madre. Assicurati che la versione che stai scaricando online sia per la stessa identica scheda madre. Una singola lettera diversa nel numero di modello potrebbe denotare un file BIOS completamente diverso.
- In caso di mancata corrispondenza, scarica nuovamente la versione corretta e prova ad aggiornare nuovamente il BIOS.
Puoi anche controllare il nostro articolo su come controllare la versione del BIOS per ulteriori riferimenti. Dopo aver completato questo passaggio e se il problema persiste, segui quello successivo.
Controlla se il file scaricato è danneggiato
Dopo aver verificato che il file del BIOS sia per il modello esatto della tua scheda madre, potresti comunque riscontrare alcuni problemi se il file viene danneggiato durante il download.
Per risolvere questo problema, scarica nuovamente il file del BIOS e assicurati che il tuo software anti-malware non stia eliminando o alterando il file scaricato. Il modo per farlo è disabilitare temporaneamente il tuo antimalware quando scarichi il file.
Aggiorna driver
Il motivo più comune per ricevere “Il file selezionato non è un BIOS appropriato” è perché gli altri driver non sono aggiornati, in particolare i driver del chipset. Prima di approfondire la risoluzione dei problemi, avvia il PC e aggiorna tutti i driver obsoleti e con aggiornamenti in sospeso.
Puoi anche consultare la nostra guida completa sull’aggiornamento dei driver del dispositivo .
Controlla il tuo disco rigido esterno per malfunzionamenti
Potresti anche ricevere questo errore se stai usando una chiavetta USB difettosa. La funzione di lettura/scrittura di un USB viene danneggiata se subisce uno shock fisico o statico. Un’altra causa comune di danni al disco rigido esterno è la mancata espulsione dalla barra degli strumenti prima di scollegarlo.
La correzione qui è semplice, procurati una USB flash diversa o un disco rigido esterno, carica il file e prova ad aggiornare nuovamente il BIOS.
Formatta correttamente l’unità esterna
La formattazione è il modo in cui i dati vengono archiviati e letti. Supponiamo che tu stia tentando di installare il tuo sistema operativo su un disco rigido pulito. In tal caso, sia il disco rigido che l’unità esterna che contiene i file del sistema operativo devono essere formattati in anticipo. Allo stesso modo, durante l’installazione o l’inserimento di un BIOS personalizzato su qualsiasi unità esterna, deve prima essere formattato in modo appropriato.
Diversi BIOS sono compatibili solo con determinati tipi di unità formattate. Se il BIOS è UEFI, è meglio formattare il disco con il file system di tipo FAT32. UEFI è il metodo più aggiornato per avviare il PC.
NTFS, d’altra parte, è più adatto per l’uso con unità interne, quindi è necessario attenersi alla formattazione FAT32 se si dispone, ad esempio, di un’unità flash esterna. L’unica differenza qui è che FAT32 offre una maggiore compatibilità in generale, ma lo svantaggio è che la dimensione del singolo file è fino a 4 GB.
Ecco come puoi formattarlo correttamente:
- Fai clic sul menu Start di Windows e vai su “Questo PC”, trova il tuo disco rigido esterno,
- Fai clic con il pulsante destro del mouse e fai clic su Formato .
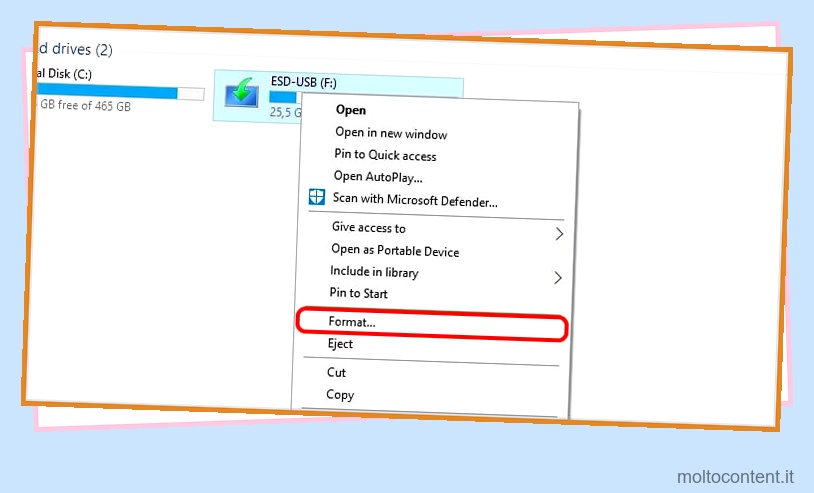
- Seguire le istruzioni sullo schermo e quindi inserire il file del BIOS solo dopo aver eseguito la formattazione.
Dopo aver riformattato il disco rigido esterno, controlla se il problema persiste. In tal caso, prova il passaggio successivo.
Aggiorna il tuo BIOS con incrementi specifici
Questo passaggio ha funzionato per molti utenti poiché aggira un difetto intrinseco nel modo in cui sono progettati gli aggiornamenti del BIOS. Un BIOS che è, ad esempio, la serie 1XXX spesso non può essere semplicemente aggiornato direttamente alla serie 3XXX, prima di essere aggiornato prima alla serie 2XXX.
Esegui questo passaggio come ultima risorsa poiché richiede molto tempo. Non esiste un modo specifico per farlo poiché tutte le schede madri utilizzano serie e numeri diversi per indicare le loro versioni. Ma la regola generale è che non vuoi saltare una sola generazione di una serie. Quindi passa, ad esempio, dalla serie 1000, esegui il flashing alla serie 2000 e infine inietta la versione software 3000.
Aggiorna il tuo BIOS online, senza un’unità avviabile
Alcune schede madri consentono agli utenti di aggiornare senza problemi il proprio BIOS esclusivamente utilizzando una connessione Internet. In questo modo puoi aggirare molti dei problemi di compatibilità e risparmiarti il fastidio di formattare l’unità. L’unico svantaggio di questo metodo è che non molte schede madri lo supportano, specialmente quelle più vecchie. Ecco come aggiornare il BIOS online per la scheda madre ASUS ROG Strix:
- Riavvia il computer e inserisci il tasto prompt del BIOS (tasto Canc)
- Fare clic sulla scheda Strumenti sulla barra dei menu.
- Fare clic sulla scheda Utilità ASUS EZ Flash 3
- Selezionare via Internet e fare clic su Avanti.

- Selezionare DHCP e fare clic su Avanti.
- Confermare la versione del BIOS e quindi fare clic su Ok .
- Segui la richiesta fino al termine delle istruzioni.

- Riavvia il computer e verifica se l’aggiornamento è andato a buon fine accedendo nuovamente al BIOS








