L’errore ” err_proxy_connection_failed ” su un browser Web indica un’impostazione proxy non configurata correttamente. Quindi, se sei un utente proxy, dovresti conoscere l’esatta configurazione del proxy dal tuo fornitore di servizi e imparare come configurare correttamente un server proxy .
Nel frattempo, se non sei a conoscenza dell’attivazione di alcun profilo proxy sul tuo computer, ci sono alcune modifiche che devi apportare per eliminare l’errore. La disabilitazione del server proxy funziona la maggior parte delle volte. Tuttavia, potrebbe non funzionare sempre e devi esplorare ulteriormente.
Sommario
Se volete continuare a leggere questo post su "[page_title]" cliccate sul pulsante "Mostra tutti" e potrete leggere il resto del contenuto gratuitamente. ebstomasborba.pt è un sito specializzato in Tecnologia, Notizie, Giochi e molti altri argomenti che potrebbero interessarvi. Se desiderate leggere altre informazioni simili a [page_title], continuate a navigare sul web e iscrivetevi alle notifiche del blog per non perdere le ultime novità.
Come risolvere err_proxy_connection_failed?
Prima di passare alla sezione delle correzioni, conferma che stai affrontando il problema solo su un browser specifico o su tutti i browser che utilizzi. Se il problema si trova solo all’interno di un browser, il ripristino del browser può aiutare a eliminare rapidamente l’errore. Nel frattempo, anche il riavvio del router può aiutare a volte.
Altrimenti, puoi approfondire le correzioni, come modificare le impostazioni del server proxy e ripristinare le impostazioni di rete. Qui, abbiamo compilato un elenco di 6 correzioni per aiutarti a eliminare l’errore senza ulteriori problemi. Entriamo direttamente in loro.
Controlla le estensioni del browser
La prima cosa che devi fare è controllare le estensioni del browser . Se hai installato un’estensione probabilmente dannosa, può interferire con le impostazioni proxy del tuo browser. Pertanto, sarebbe utile disabilitare l’estensione e verificare se il problema persiste.
I passaggi per disabilitare e rimuovere le estensioni sono simili nella maggior parte dei browser. Qui, facciamo riferimento al browser Chrome a scopo di delucidazione.
- Avvia il browser Chrome sul tuo computer.
- Vai alla barra degli indirizzi e digita
chrome://extensions/
- Premi il tasto Invio.
- Si aprirà la pagina Estensioni sul tuo browser.
- Dall’elenco delle estensioni, disattiva le estensioni una dopo l’altra.
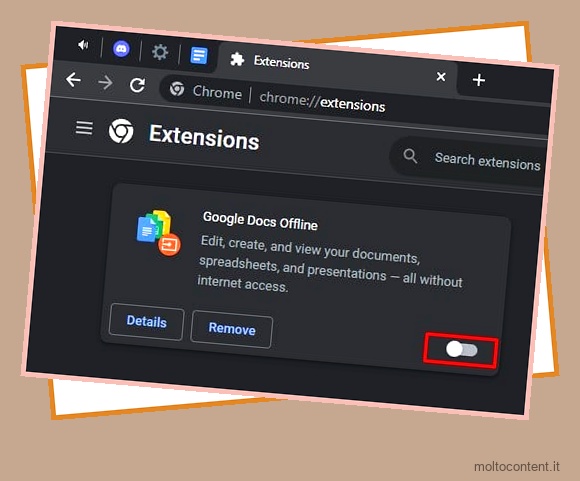
- Prova a navigare di nuovo sul Web. Se ora non riscontri un errore proxy, probabilmente l’estensione dannosa è stata disabilitata.
- Ora continua ad abilitare l’estensione. Inoltre, controlla se si verifica l’errore dopo aver consentito il funzionamento di qualsiasi estensione.
- Fai clic sul pulsante Rimuovi se trovi l’estensione colpevole. Non dovrai più affrontare un problema.

Disattiva VPN
Se hai attivato una VPN sul tuo PC, può anche essere la causa dell’errore. Probabilmente non hai impostato correttamente il profilo VPN o stai utilizzando un servizio VPN gratuito che sta causando l’errore. Puoi verificare disattivando qualsiasi applicazione VPN di terze parti o eliminando i profili VPN da Windows.
- Apri Impostazioni sul tuo computer premendo contemporaneamente il tasto Windows + I.
- Vai al menu Rete e Internet nel riquadro di sinistra.
- Scegli VPN sulla destra.
- Fare clic sul pulsante Disconnetti accanto al nome della connessione VPN.
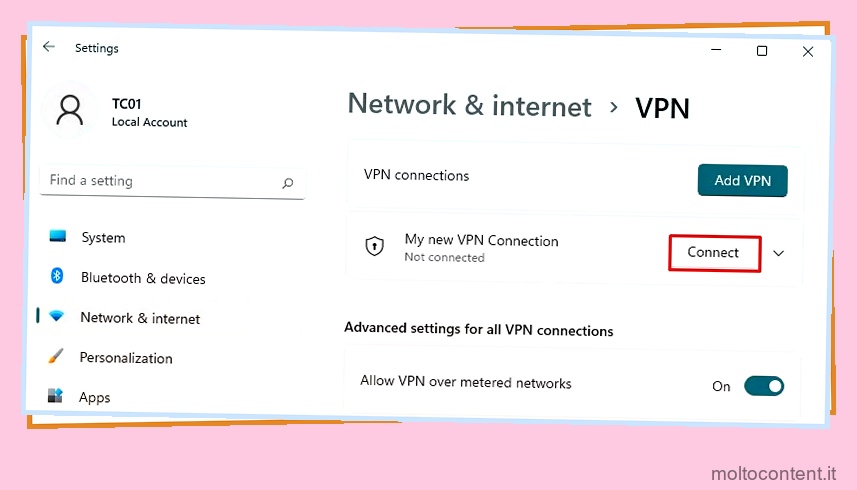
- Fare clic sul pulsante Rimuovi per rimuoverlo dal computer.

Modifica le impostazioni del server proxy
Successivamente, è necessario verificare se il server proxy è attivato nelle impostazioni di rete del computer. Quando il servizio proxy è attivato, il computer tenta di connettersi a Internet tramite un server proxy , il che può causare un errore. Ecco come disabilitare il server proxy:
- Premi i tasti Windows + R. Si aprirà Esegui applicazione.
- Digita
inetcpl.cple premi il tasto Invio per aprire Proprietà Internet . - Nella finestra Proprietà Internet, passa alla scheda Connessioni.
- Fare clic su Impostazioni LAN.
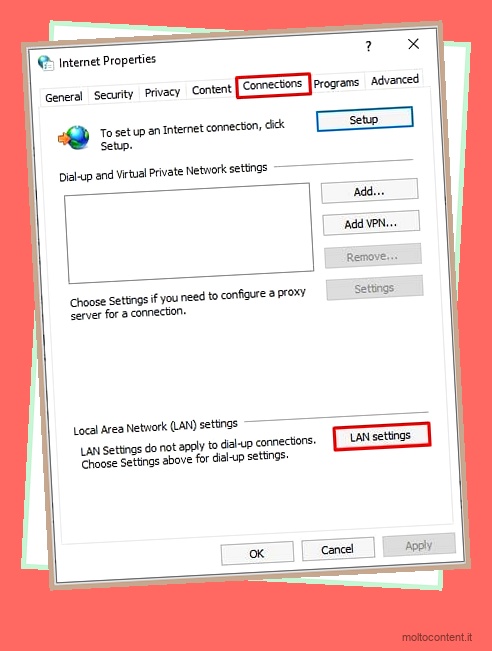
- Nella finestra Impostazioni LAN, deseleziona l’opzione Usa un server proxy per la tua LAN.
- Seleziona Rileva automaticamente le impostazioni .
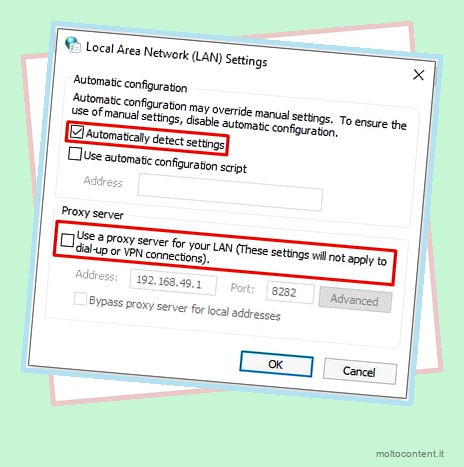
- Fare clic su OK per salvare le modifiche.
- Prova a navigare di nuovo in Internet e verifica se il problema persiste.
Disabilita il proxy dall’editor del registro
Alcune chiavi nell’Editor del Registro di sistema, come ProxyEnable , ProxyServer e MigrateProxy , riguardano la configurazione del proxy sul tuo computer. Pertanto, l’eliminazione di queste chiavi disabiliterà la funzionalità proxy e ti aiuterà a eliminare l’errore. Ma prima di iniziare ad apportare modifiche, crea un backup del tuo registro .
- Apri l’Editor del Registro di sistema. Per aprirlo, premi Windows + R.
- Quindi digita
regedite premi Invio. - Copia e incolla questa posizione nella barra degli indirizzi:
ComputerHKEY_CURRENT_USERSOFTWAREMicrosoftWindowsCurrentVersionInternet Settings - Individua ed elimina tutte e 3 le chiavi discusse sopra.
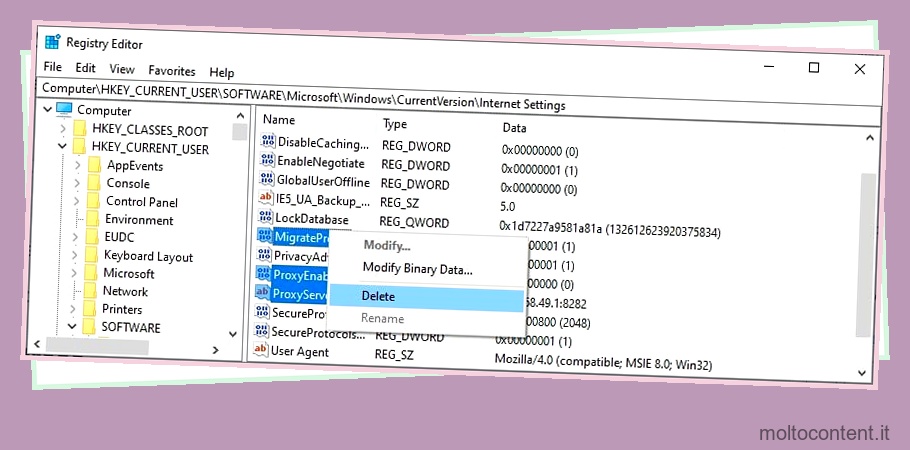
- Riavvia il computer e verifica se il problema è stato risolto.
Rinnova l’indirizzo IP e ripristina lo stack TCP/IP
Alcuni siti Web non consentono agli utenti proxy di accedere ai propri siti Web. Quindi, è probabile che il tuo IP sia stato bloccato o contrassegnato e che tu stia affrontando l’errore del proxy. In questi casi, può essere una buona idea rilasciare l’IP corrente e ottenere un nuovo IP dal router. Quando rinnovi l’IP, ti viene assegnato un nuovo indirizzo dal router utilizzando il protocollo di gestione della rete DHCP.
- Premi contemporaneamente i tasti Windows + R.
- Digita
cmdnel campo di testo. - Premi Ctrl + Maiusc + Invio contemporaneamente.
- Fare clic su Sì nel popup.
- Copia e incolla questi comandi. Non dimenticare di premere il tasto Invio dopo ogni comando.
-
ipconfig /release -
ipconfig /flushdns -
ipconfig /renew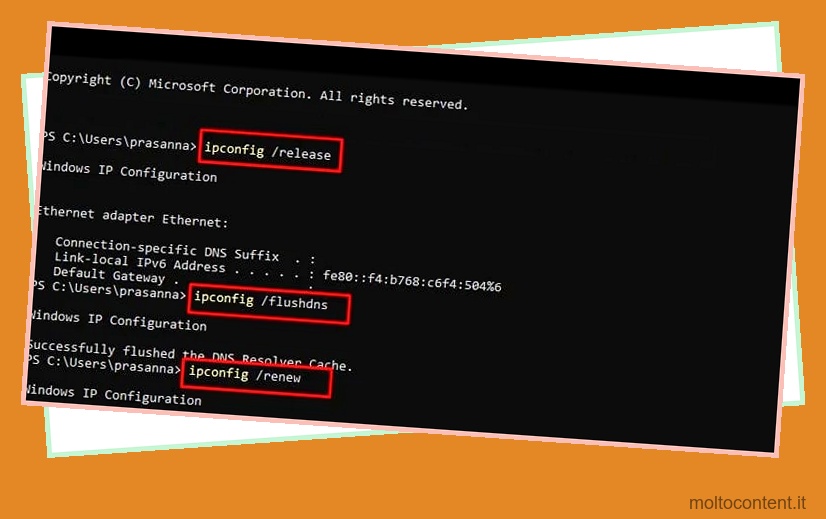
-
netsh winsock reset -
netsh int ip reset
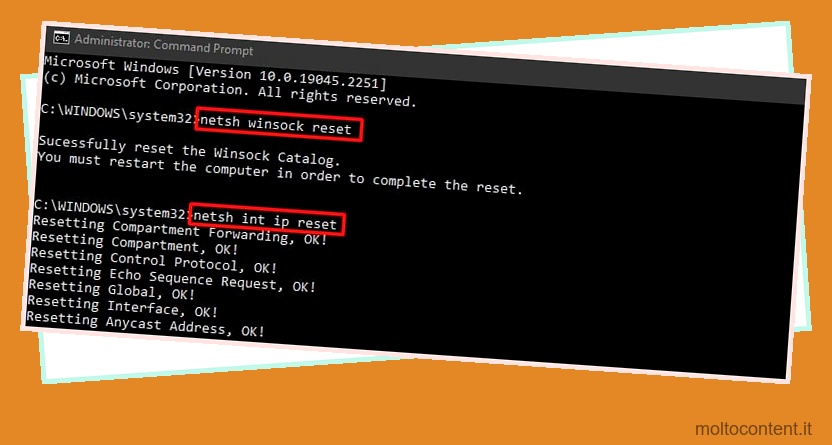
-
- Dopo che tutti i comandi sono stati eseguiti correttamente, digitare
exite premere il tasto Invio per uscire dal prompt dei comandi.
Ripristina impostazioni di rete
È possibile ripristinare le impostazioni di rete come ultima risorsa per correggere l’errore. Il ripristino della rete ripristinerà tutte le impostazioni di rete personalizzate e le ripristinerà ai valori predefiniti di fabbrica. Non dovresti affrontare un problema dopo aver ripristinato le impostazioni di rete . Altrimenti, devi contattare l’ISP per capire il problema.
- Apri Impostazioni di Windows. Puoi premere contemporaneamente il tasto Windows + I per aprirlo.
- Scegli Rete e Internet dall’elenco di menu a sinistra.
- Quindi fare clic su Impostazioni di rete avanzate sulla destra.
- Scegli Ripristino rete .
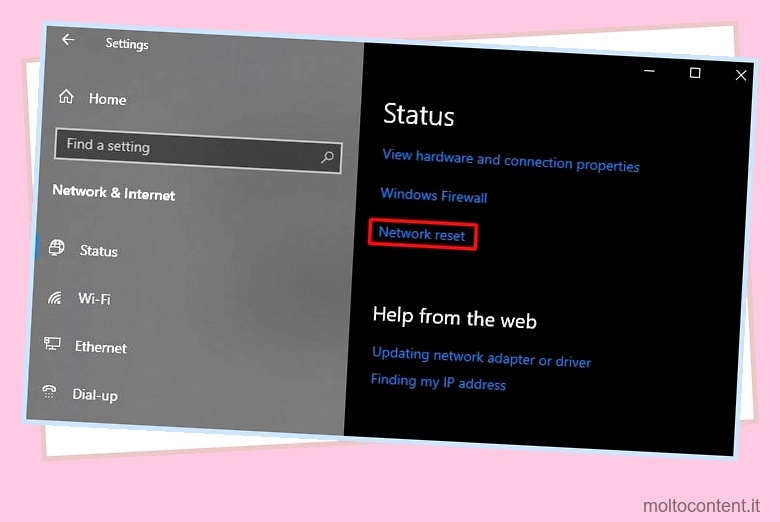
- Tocca Ripristina ora .

- Conferma il ripristino nel popup.








