Alcuni utenti hanno recentemente segnalato di aver riscontrato problemi nell’udire altri utenti durante una chiamata Discord. Sebbene Discord offra alcune delle migliori funzionalità audio, una serie di problemi, inclusi errori del server e errori umani casuali, possono creare problemi audio.
Nella maggior parte dei casi, il problema riguarda principalmente una configurazione audio errata. Potresti avere un altoparlante diverso configurato come dispositivo di uscita o impostare il volume di uscita su zero. Alcuni dei problemi complessi includono driver audio obsoleti e l’auricolare incompatibile con il sottoinsieme audio di Discord.
Fino a quando il problema non è correlato al mancato funzionamento del microfono di altri utenti, puoi configurare facilmente le impostazioni audio per ascoltare altre persone su Discord.
Se volete continuare a leggere questo post su "[page_title]" cliccate sul pulsante "Mostra tutti" e potrete leggere il resto del contenuto gratuitamente. ebstomasborba.pt è un sito specializzato in Tecnologia, Notizie, Giochi e molti altri argomenti che potrebbero interessarvi. Se desiderate leggere altre informazioni simili a [page_title], continuate a navigare sul web e iscrivetevi alle notifiche del blog per non perdere le ultime novità.
Sommario
Riavvia Discordia
Potrebbe esserci un problema con l’applicazione Discord. Puoi iniziare aggiornando la tua app Discord ( Ctrl + R ). Se non risolve il tuo problema, puoi provare a riavviare Discord dal task manager.
- Apri Task Manager (Ctrl + Maiusc + Esc)
- Nella scheda Processi, fai clic con il pulsante destro del mouse su Discord .
- Scegli Termina attività .
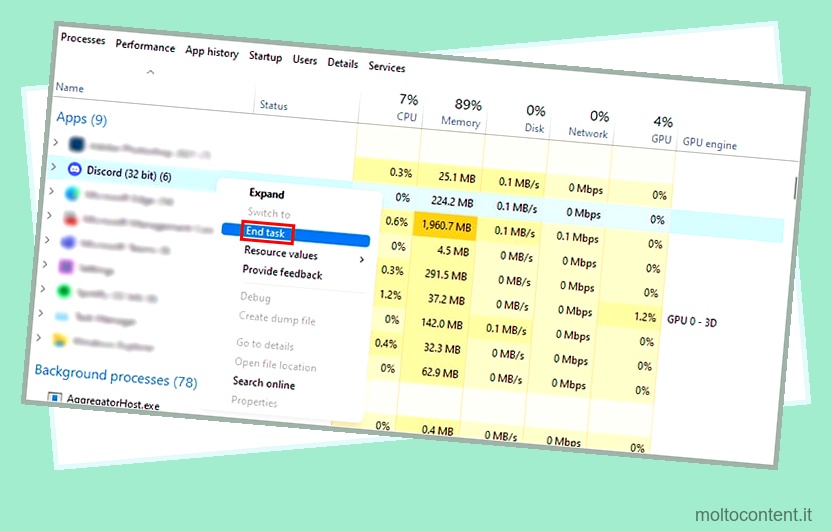
- Riapri Discordia.
Configura l’audio in uscita
Puoi scegliere tra più dispositivi di output collegati al tuo dispositivo su Discord. Discord consente inoltre agli utenti di regolare il volume audio generale in base alle proprie preferenze. Sebbene sia una funzione utile, potresti riscontrare questo problema se hai configurato queste impostazioni in modo errato.
Discord non visualizza alcun messaggio per avvisarti che hai impostato il volume di uscita su basso o zero durante una chiamata. Potresti voler controllare il volume di output e il dispositivo di output selezionato prima di passare a problemi più complessi.
- Seleziona l’icona della ruota dentata accanto al tuo nome utente.

- Nella sezione Impostazioni app, seleziona Voce e video .
- Seleziona il menu a comparsa sotto Dispositivo di output e seleziona il dispositivo di output che stai utilizzando.

- Sposta il dispositivo di scorrimento sotto Volume di output verso destra per aumentare il volume.

Controlla il mixer del volume
Potresti aver abbassato il volume dell’app Discord dal mixer del volume. Se riesci a sentire l’audio da altri programmi ad eccezione di Discord, dovresti controllare il mixer del volume.
- Fai clic con il pulsante destro del mouse sull’icona dell’altoparlante dalla barra delle applicazioni.
- Scegli Apri mixer volume .

- In App , sposta il dispositivo di scorrimento per Discord alla tua destra per aumentarne il volume.

Controlla il tuo dispositivo audio
Potrebbe esserci un problema con le tue cuffie. Assicurati che il tuo dispositivo audio sia collegato correttamente al tuo dispositivo. Se utilizzi un dispositivo audio wireless, disconnetti gli altri dispositivi wireless e verifica se il problema si risolve.
Riproduci l’audio al di fuori di Discord per verificare se il tuo dispositivo audio funziona correttamente.
Imposta Sottosistema audio su Legacy
Se hai un auricolare collegato, è possibile che il tuo dispositivo non sia compatibile con il sottoinsieme audio standard di Discord. Ciò crea problemi durante la trasmissione dell’audio, impedendoti di sentire le persone durante le chiamate.
Poiché si tratta di un problema comune, Discord ha la funzione per impostare il sottosistema audio su Legacy. Questo dovrebbe risolvere il tuo problema se hai a che fare con un dispositivo di output incompatibile.
- Vai a Discord Impostazioni utente .

- Scorri verso il basso per selezionare Voce e video dalla barra laterale.
- In Sottosistema audio, scegli Legacy .

- Dopo il riavvio di Discord, controlla se il problema è stato risolto.
Passa a un’altra regione
La qualità delle tue chiamate audio dipende anche dal server di rete che hai selezionato. Discord determina automaticamente la migliore regione vocale per impostazione predefinita. Tuttavia, puoi passare da un’area geografica all’altra se stai effettuando una chiamata con utenti in aree geografiche diverse o se riscontri il problema Nessun percorso .
È possibile modificare la regione vocale sia per i canali personali che per i canali vocali sui server.
Devi essere impegnato in una chiamata per cambiare la regione del server per le chiamate personali e di gruppo
- Dalla chiamata, seleziona il menu a tendina accanto alla regione.
- Scegli una regione.

- Continua a cambiare la regione finché non risolve il problema.
È necessario disporre delle autorizzazioni appropriate per effettuare questa configurazione su un server.
- Vai al tuo server su Discord.
- Passa il cursore sul canale vocale e seleziona l’icona a forma di ingranaggio .

- Scorri verso il basso fino alla sezione Override regione.
- Scegli una regione vocale appropriata.

Aggiorna driver audio
Potresti non sentire le persone sull’app Discord perché il tuo driver audio potrebbe essere obsoleto. I driver audio fungono da interfaccia tra i dispositivi audio e il sistema del computer. Quando non aggiorni il driver per periodi più lunghi, potresti riscontrare problemi nella trasmissione audio.
- Sulla tastiera, usa il tasto Windows + X .
- Scegli Gestione dispositivi .

- Espandere Ingressi e uscite audio .
- Fai clic con il pulsante destro del mouse sul dispositivo audio e scegli Aggiorna driver .

- Seleziona Cerca automaticamente i driver .

- Installa il miglior driver per il tuo dispositivo.
Aggiorna Windows
È necessario aggiornare regolarmente il sistema operativo per assicurarsi che funzioni nelle migliori condizioni possibili. Se hai Windows obsoleto, potresti riscontrare problemi simili.
- Apri Impostazioni (tasto Windows + I).
- Seleziona Aggiornamento di Windows.

- Fare clic su Verifica aggiornamenti .

- Se è presente un aggiornamento in sospeso, seleziona Scarica e installa .
Reinstalla Discord
L’ultima risorsa sarà reinstallare l’applicazione Discord. Potresti avere a che fare con file di programma corrotti o mancanti che potrebbero essere il risultato di un’installazione interrotta. Puoi reinstallare Discord per risolvere, si spera, questo problema audio.
- Apri Impostazioni (tasto Windows + I).
- Vai su App > App e funzionalità .

- Scorri verso il basso fino a Discord e seleziona il menu a tre punti .
- Scegli Disinstalla .

Vai all’app ufficiale di Discord per scaricare l’app Discord.








