Di solito ricevi l’errore “Il file o la directory è danneggiato e illeggibile” durante il tentativo di aprire un’unità esterna corrotta o con il formato di file RAW. Tuttavia, puoi anche incontrarlo mentre provi ad aprire file nelle tue unità locali o in un’unità esterna accessibile.
È possibile risolvere facilmente il problema di danneggiamento del disco logico con l’utilità di controllo del disco. Detto questo, per risolvere altri problemi, è necessario applicare metodi aggiuntivi, che abbiamo spiegato di seguito.
Sommario
Se volete continuare a leggere questo post su "[page_title]" cliccate sul pulsante "Mostra tutti" e potrete leggere il resto del contenuto gratuitamente. ebstomasborba.pt è un sito specializzato in Tecnologia, Notizie, Giochi e molti altri argomenti che potrebbero interessarvi. Se desiderate leggere altre informazioni simili a [page_title], continuate a navigare sul web e iscrivetevi alle notifiche del blog per non perdere le ultime novità.
Cause dell’errore “Il file o la directory è danneggiato e illeggibile”.
Ecco le potenziali cause dell’errore “Il file o la directory è danneggiato e illeggibile” sul tuo sistema:
- Settori del disco danneggiati.
- Corruzione del file eseguibile di un progetto software a causa di cache difettosa o file temporanei.
- Nomi di file non conformi alla convenzione di denominazione di Windows.
- Bug con il file system NTFS.
- Modalità SATA non corretta.
Come risolvere l’errore “Il file o la directory è danneggiato e illeggibile”.
Innanzitutto, prova a riavviare il sistema e controlla se ricevi ancora questo messaggio di errore durante l’apertura o lo spostamento del file o della cartella. Se lo fai, applica le possibili soluzioni che abbiamo menzionato di seguito.
Sposta i file in un’altra posizione
La prima cosa da fare se alcuni file mostrano questo problema è spostarli o copiarli in un’altra posizione e verificare se mostra ancora questo errore. Puoi farlo indipendentemente dal fatto che tu abbia riscontrato questo problema sul tuo disco interno o su uno esterno. Se l’unità specifica ha settori danneggiati, provare a ripararla potrebbe distruggere i dati.
- Prova a copiare il file su un’altra unità e controlla se mostra lo stesso errore nella nuova posizione.
- In caso affermativo, copialo su un altro computer funzionante o altro dispositivo e controlla di nuovo.
Esegui l’utilità CHKDSK
Il motivo più comune di questo errore è la corruzione dei settori del disco. Pertanto, è necessario eseguire l’utilità CHKDSK per cercare e riparare tali errori. Risolve gli errori della partizione logica e contrassegna i settori danneggiati come inaccessibili in modo che il sistema salti questi settori durante le sue operazioni di lettura-scrittura.
Tuttavia, questo processo potrebbe influire sui dati nei settori danneggiati, quindi assicurati di recuperarli in anticipo.
Innanzitutto, devi assicurarti che l’ unità non sia protetta da scrittura poiché CHKDSK non può essere eseguito su queste unità. Quindi, controlla se c’è un interruttore di protezione da scrittura fisica e disabilitalo. Altrimenti,
- Premi Win + R per aprire Esegui.
- Immettere
diskpartper aprire questa riga di comando. - Immettere i seguenti comandi:
-
list volume(controlla il numero del volume dell’unità) -
select volume #(sostituire # con il numero del volume dall’alto) -
attributes volume clear readonly -
exit
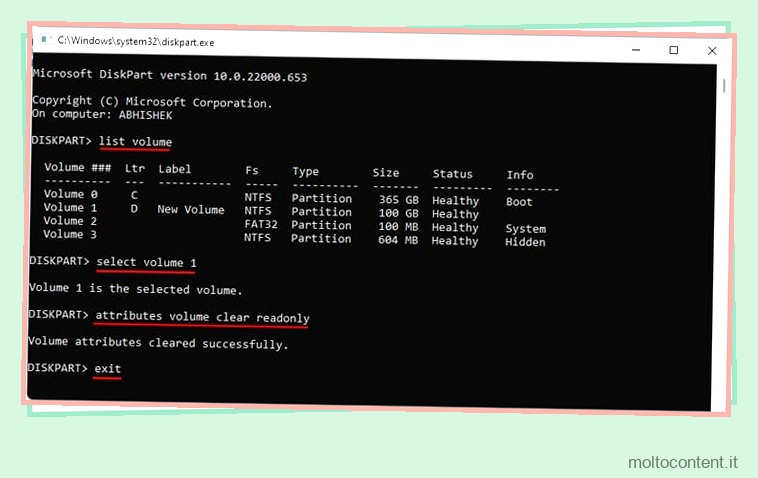
-
Quindi, puoi utilizzare CHKDSK seguendo i passaggi seguenti:
- Apri Esegui.
- Digita
cmde premi Ctrl + Maiusc + Invio per aprire il prompt dei comandi con privilegi elevati. - Immettere il comando:
chkdsk /r /x. Assicurati di sostituirecon la lettera di unità appropriata, ad esempio F: o G: 
Se CHKDSK sembra bloccato per più di 4 ore, forza l’arresto del PC e riprova.
Cambia la modalità SATA nel BIOS
La maggior parte dell’hardware moderno può supportare solo SATA con AHCI (Advanced Host Controller Interface). I dischi più vecchi richiedono di utilizzare la modalità SATA in IDE (Integrated Drive Electronics).
Quindi, se riscontri questo problema su un disco collegato a SATA, interno o esterno, devi assicurarti che il tuo BIOS abbia la configurazione corretta per questa modalità. Ecco come puoi farlo:
- Accedi a BIOS/UEFI sul tuo PC.
- Cerca la modalità SATA o un’impostazione simile. Di solito puoi trovarlo all’interno di Storage Configuration. Ti consigliamo di controllare il sito Web ufficiale per conoscere l’opzione esatta e come arrivarci.
- Imposta la modalità SATA su AHCI se si tratta di un dispositivo più recente, altrimenti impostalo su IDE .

- Salva le modifiche ed esci dal BIOS/UEFI.
È possibile scorrere tutte le opzioni per questa impostazione nel BIOS finché non si risolve il problema. Se le opzioni non aiutano, imposta la modalità su AHCI a meno che tu non stia utilizzando hardware più vecchio e passa alla soluzione successiva.
Rinominare i file nel sistema Linux
Un altro possibile motivo dell’errore è che il nome del file non corrisponde alla convenzione di denominazione di Windows. In uno scenario di questo tipo, l’esecuzione di CHKDSK fornisce un messaggio di errore che indica che i file nella directory non sono corretti.
- È necessario rinominare i file per risolvere il problema. Non puoi farlo su un sistema Windows, quindi ti consigliamo di utilizzare un sistema Linux per rinominare il file.

- Dopo aver rinominato i file, trasferiscili nuovamente su Windows e controlla se il problema si ripresenta.
Ricostruisci il progetto
Questo problema si verifica anche quando si crea un file eseguibile per un progetto software a causa di problemi con la cache o altri motivi temporanei.
- È possibile risolvere questo problema pulendo il progetto e quindi ricompilandolo. Potrebbe essere necessario eliminare i file temporanei o le cache prima di ricostruirlo.

- Il processo per farlo dipende dal programma software che stai utilizzando, quindi chiedi aiuto ai siti Web ufficiali per conoscere la posizione dei file memorizzati nella cache.
Aggiorna Windows

Questo problema si verificava anche in Windows Server 2003 con file system NTFS. È successo quando usi un programma per spostare e rinominare un file allo stesso tempo.
I diversi thread NTFS gestiscono separatamente le operazioni di spostamento e ridenominazione, il che può far sì che il file system pensi che il nome della cartella principale sia lo stesso anche dopo averlo spostato in un’altra posizione. Quindi l’apertura del file dà questo messaggio di errore.
Microsoft ha già rilasciato correzioni per questo problema negli aggiornamenti successivi. Tuttavia, non possiamo essere certi che tali problemi non si ripresenteranno in futuro. Quindi, è sempre meglio mantenere il sistema completamente aggiornato. E se riscontri questo problema, segnalalo a Microsoft in modo che possano rilasciare rapidamente le correzioni dei bug.
Formatta unità
Se più file nell’unità hanno lo stesso problema o CHKDSK non è riuscito a riparare i settori, indica la corruzione fisica del disco o dell’unità. Quindi, è probabile che la tua unità stia fallendo.
In questi casi, è necessario formattare l’unità. È inoltre necessario formattare l’unità se è in formato RAW (controllare dall’utilità Gestione disco).
La formattazione cancella tutto il contenuto dell’unità, quindi è necessario eseguire il backup di tutti i file non danneggiati. Puoi anche provare a ripristinare i contenuti corrotti importanti utilizzando il software di ripristino.
Quindi, formatta l’unità esterna seguendo i passaggi seguenti:
- Fai clic con il pulsante destro del mouse sull’unità in Esplora file e seleziona Formato .
- Impostare le impostazioni desiderate e fare clic su Avvia .|

- Dopo la formattazione, fare clic su OK .
Ora sposta un file in questa posizione e controlla se il problema si ripresenta. In tal caso, è necessario utilizzare la riga di comando di Diskpart (CLI) per formattare l’unità:
- Apri Esegui e inserisci diskpart per aprire questa CLI.
- Immettere i seguenti comandi:
-
list disk -
select disk X(sostituire X con il numero del disco)
-
clean -
create partition primary -
format fs=ntfs -
exit

-
- Se il comando clean non funziona, prova a utilizzare
clean all. Inoltre, puoi utilizzare altri file system come fat32 o exfat invece di ntfs.
Se il volume fisico dell’unità si riduce dopo la formattazione, non funziona ed è necessario sostituirlo al più presto.
Inoltre, se riscontri questo problema su un disco interno, l’ultima risorsa è eseguire un’installazione pulita di Windows dopo aver eseguito il backup dei file necessari.








