Può essere fastidioso quando sei immerso nel gioco, ma all’improvviso il gioco continua a minimizzare da solo. Le cause di questo problema possono essere diverse, ad esempio un malware che infetta il sistema o un driver grafico obsoleto.
Se sei uno di quelli che sta riscontrando un problema simile, non cercare oltre. Abbiamo un elenco di cause che riducono bruscamente il tuo gioco, insieme alle soluzioni a tali cause di seguito.
Quali sono le cause della riduzione improvvisa dei giochi da parte di Windows?
Come accennato in precedenza, ci possono essere diversi motivi per cui devi affrontare questi problemi. Ecco le cause comuni:
Se volete continuare a leggere questo post su "[page_title]" cliccate sul pulsante "Mostra tutti" e potrete leggere il resto del contenuto gratuitamente. ebstomasborba.pt è un sito specializzato in Tecnologia, Notizie, Giochi e molti altri argomenti che potrebbero interessarvi. Se desiderate leggere altre informazioni simili a [page_title], continuate a navigare sul web e iscrivetevi alle notifiche del blog per non perdere le ultime novità.
- Malware o infezione da virus
- Driver grafico obsoleto
- Cortana Attivazione casuale
- Modalità di gioco di Windows
- Notifiche push per i social media
- Utilizzo di più schermi
- Finestre obsolete
- App in esecuzione in background
- Installazione impropria del gioco
- Mancata corrispondenza dello schermo e della risoluzione del gioco
- Windows è in modalità Tablet
Come risolvere Windows riducendo improvvisamente a icona il gioco?
Ora che sappiamo quali sono le cause più probabili, parliamo di affrontare questi problemi utilizzando i seguenti metodi.
Cambia la risoluzione dello schermo
Il gioco tende a ridursi a icona in modo casuale se la risoluzione del gioco e quella dello schermo non corrispondono. Per assicurarti di avere la stessa risoluzione, puoi:
- Fai clic con il pulsante destro del mouse sul desktop e seleziona Impostazioni schermo .
- Scorri per trovare l’opzione “Risoluzione dello schermo”.
- Puoi scegliere la migliore risoluzione adatta a te, come 1920 × 1080 o selezionare la risoluzione che corrisponde al gioco.
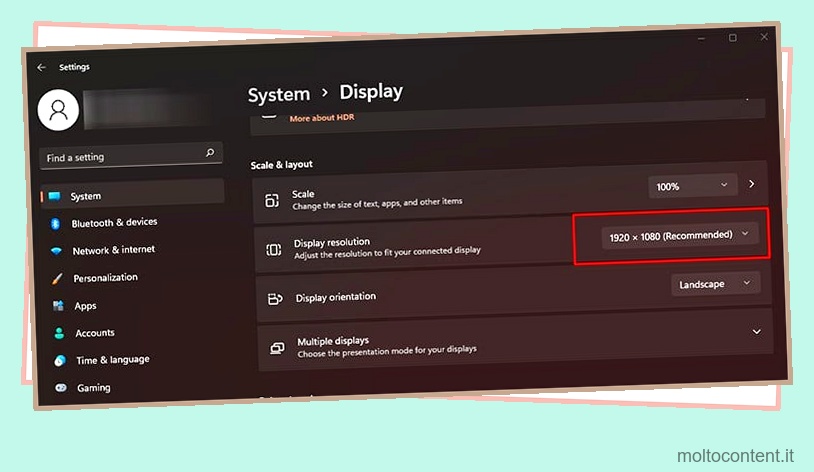
- Se selezioni la risoluzione ottimale per le tue finestre, avvia il gioco e vai alle impostazioni .
- Trova le impostazioni di visualizzazione e quindi la risoluzione dello schermo.
- Cambia la risoluzione in quella che corrisponde alla risoluzione del tuo schermo.
- Controlla se il gioco si riduce nuovamente a icona.
Disabilita la modalità tablet
La modalità tablet non è necessaria per i giocatori desktop o i laptop che non dispongono di una funzione touch. Quindi, Windows 11 non ha questa funzionalità.
Ma se utilizzi Windows 10, è probabile che i tuoi giochi e le tue app continuino a ridurre al minimo se Windows è in modalità Tablet.
- Apri Impostazioni .
- Cerca Impostazioni tablet e aprilo.
- Nella sezione “Quando eseguo l’accesso”, seleziona “Non utilizzare mai la modalità tablet”.
- Ora controlla se la soluzione funziona.
Questi sono i problemi più comuni che causano la minimizzazione casuale del gioco insieme alle relative soluzioni. Si spera che una di queste soluzioni funzioni per te e che tu possa giocare indisturbato.
Aggiornamento del driver grafico
A volte, la tua grafica potrebbe saltare un aggiornamento o non aggiornare automaticamente i propri driver. Tale malfunzionamento può anche causare la riduzione casuale del gioco.
Poiché molti driver grafici come Nvidia o AMD hanno app complementari per la loro grafica che ti consentono di aggiornare i tuoi driver grafici. Quindi, diamo un’occhiata all’aggiornamento dei driver tramite l’app complementare di Nvidia, GeForce Experience, per un’illustrazione più semplice.
- Apri l’app GeForce Experience cercandola nella barra di ricerca.
- Apri la scheda Driver situata in alto a sinistra.
- Premi Controlla aggiornamenti in alto a destra.
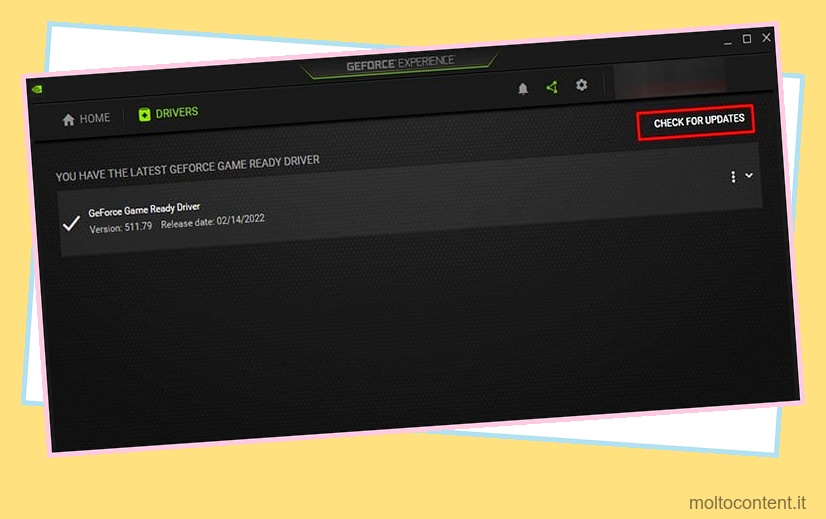
- L’app controllerà e scaricherà l’ultimo aggiornamento per la scheda grafica.
- Una volta completato il download, GeForce ti chiederà di eseguire un’installazione rapida o un’installazione personalizzata; premi l’installazione rapida per consentire all’app di completare automaticamente l’aggiornamento.
Puoi anche utilizzare Gestione dispositivi per aggiornare il driver grafico. Per farlo, puoi:
- Fare clic con il tasto destro su Start e selezionare Gestione dispositivi.
- Vai a Schede video .
- Seleziona la tua scheda grafica e fai clic destro su di essa.
- Seleziona Aggiorna driver .
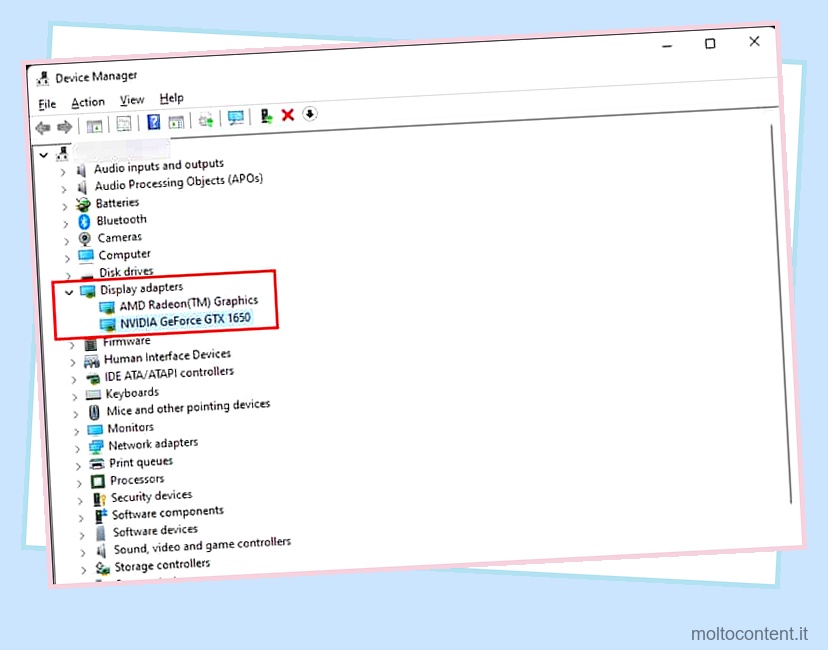
- Nella finestra pop-up che segue, premi Cerca automaticamente i driver per consentire a Windows di scaricare e installare automaticamente i file di aggiornamento.
- Puoi chiudere Gestione dispositivi una volta completato il processo.
Disattiva Cortana
Cortana può attivarsi improvvisamente, causando la riduzione automatica del gioco. Il motivo più probabile per avviare Cortana è quando parli nel gioco e riconosce alcune parole come comando.
Puoi interrompere l’attivazione di Cortana con i comandi vocali utilizzando i seguenti passaggi:
- Avvia Cortana attraverso la barra di ricerca.
- Premi i tre puntini in alto a sinistra e seleziona Impostazioni .
- Vai all’attivazione vocale .
- Apri le impostazioni sulla privacy dell’attivazione vocale come richiesto.
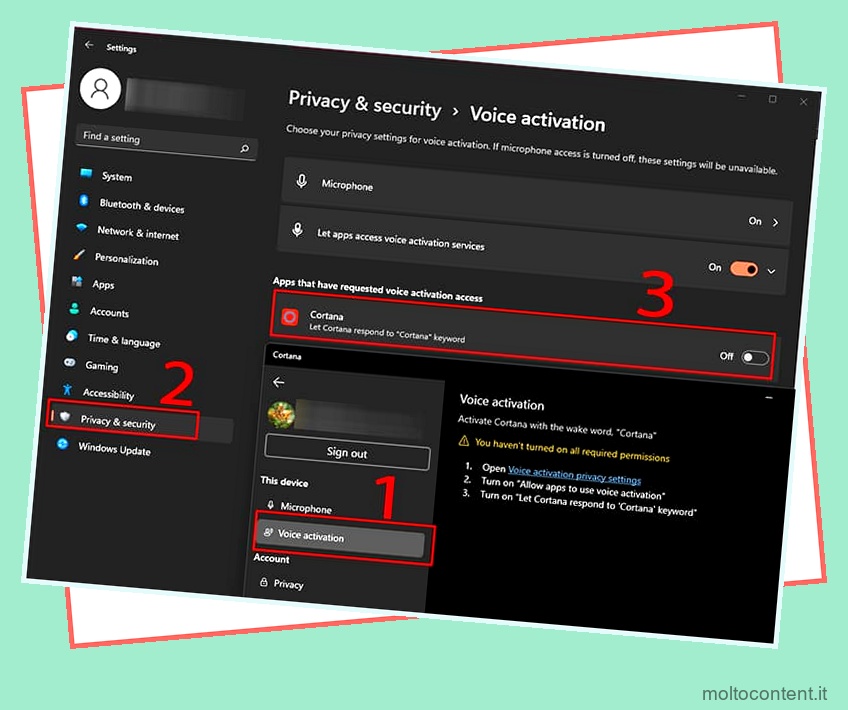
- Disattiva Cortana. Cortana smetterà di rispondere alla parola chiave “Cortana”.
Disabilita la modalità di gioco di Windows
Se utilizzi servizi di streaming come OBS, la modalità di gioco di Windows può interferire con tali servizi e ridurre improvvisamente il gioco.
Sebbene la modalità di gioco di Windows abbia ricevuto l’aggiornamento di un creatore, potrebbe comunque interferire con i servizi di streaming come OBS . Quindi puoi provare a disabilitarlo per affrontare il problema in questione.
- Apri Impostazioni cercandolo nella barra di ricerca o premendo il tasto Windows + I sulla tastiera.
- Vai a Gaming situato nella colonna di sinistra.
- Seleziona Modalità di gioco.
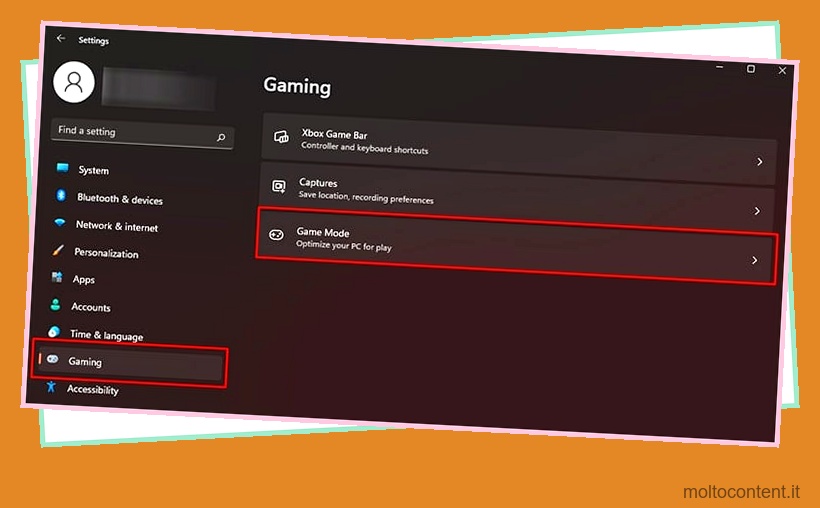
- Disattiva la modalità di gioco facendo scorrere il cursore verso sinistra.
Attiva la messa a fuoco assistita
Il tuo gioco potrebbe essere automaticamente ridotto a icona quando le notifiche dei social media vengono visualizzate sul desktop. La notifica potrebbe provenire dall’app installata o tramite il browser se hai attivato le notifiche.
L’abilitazione di Focus Assist nel tuo PC impedirà alle notifiche di apparire e ridurre al minimo il tuo gioco. Focus Assists nasconde le tue notifiche quando entri a schermo intero su qualsiasi app.
- Apri l’app Impostazioni premendo il tasto Windows + I .
- Nel menu Sistema, seleziona Focus assist .
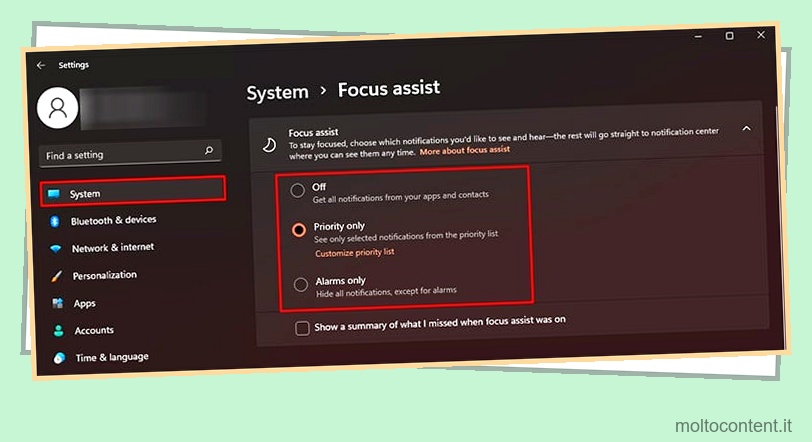
- Puoi scegliere se mostrare le notifiche di determinate app utilizzando l’opzione Priorità e personalizzando il tuo elenco o disattivare tutto tranne gli allarmi .
- Puoi verificare se questa soluzione risolve il tuo problema.
Mostra la barra delle applicazioni su più display
Un altro problema comune che causa tali problemi è quando si utilizzano più schermi. In questi casi, il gioco potrebbe funzionare perfettamente su uno schermo mentre continua a minimizzare sull’altro.
Questa soluzione funziona esclusivamente per coloro che hanno più schermi. Se disponi anche di una configurazione a più schermi e affronti il problema come menzionato in precedenza, puoi provare i seguenti passaggi.
- Fare clic con il tasto destro sulla barra delle applicazioni e andare su Impostazioni barra delle applicazioni.
- Espandi l’opzione Comportamenti della barra delle applicazioni.
- Cerca Mostra la mia barra delle applicazioni su tutti i display e selezionala.
Inoltre, se utilizzi uno schermo 4K, anche la modifica della frequenza di aggiornamento da 6 0Hz a 30Hz potrebbe risolvere il problema.
Aggiorna il tuo Windows
Uno dei problemi che possono causare la riduzione al minimo del gioco potrebbe anche essere dovuto a finestre obsolete . Puoi aggiornare facilmente Windows dalle impostazioni.
- Apri Cerca e digita Impostazioni di Windows Update e premi Invio.
- Premi il pulsante Controlla aggiornamenti sulla destra.
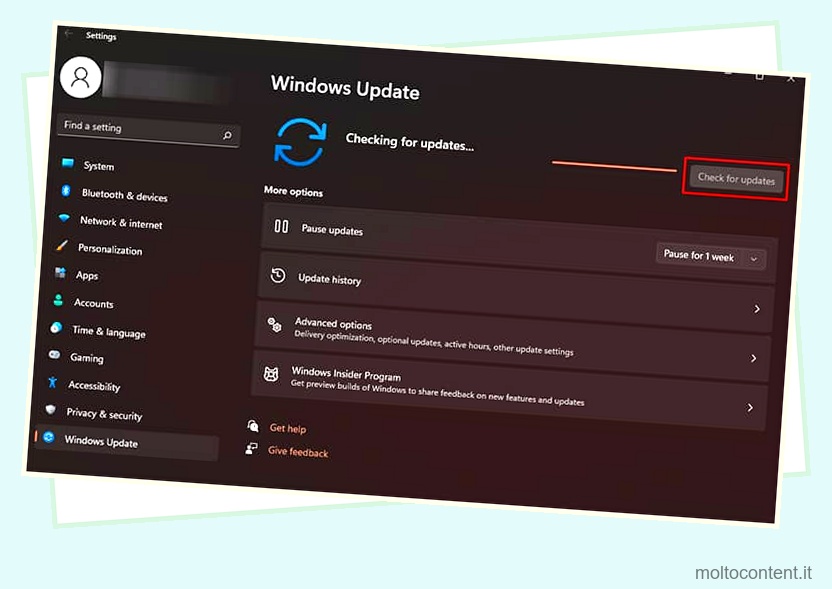
- Windows scaricherà e installerà automaticamente gli ultimi aggiornamenti.
- Una volta installato tutto, riavvia il dispositivo come richiesto e verifica se risolve il problema.
Chiudi le app in background
Ci possono anche essere casi in cui le app in esecuzione in background tentano di venire in primo piano, causando la riduzione al minimo del gioco. Puoi utilizzare il task manager per chiudere tali app.
- Premi Ctrl + Maiusc + Esc per aprire Task Manager .
- Selezionare l’applicazione che non si desidera eseguire in background.
- Premi il pulsante Termina attività situato in basso a destra.
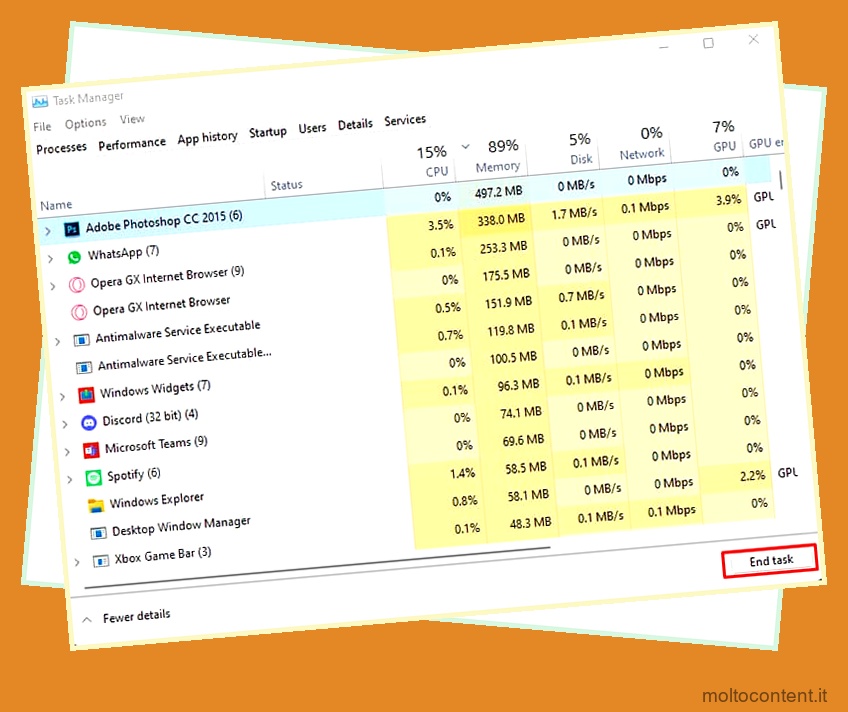
- Fai lo stesso per tutte le app che non vuoi eseguire in background.
- Chiudi Task Manager e verifica se risolve il problema.
È meglio ricordare di non chiudere le app in background necessarie che vengono eseguite automaticamente. Per evitarlo, premi semplicemente il minor numero di dettagli che si trova in basso a destra e puoi vedere l’elenco delle app utente che puoi terminare.
Reinstalla il gioco
Il tuo gioco potrebbe anche essere ridotto a icona in modo casuale a volte se il gioco non è installato correttamente. Puoi disinstallare e reinstallare il gioco e assicurarti che sia installato correttamente.
Se hai installato il gioco tramite lanciatori di giochi come Steam o Epic Games, puoi andare alla tua libreria , trovare il gioco , fare clic con il tasto destro su di esso e selezionare Disinstalla per farlo. Reinstalla il gioco tramite il programma di avvio e attendi che sia installato correttamente. Quindi, controlla se risolve il tuo problema.
Esecuzione di una scansione antivirus
La causa più probabile per affrontare il problema in questione è quando un software dannoso attacca il tuo sistema. Questi tipi di malware possono avviare un’altra app mentre stai giocando, riducendo a icona il gioco.
L’uso del software antivirus sul mercato è il modo migliore per affrontare malware o virus che infettano il tuo PC. Puoi utilizzare Sicurezza di Windows o qualsiasi software di terze parti. Diamo un’occhiata all’utilizzo di Sicurezza di Windows per verificare la presenza di malware sul tuo dispositivo.
- Apri Cerca e avvia Sicurezza di Windows .
- Vai a Protezione da virus e minacce .
- Trova e fai clic sulle opzioni di scansione situate sotto il pulsante Scansione rapida.
- Selezionare Scansione offline di Microsoft Defender.
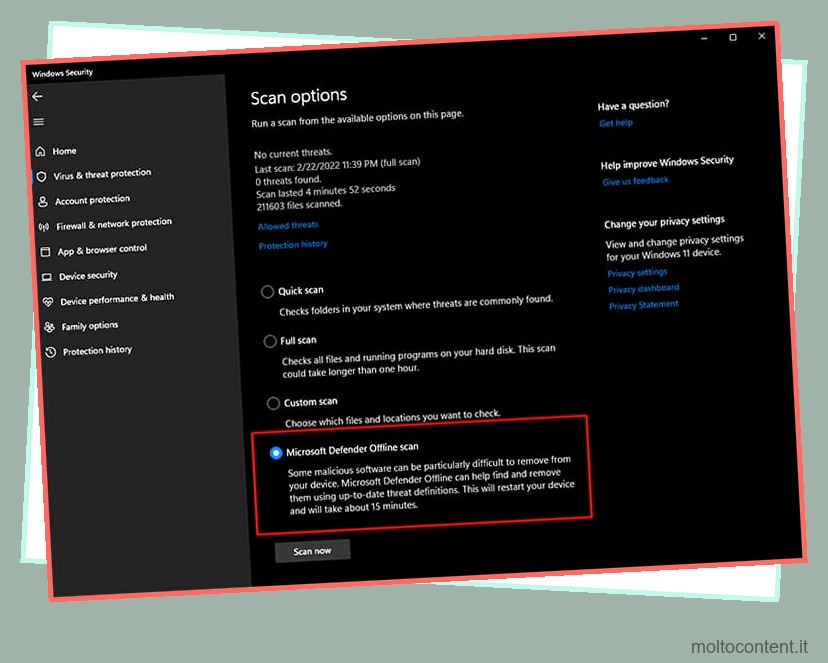
- Premi il pulsante Scansiona ora. Apparirà una finestra di conferma in cui è possibile premere Scan per avviare la scansione.
- Il tuo PC si riavvierà e Windows Defender verrà eseguito alla ricerca di eventuali file dannosi nascosti nel tuo sistema. Una volta completato il processo, il tuo PC si riavvierà di nuovo.
È meglio eseguire una scansione completa in anticipo mentre cerca virus nel tuo sistema. Queste particolari scansioni richiedono un po’ di tempo, a seconda dello spazio di archiviazione. Si consiglia inoltre di aggiornare completamente Windows prima di eseguire Windows Security poiché aggiornerà tutti i database per l’antivirus e il software dannoso.








