La funzione di completamento automatico su Outlook è sempre stata un vero toccasana in quanto ti consente di compilare automaticamente la posta dopo aver digitato solo le iniziali. Può diventare molto difficile inviare e-mail semplici quando il riempimento automatico di Outlook smette di funzionare.
Il riempimento automatico di Outlook potrebbe non funzionare correttamente quando si verificano problemi relativi alla cache di completamento automatico o ai componenti aggiuntivi. Quando il sistema della cache è pieno, i riempimenti automatici potrebbero smettere di essere visualizzati. Allo stesso modo, alcune applicazioni aggiungono tali funzionalità su Outlook che non consentono a questa funzione di completamento automatico di funzionare.
In questo articolo, impareremo le cause e le soluzioni di questo problema su Outlook .
Se volete continuare a leggere questo post su "[page_title]" cliccate sul pulsante "Mostra tutti" e potrete leggere il resto del contenuto gratuitamente. ebstomasborba.pt è un sito specializzato in Tecnologia, Notizie, Giochi e molti altri argomenti che potrebbero interessarvi. Se desiderate leggere altre informazioni simili a [page_title], continuate a navigare sul web e iscrivetevi alle notifiche del blog per non perdere le ultime novità.
Sommario
Perché il mio riempimento automatico/completamento automatico non funziona?
Esistono vari motivi per cui Outlook potrebbe non funzionare. Alcune delle cause principali sono:
- Funzionalità di completamento automatico disabilitata: la disattivazione della funzione di completamento automatico su Outlook non consentirà la visualizzazione dei riempimenti automatici dopo aver digitato l’iniziale dell’e-mail.
- Reinstallazione di MS Office: quando disinstalli e reinstalli l’applicazione Outlook, l’elenco dei dati di completamento automatico potrebbe perdersi nel sistema e non verrà visualizzato nei popup di riempimento automatico.
- Cache di completamento automatico: quando il sistema di cache del completamento automatico si riempie, il riempimento automatico potrebbe smettere di essere visualizzato.
- Componenti aggiuntivi: i componenti aggiuntivi vengono abilitati con l’installazione di determinate applicazioni come iTune e così via che potrebbero causare problemi con la funzione di completamento automatico. Impedisce la visualizzazione del riempimento automatico nel popup.
- Hard Driver Crash: È probabile che un recente arresto anomalo del driver sul tuo sistema causi tali errori nella tua prospettiva.
- Sostituzione di un nuovo computer: se stai utilizzando un nuovo computer anche se l’account e-mail di casa è lo stesso, non mostrerà gli elenchi di completamento automatico in questo dispositivo.
Tuttavia, puoi recuperarlo facilmente inviando il file di completamento automatico del flusso dal vecchio computer al nuovo computer.
Correzioni per il riempimento automatico di OutLook non funzionante
Esistono diversi modi per far funzionare nuovamente la funzione di riempimento automatico. La maggior parte delle correzioni è destinata a rimuovere i precedenti dati di completamento automatico di Outlook, quindi assicurati di tenerlo a mente mentre esegui questi metodi con cautela.
Elenco di completamento automatico vuoto
La funzione di completamento automatico riempie automaticamente solo le e-mail che sono già state introdotte in Outlook. Se non hai mai inviato una mail corretta a un utente prima, la funzione di completamento automatico non mostrerà il popup per la posta di quell’utente. Se stai usando Outlook per la prima volta e non sai come accenderlo
- Digita Outlook sulla barra di ricerca e premi Invio
- Tocca File e premi Opzioni
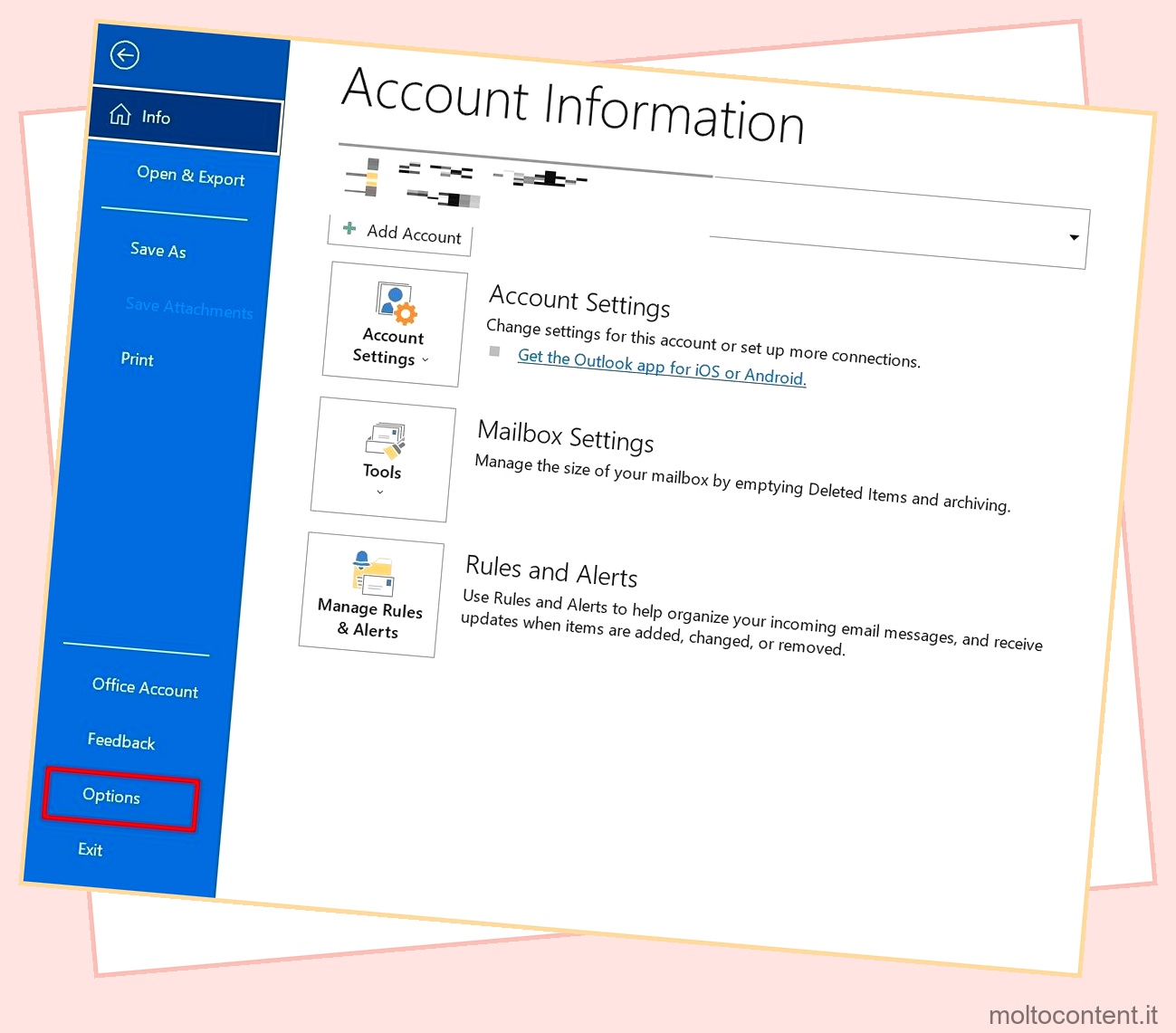
- Tocca Posta sul lato sinistro e scorri verso il basso
- In Invia messaggi, seleziona “Usa elenco di completamento automatico per suggerire nomi durante la digitazione nelle righe A, Cc e Ccn” e premi sull’opzione Elenco di completamento automatico vuoto.
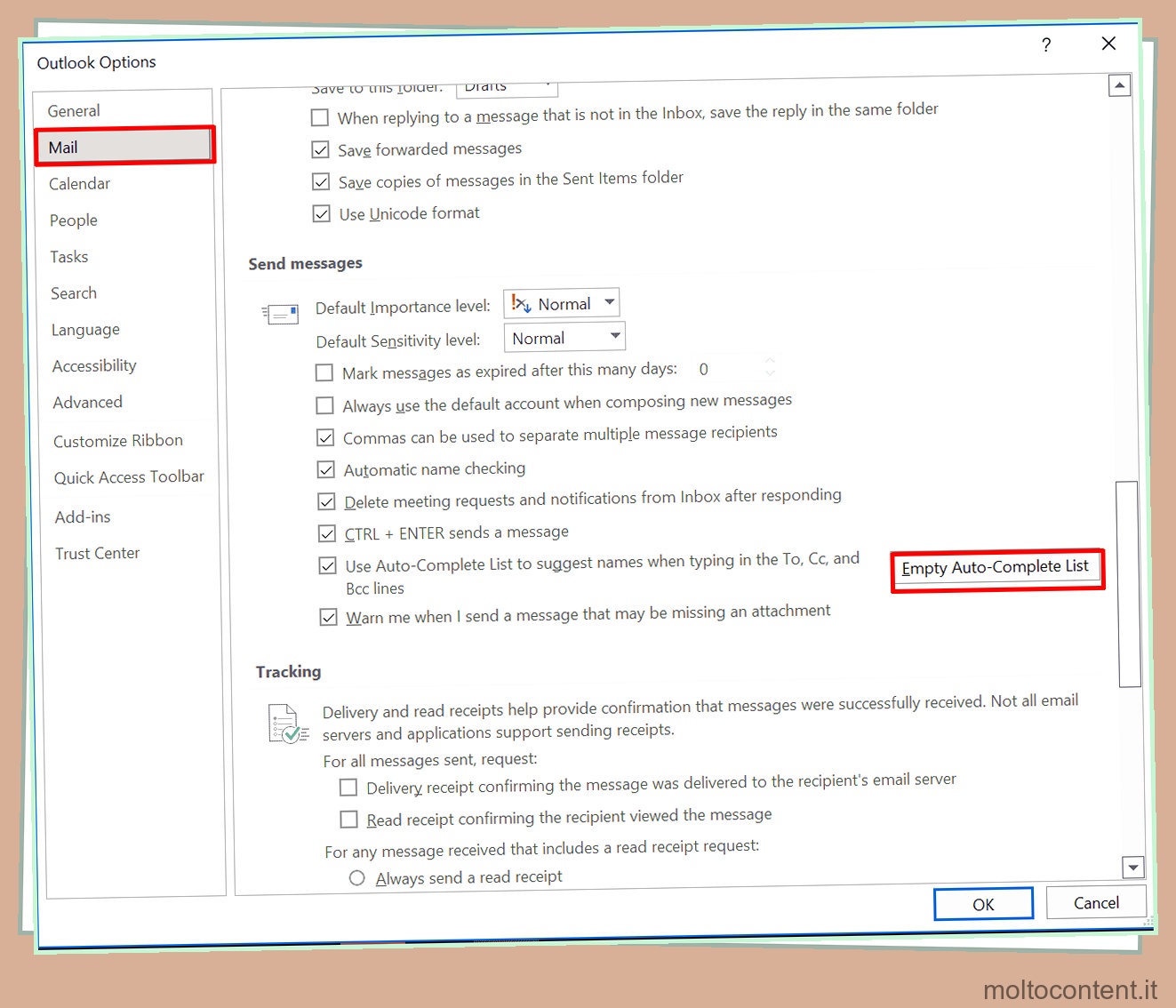
- Viene visualizzata una finestra di dialogo di conferma. Selezionare Sì e fare clic sul pulsante OK
Nota: questo rimuoverà tutti gli elenchi di contatti dal tuo Outlook.
Aggiorna il tuo ufficio
Un problema tecnico o un bug nel tuo Outlook potrebbe causare un problema del genere. Quando il tuo ufficio MS non è aggiornato, può causare errori come un pop-up di riempimento automatico che non viene visualizzato dopo aver digitato l’iniziale.
Per risolvere questo problema, attenersi alla seguente procedura:
- Tocca l’icona Cerca sulla barra delle applicazioni
- Digita Outlook e premi Invio
- Tocca File nell’angolo in alto a sinistra e fai clic su Account Office
- Tocca l’icona Opzioni di aggiornamento accanto ad Aggiornamenti di Office
- Viene visualizzato un menu a discesa. Fare clic su Aggiorna ora

Questo scaricherà gli aggiornamenti dell’ufficio in Windows. Questo potrebbe richiedere del tempo, ma puoi utilizzare altre schede oltre all’ufficio durante l’esecuzione di questo aggiornamento.
Rinominare la cartella RoamCache
Sebbene questo metodo elimini tutti i precedenti riempimenti automatici salvati in Outlook, è molto efficiente e corregge il riempimento automatico in modo che funzioni normalmente. Quando la tua cartella è piena, la funzione di riempimento automatico potrebbe smettere di funzionare, quindi seguire questo metodo aiuterà Outlook a creare una nuova cartella per RoamCache. Puoi eseguire questa operazione in due modi:
- Vai su Outlook e tocca File.
- Sotto Informazioni, tocca Impostazioni account.

- Scegli il tuo account di posta di Outlook o l’account di Microsoft Exchange Server.
Utilizzo della posta di Outlook
- Apri Esegui e digita
%LOCALAPPDATA%MicrosoftOutlook. Fare clic su OK - Fare clic con il pulsante destro del mouse sulla cartella RoamCache e selezionare Rinomina nel menu a discesa.

- Rinomina RoamCache con altre parole come Old_RoamCache_folder, che chiarisce che si tratta della precedente cartella roamCache
- Ancora una volta, apri la scheda Outlook e verifica se il riempimento automatico funziona o meno.
Creerà una nuova cartella roamCache la prossima volta che elencherai qualsiasi email su Outlook.
Utilizzo della posta di MS Exchange Server
- Vai su Impostazioni account e seleziona la posta di MS Exchange Server
- Fare clic sul pulsante Modifica
- Fare clic su Altre impostazioni e, in Avanzate, deselezionare Usa modalità cache
- Fare clic sul pulsante Fine
- Quindi, digita Esegui sulla barra di ricerca e premi Invio
- Digita
%LOCALAPPDATA%MicrosoftOutlooksulla barra e fai clic sul pulsante OK - Nella cartella Outlook, fai clic con il pulsante sinistro del mouse sulla cartella RoamCache

- Rinomina RoamCache con altre parole simili, il che assicura che sia la vecchia cartella RoamCache di prima
- Chiudi Esplora risorse e apri di nuovo Outlook
- Vai su Impostazioni account , seleziona la tua posta e fai clic sul pulsante Modifica
- Fare clic su Altre impostazioni e ora selezionare Usa modalità cache e fare clic su Fine
Riavvia Outlook e controlla se i riempimenti automatici funzionano o meno. Poiché questo metodo cancella tutti i dati precedenti, è necessario elencare nuovamente tutti i contatti. Dopo averli seguiti, una nuova cartella RoamCache si aprirà nella cartella di Outlook.
Apri Outlook in modalità provvisoria
La modalità provvisoria ti aiuta a verificare se il problema è correlato o meno al driver hardware. Rende il processo di risoluzione dei problemi più facile e veloce. Per avviare la modalità provvisoria,
- Fare clic sull’icona Cerca sulla barra delle applicazioni
- Cerca Esegui e premi Invio
- Digita Outlook.exe /safe e fai clic sull’opzione OK

Se non funziona, utilizzare C:Program FilesMicrosoft OfficeOfficeVersionNumber percorso completo per aprire il file di Outlook e verificare se la funzione di completamento automatico funziona correttamente o meno.
Disabilita i componenti aggiuntivi
I componenti aggiuntivi sono le funzionalità extra disponibili nel software. Se il riempimento automatico funziona bene in modalità provvisoria, il problema potrebbe essere dovuto ai componenti aggiuntivi. In questi casi, dobbiamo prima disabilitare tutti i componenti aggiuntivi per vedere se questo è il problema o meno.
Se il riempimento automatico inizia a funzionare, dobbiamo abilitare i componenti aggiuntivi uno per uno per trovare i componenti aggiuntivi difettosi e rimuoverli. A volte, l’installazione di altre applicazioni potrebbe dare loro l’accesso per apportare modifiche alla tua prospettiva. In questi casi, puoi disabilitare i componenti aggiuntivi:
- Apri Outlook e tocca File nell’angolo in alto a sinistra
- Vai su Opzioni e fai clic su Componenti aggiuntivi
- Seleziona Componenti aggiuntivi COM e fai clic sul pulsante VAI
- Deseleziona tutti i componenti aggiuntivi e fai clic su OK .
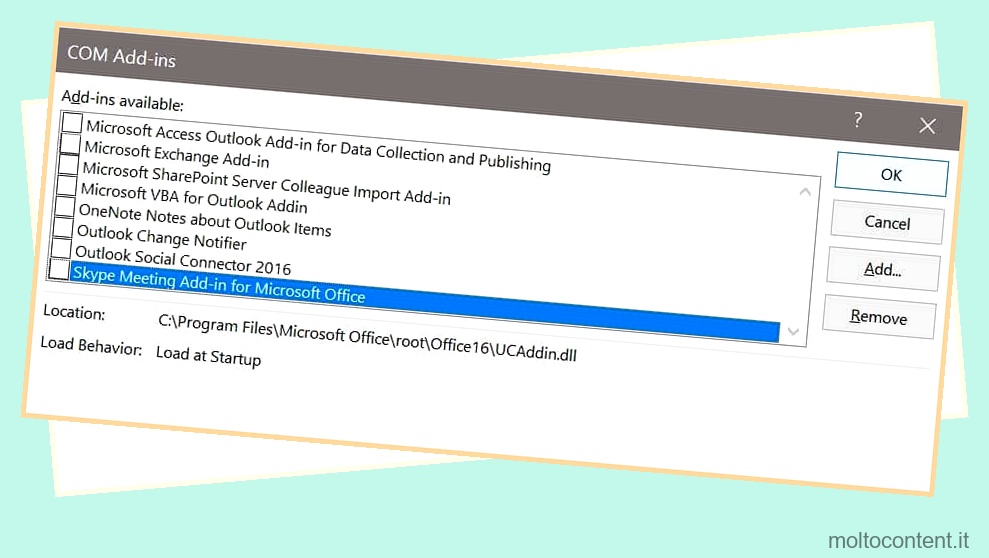
- Controlla se il problema è stato risolto
- Se sparito, torna ai componenti aggiuntivi e controlla le opzioni una per una per trovare il colpevole
Ripara il file PST dei dati di Outlook
Il file PST noto anche come Personal Table Storage è il luogo in cui vengono archiviate le e-mail di Outlook. Lo strumento di riparazione della posta in arrivo ti aiuta a capire gli errori nella tua prospettiva e correggerli.
- Apri la cartella di Outlook in Esplora risorse di Windows
- Fare clic sul file
SCANPST.EXEe toccare l’opzione Sfoglia per selezionare il file che si desidera scansionare - Quando viene visualizzata una finestra di dialogo, fare clic sul pulsante Avvia
- Ora scegli Ripara per correggere gli errori.

Questo riparerà tutti gli errori nel tuo file PST incluso l’errore di compilazione automatica su Outlook.
Controlla con un altro profilo
Per sapere se il problema riguarda la tua posta di Outlook o l’intero sistema, puoi creare un altro account o verificare con un altro profilo.








